В этом уроке мы рассмотрим одну из самых распространенных проблем, с которыми сталкиваются фотографы и пользователи Photoshop при изменении размера изображений для печати, - как изменить их размер, чтобы они соответствовали рамке изображения определенного размера при соотношении сторон фотографии и рамки разные.
Большинство фотографий, снятых на цифровую камеру сегодня, можно легко изменить для печати в формате 4 x 6 или 8 x 12 дюймов, что идеально подходит для отображения в кадрах размером 4 x 6 или 8 x 12 дюймов. Но очевидно (и к счастью) не все кадры имеют размер 4 "x6" или 8 "x12". Что если вы хотите отобразить изображение в формате 5 "x7", 8 "x10", 11 "x14" и т. Д.? Как вы изменяете размер изображения для печати в различных пропорциях, не сжимая, не растягивая и не искажая внешний вид оригинала? Возможно, вы уже обнаружили, что это невозможно сделать в диалоговом окне «Размер изображения» в Photoshop. Как мы узнаем из этого урока, нам действительно нужен двухэтапный процесс, включающий как команду «Размер изображения», так и инструмент «Обрезка» в Photoshop. Тем не менее, несмотря на то, что есть немного больше, изменить изображение для определенного размера кадра легко. Закончив с этим уроком, вы сможете распечатать свои фотографии для показа в любом размере, который вы выберете!
Я буду использовать Photoshop CS6 здесь. Чтобы извлечь максимальную пользу из этого урока, у вас уже должно быть базовое понимание того, как изменять размеры изображений. Если вы не знакомы с изменением размера изображения, прежде чем продолжить, сначала прочитайте наш учебник «Как изменить размер изображения в Photoshop». Я также предлагаю прочитать наш учебник «Обрезка изображений в Photoshop CS6» для более подробного объяснения того, как работает инструмент «Обрезка», а также его новых функций в CS6.
Проблема соотношения сторон
Прежде чем мы узнаем, как изменить размер отпечатка и соотношение сторон изображения, давайте кратко рассмотрим проблему. Вот фотография, которую я сейчас открываю на своем экране (семейное портретное фото из Shutterstock):

Исходное изображение.
Допустим, я хочу напечатать 8 "x10" версию этой фотографии. Я попытаюсь изменить его размер так, как я обычно изменяю размер изображения, и это с помощью команды Размер изображения в Photoshop. Чтобы перейти к команде «Размер изображения», я зайду в меню « Правка» в строке меню в верхней части экрана и выберу « Размер изображения» :
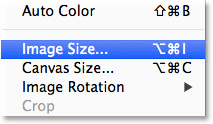
Собираемся Правка> Размер изображения.
Откроется диалоговое окно «Размер изображения». Опять же, если вы не знакомы с этим диалоговым окном или с тем, как изменить размер изображений в целом, обязательно сначала прочтите наш учебник Как изменить размер изображений в Photoshop:
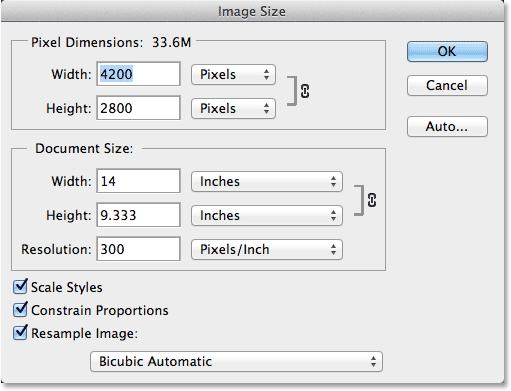
Диалоговое окно «Размер изображения» в Photoshop CS6.
Поскольку меня интересует только изменение размера отпечатка изображения, я сниму флажок « Изменить образец изображения» . Таким образом, я не буду изменять фактическое количество пикселей в изображении (процесс, известный как повторная выборка). Я только изменю размер, при котором будет напечатано:
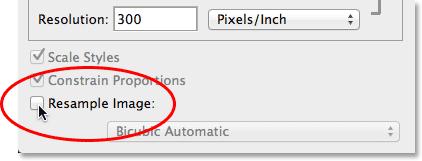
Снимите флажок Resample Image.
Мы контролируем размер печати изображения, используя раздел « Размер документа » диалогового окна. На данный момент, это говорит мне, что мое изображение будет напечатано 14 дюймов в ширину и 9, 333 дюйма в высоту с разрешением 300 пикселей на дюйм:
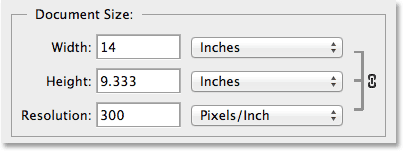
Текущий размер отпечатка изображения (14 дюймов x 9, 333 дюйма).
Я хочу напечатать изображение размером 8 "x10" (точнее, 10 "x8"), поэтому я изменю значение ширины с 14 до 10 дюймов . При изменении размера печати Photoshop всегда старается сохранить исходное соотношение сторон изображения, чтобы мы не искажали его внешний вид, и это происходит путем автоматического изменения другого значения для нас. Например, мы видим здесь, что когда я изменил значение ширины на 10 дюймов, Photoshop пошел дальше и автоматически ввел новое значение высоты, чтобы я сохранил соотношение сторон. К сожалению, это означало установить высоту 6, 667 дюймов . Я хочу напечатать изображение размером 8 "x10", а не 6.667 "x10", так что это не дало мне того, что мне было нужно:
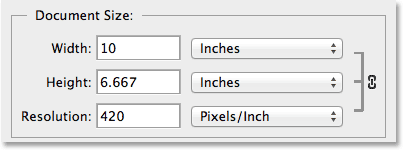
При изменении ширины до 10 дюймов установите высоту всего 6, 667 дюйма. Не то, что я хотел.
Не беспокойтесь, я просто изменю значение высоты с 6.667 дюймов до 8 дюймов . Это сработало? Нет. Фотошоп пошел и изменил значение ширины на меня с 10 до 12 дюймов, опять же, чтобы сохранить оригинальное соотношение сторон фотографии:
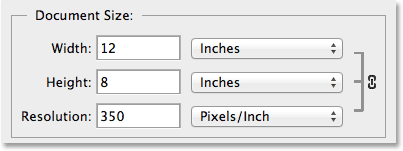
При изменении высоты до 8 дюймов установите ширину до 12 дюймов. Тоже не то, что я хотел.
Будь я изменить значение ширины или высоты, это не имеет значения. Фотошоп постоянно меняет другое значение на то, что мне нужно. Виновником является соотношение сторон фотографии - соотношение между шириной и высотой изображения. Его текущее соотношение не позволит ему соответствовать форме 8x10 (или 10x8), и я ничего не могу с этим поделать здесь, в диалоговом окне Image Size. Итак, я приму свое поражение (пока) и нажму кнопку « Отмена», чтобы закрыть его:
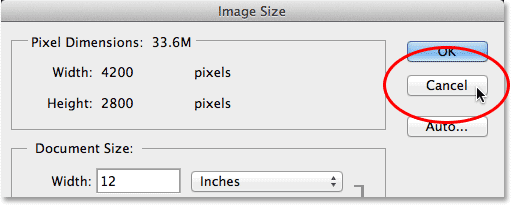
Нажав кнопку Отмена.
Шаг 1: дублируем изображение
Первое, что нам нужно сделать, это изменить соотношение сторон нашего изображения, чтобы оно соответствовало нужной нам форме. Но прежде чем сделать это, давайте продублируем изображение, чтобы наш оригинал оставался безопасным и целым и невредимым. Чтобы дублировать его, я зайду в меню Image в верхней части экрана и выберу Duplicate :
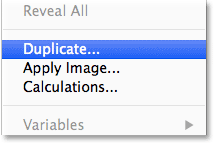
Переход к изображению> Дублировать.
Photoshop открывает диалоговое окно Duplicate Image, в котором мы можем присвоить копии конкретное имя или просто принять имя по умолчанию (именно это я и собираюсь сделать). Если ваш исходный документ содержит несколько слоев, вы можете выбрать параметр « Дублировать только объединенные слои», чтобы Photoshop объединял все слои в один слой. В моем случае, поскольку мой документ содержит только один слой, этот параметр отображается серым цветом. Нажмите OK, когда вы закончите:
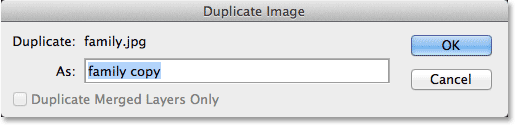
Диалоговое окно Duplicate Image.
Photoshop делает копию изображения и открывает его в отдельном документе, название которого отображается на вкладке вверху. Теперь мы можем безопасно изменить размер нашего изображения, не беспокоясь о том, что мы случайно перепишем оригинал:
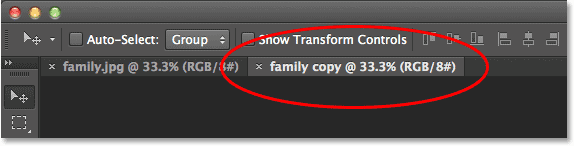
Дубликат изображения появляется в отдельном документе.
Шаг 2: выберите инструмент обрезки
Чтобы изменить соотношение сторон, мы можем использовать Photoshop's Crop Tool . Я выберу «Инструмент обрезки» на панели «Инструменты» в левой части экрана (или я могу просто нажать букву С на клавиатуре, чтобы получить к ней доступ с помощью удобного ярлыка):
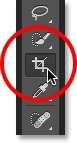
Схватив инструмент обрезки.
Шаг 3: введите новое соотношение сторон
Инструмент обрезки в Photoshop CS6 предоставляет нам несколько различных форматов изображения и предустановок размера обрезки, которые можно выбрать с помощью параметра « Наборы» в крайнем левом углу панели параметров в верхней части экрана, но я считаю, что проще всего здесь просто оставить эта опция установлена в исходное соотношение :
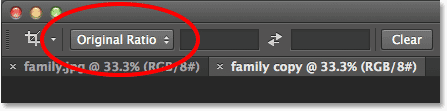
Настройка параметра «Предварительные настройки» на «Исходное соотношение».
Таким образом, я могу ввести точное соотношение сторон, которое мне нужно, в поля ширины и высоты прямо справа от параметра «Наборы». Поскольку мне нужно создать версию изображения размером 8x10 дюймов, ширина которой больше двух измерений, я нажму внутри первого поля слева (ширина) и введу значение 10 . Затем я нажму внутри второго поля (высота) и введу значение 8 . Нет необходимости вводить тип измерения, например, «in» для дюймов, поскольку все, что мы делаем, это устанавливаем сам формат изображения, а не фактические измерения:
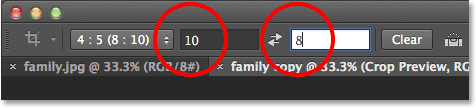
Ввод нового соотношения сторон 10: 8.
Шаг 4: измените размер поля обрезки по мере необходимости
В Photoshop CS6 при выборе инструмента «Обрезка» автоматически помещается рамка обрезки вокруг изображения, и как только мы вводим новое соотношение сторон в панель параметров, Photoshop мгновенно изменяет форму поля обрезки в соответствии с новым соотношением. Область внутри поля обрезки - это то, что мы будем хранить, а все, что находится за пределами рамки, будет обрезано:

Photoshop добавляет рамку обрезки и изменяет ее в соответствии с новым соотношением сторон.
Вы можете изменить размер поля обрезки по мере необходимости, щелкая и перетаскивая любую из четырех сторон или четырех углов. Независимо от того, какую сторону или угол вы перетаскиваете, соотношение сторон поля останется на месте. Все, что мы можем сделать, это изменить его размер, сделать его больше или меньше. Вы также можете перемещать изображение внутри рамки обрезки, чтобы переместить его, щелкая и перетаскивая в любом месте внутри поля. Здесь я сделал рамку обрезки чуть меньше, чем она была изначально, перетаскивая нижний левый угол внутрь, затем я щелкнул и перетащил изображение внутри рамки влево, чтобы центрировать семейство внутри него:

Изменение размера рамки обрезки и изменение положения изображения внутри него.
Шаг 5. Отключите параметр «Удалить обрезанные пиксели».
Прежде чем мы на самом деле обрежем изображение, нам нужно сделать еще одну вещь: убедиться, что опция « Удалить обрезанные пиксели» на панели параметров не выбрана (не отмечена). Photoshop CS6 дает нам выбор: удалять пиксели, которые мы обрезаем, или просто скрывать их. Преимущество сокрытия их состоит в том, что это не разрушительно. Мы можем легко вернуться позже, повторно выбрать инструмент обрезки, а затем изменить размер или переместить рамку обрезки. Это может быть удобной функцией, если позже в диалоговом окне «Размер изображения» вы поймете, что обрезали изображение слишком маленьким для печати при больших размерах. Мы вернемся к этой теме в конце учебника, но сейчас просто убедитесь, что флажок «Удалить обрезанные пиксели» снят:

Оставьте Удалить обрезанные пиксели выключенными.
Шаг 6: обрезать изображение
Когда вы будете довольны размером и положением рамки обрезки, нажмите Enter (Win) / Return (Mac) на клавиатуре, чтобы принять ее, и Photoshop обрежет изображение до нового соотношения сторон (чтобы затем удалить рамку обрезки из вокруг изображения просто выберите любой из других инструментов на панели «Инструменты»):

Изображение после обрезки его до нового соотношения сторон.
Шаг 7: выберите команду размера изображения
Теперь, когда мое изображение обрезано до нового соотношения сторон, я снова выберу команду «Размер изображения» в Photoshop, перейдя в меню « Изображение» в верхней части экрана и выбрав « Размер изображения» :
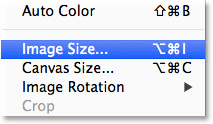
Возвращаясь к Edit> Image Size.
Шаг 8. Снимите флажок с опции Resample Image
Когда откроется диалоговое окно «Размер изображения», я снова сниму флажок « Изменить образец изображения» внизу, чтобы изменить только размер отпечатка, а не количество пикселей в изображении:
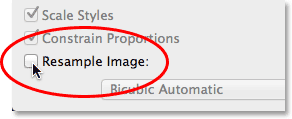
Снимите флажок Resample Image.
Шаг 9: измени ширину и высоту
На этот раз, после обрезки изображения, раздел «Размер документа» сообщает мне, что моя фотография будет напечатана с шириной 11, 167 дюйма и высотой 8, 933 дюйма, опять же с разрешением 300 пикселей на дюйм:
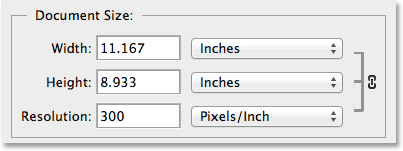
Исходный размер отпечатка после обрезки до нового соотношения сторон.
Так как мне нужен отпечаток 8 "x10", я изменю значение ширины на 10 дюймов, как и раньше. И так же, как в Photoshop ранее, он поддерживает соотношение сторон изображения, автоматически меняя другое значение для меня. Тем не менее, на этот раз, поскольку я использовал инструмент обрезки, чтобы обрезать фотографию до ее нового соотношения сторон, прежде чем открывать диалоговое окно «Размер изображения», Photoshop может установить значение высоты на 8 дюймов, предоставляя мне точные размеры печати, которые мне нужны:
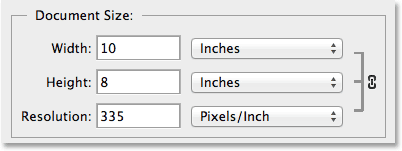
Обрезка изображения сначала позволила легко изменить его размер для печати.
Значение разрешения
При изменении размера изображения для печати, особенно после обрезки, очень важно следить за значением разрешения . Это говорит нам, сколько пикселей на изображении ваш принтер впишет в каждый дюйм бумаги. Обычно более высокие значения разрешения дают более четкие и детальные изображения, потому что мы печатаем больше пикселей на дюйм и упаковываем больше деталей в область. Вы найдете значение Разрешения непосредственно под параметрами Ширина и Высота в разделе Размер документа. Здесь это говорит мне, что после изменения размера моего изображения до 8 "x10", оно будет печататься с разрешением 335 пикселей на дюйм. Ваше значение разрешения может показать что-то другое:
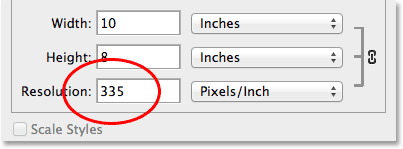
Текущее разрешение печати изображения.
Опять же, вообще говоря, для высококачественных, профессионально выглядящих отпечатков вам нужно, чтобы значение вашего разрешения было не ниже, чем около 240 пикселей на дюйм . Выше, чем это здорово, но если вы пойдете намного ниже, ваше напечатанное изображение не будет выглядеть таким четким и резким, как вы ожидали. Если вы обнаружите, что значение разрешения падает ниже 240 пикселей на дюйм, это может быть связано с тем, что вы обрезали слишком много исходного изображения, а оставшихся пикселей недостаточно, чтобы напечатать высококачественную версию нужного размера. В этом случае вы можете отменить выход из диалогового окна «Размер изображения», а затем вернуться назад, повторно выбрать инструмент «Обрезка» и заново отрегулировать поле обрезки, на этот раз сохраняя больше исходной фотографии и обрезая ее меньше (это почему мы убедились, что опция «Удалить обрезанные пиксели» была отключена в шаге 5).
Или, если он все еще слишком мал, и вам абсолютно необходимо распечатать его в большем размере, вы можете увеличить изображение путем его повторной выборки. Вы найдете более подробную информацию о передискретизации изображений в нашем учебном пособии «Разрешение изображения и качество печати», а также в нашем учебнике «Разница между изменением размера изображения и повторной выборкой». Но опять же, пока значение Разрешения остается на уровне около 240 пикселей на дюйм или выше после ввода новых ширины и высоты, вы можете нажать кнопку ОК, чтобы закрыть диалоговое окно «Размер изображения», и все готово!
И там у нас это есть! Вот как можно изменить размер и форму изображения для печати в любом соотношении сторон, которое вам нужно, используя инструмент обрезки и диалоговое окно «Размер изображения» в Photoshop CS6!