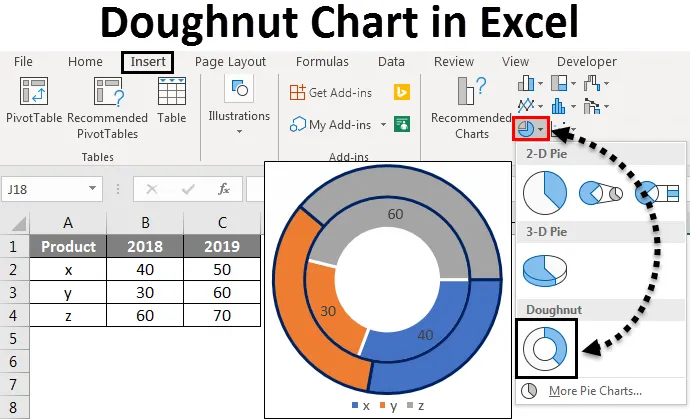
Таблица пончиков в Excel (Содержание)
- Пончик Диаграмма в Excel
- Как создать кольцевые диаграммы в Excel?
Пончик Диаграмма в Excel
Кольцевая диаграмма - это встроенная функция в Excel. Он используется для представления доли данных, где общее значение должно составлять 100%. Это выглядит немного похоже на круговую диаграмму с отверстием.
Как создать кольцевые диаграммы в Excel?
Теперь мы увидим, как создать кольцевую диаграмму в Excel. Мы увидим, как создавать различные типы кольцевых диаграмм в Excel, например, кольцевую диаграмму с одиночным рядом данных, двойную кольцевую диаграмму и кольцевую диаграмму с несколькими рядами данных, и как их модифицировать на некоторых примерах.
Вы можете скачать этот шаблон Excel для пончиков здесь - шаблон Excel для пончиковКольцевая диаграмма в Excel - Пример № 1
Одиночные кольцевые диаграммы в Excel
Рассмотрим проект, который имеет три этапа: завершенный, рабочий InProgress, Incomplete. Мы создадим кольцевую диаграмму для представления процентного содержания статуса проекта.
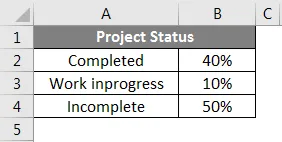
Рассмотрим пример вышеуказанного статуса проекта и создадим для этого кольцевую диаграмму. Выберите таблицу данных и щелкните меню « Вставка» . Под диаграммами выберите Пончик .
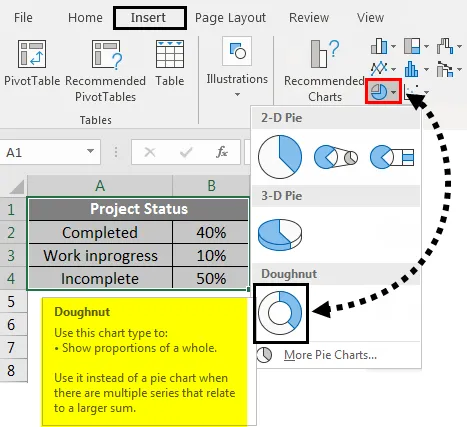
График будет выглядеть ниже.
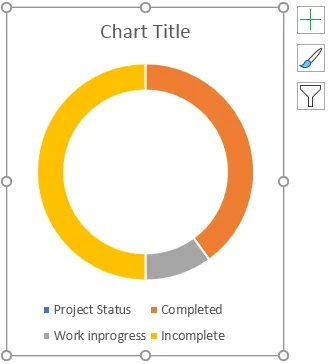
Теперь нажмите на символ +, который появляется в правом верхнем углу графика, который откроет всплывающее окно. Снимите флажок с заголовка и легенды диаграммы, чтобы удалить текст с диаграммы.
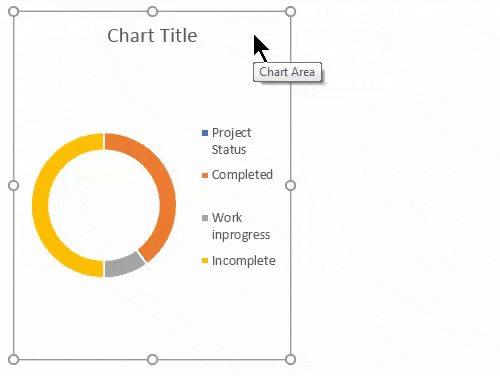
Как только вы это сделаете, график будет выглядеть ниже.
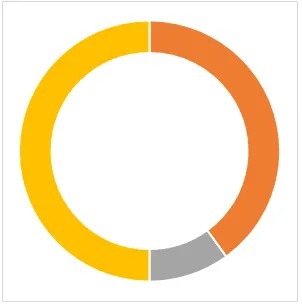
Теперь мы отформатируем график. Выберите график и щелкните правой кнопкой мыши всплывающее меню. Из этого выберите формат данных серии.

При нажатии на серию «Форматировать данные» в правой части появляется меню форматирования.
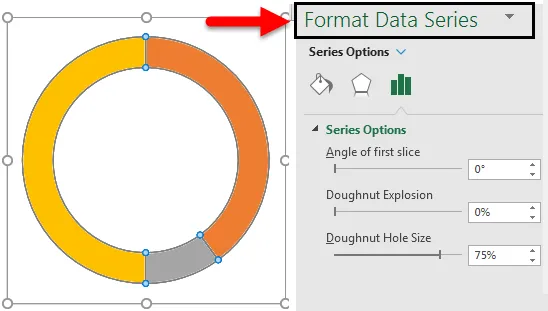
Из меню «Форматирование ряда данных» уменьшите размер отверстия пончика . В настоящее время это 75%, сейчас снижается до 50%.
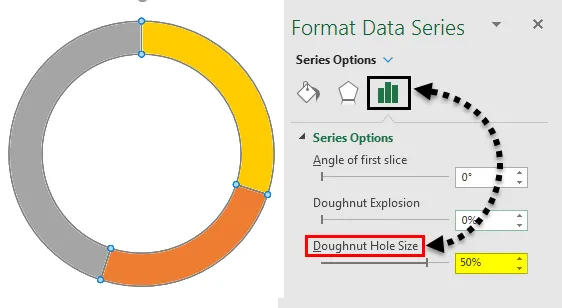
Теперь для ввода процентного текста выбирается пончик. Затем нажмите « Фигуры» в разделе « Иллюстрации» в меню « Вставка» и выберите прямоугольник .
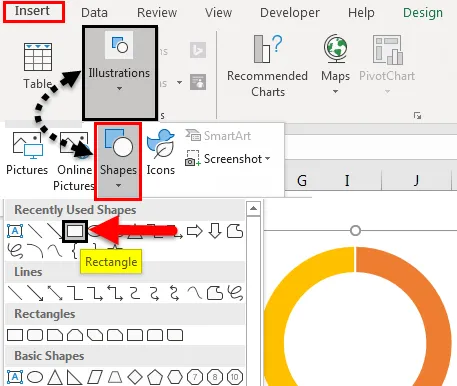
Теперь нажмите на вставленную форму прямоугольника и выберите текстовое поле, которое показано на рисунке ниже.
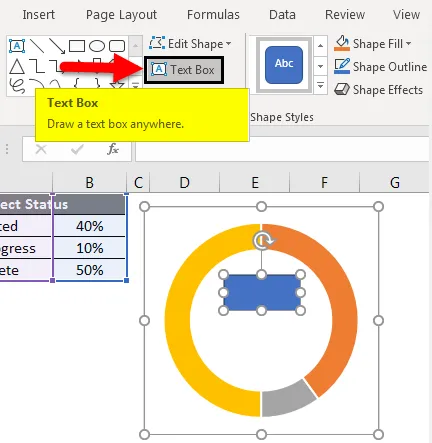
Теперь дайте формулу для представления статуса проекта. Для этого ввода = (знак равенства) в текстовом поле и выберите ячейку, которая показывает значение завершенного статуса, который является B2.

Теперь мы должны отформатировать этот текст. Щелкните правой кнопкой мыши по тексту и выберите формат. Выберите Fill и выберите No Fill, тогда синий цвет исчезнет.
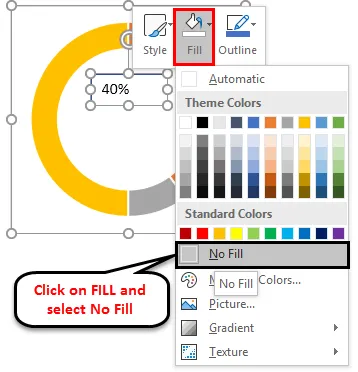
Теперь примените формат к тексту согласно вашему цвету пончика для этого определенного поля. Теперь он отображается оранжевым цветом, поэтому мы будем устанавливать цвет текста также в «оранжевом».
Выделите текст и щелкните правой кнопкой мыши во всплывающем окне, выберите ряд данных форматирования, и справа появится меню. В меню справа выберите «Параметры текста» и измените цвет на «Оранжевый».
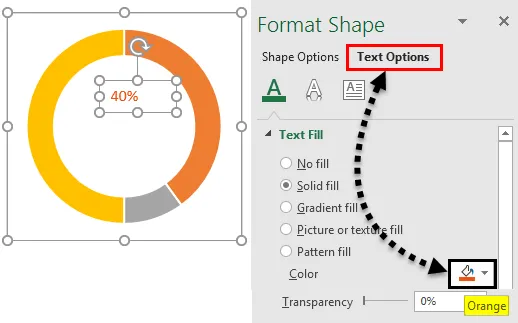
Точно так же введите текст для неполных и работы inprogess.
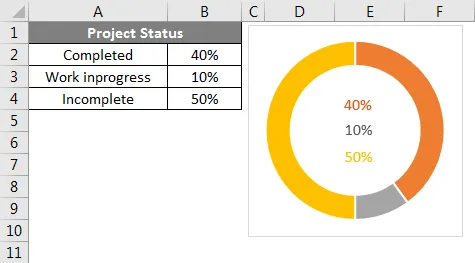
Теперь измените проценты и посмотрите, как меняется график.
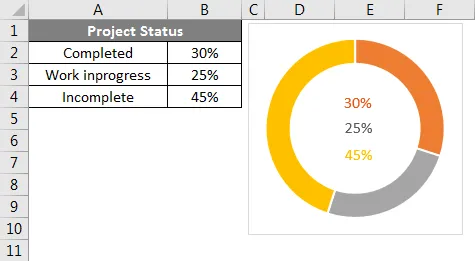
Мы можем наблюдать изменения в графике и тексте. Если мы введем формулу в «Incomplete», как 100% -completed-Work InProgress. Так что Incomplete выберет автоматически.
Кольцевая диаграмма в Excel - Пример №2
Двойной Пончик Диаграмма в Excel
С помощью двойной кольцевой диаграммы мы можем показать две матрицы на нашей диаграмме. Давайте рассмотрим пример продаж компании.
Здесь мы рассматриваем продажи за два года, как показано ниже для продуктов X, Y и Z.
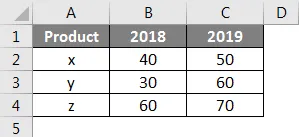
Теперь мы создадим кольцевую диаграмму, аналогичную предыдущей одиночной кольцевой диаграмме. Выберите данные без заголовков, как показано на рисунке ниже. Нажмите на меню Вставка . Перейти к диаграммам выберите выпадающее меню PIE Chart. Из выпадающего списка выберите символ пончика.
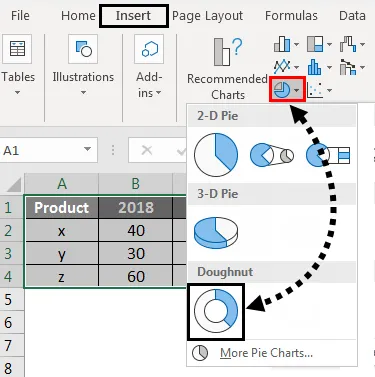
Затем на экране появится диаграмма с двумя кольцами пончиков.

Чтобы уменьшить размер отверстия для пончиков, выберите пончики и щелкните правой кнопкой мыши, а затем выберите «Форматировать ряд данных». Теперь мы можем найти параметр Размер отверстия пончика внизу, куда вы перетаскиваете процент, чтобы уменьшить.
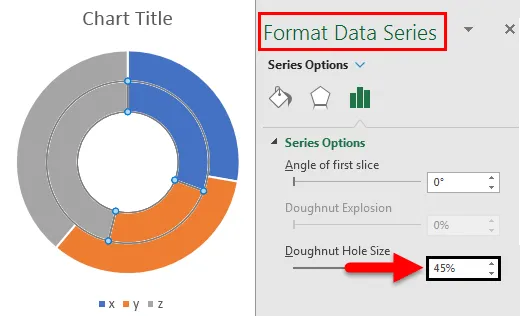
Если мы хотим изменить угол пончика, измените настройки «Угол первого среза». Мы можем наблюдать разницу между 0 градусов и 90 градусов.
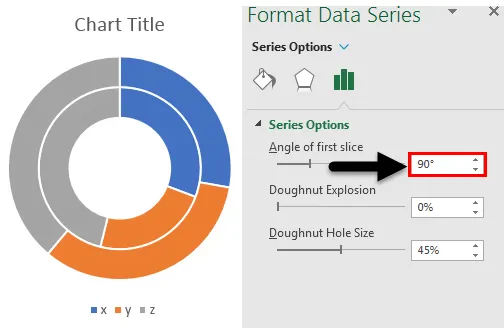
Если мы хотим увеличить зазор между кольцами, настройте Donut Explosion. Обратите внимание на изображение ниже для справки.
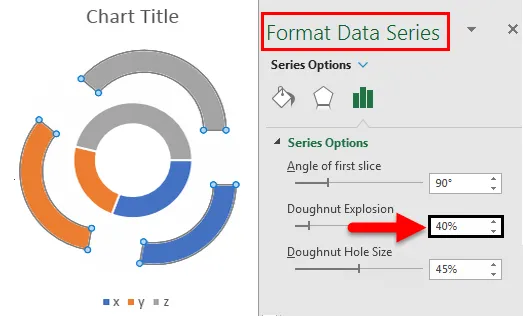
Если мы хотим добавить тень, выберите средний вариант, который выделен. выберите необходимую опцию Shadow.
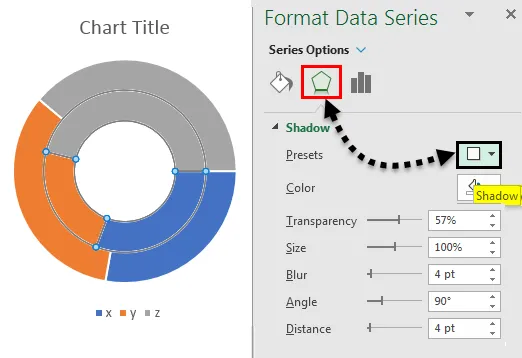
После применения тени мы можем настроить параметры, связанные с тенью, такие как цвет, прозрачность, размер и т. Д.
Если мы хотим применить цветовую тень, используйте меню Glow в нижней части меню «shadow». По выбранному цвету появится тень.
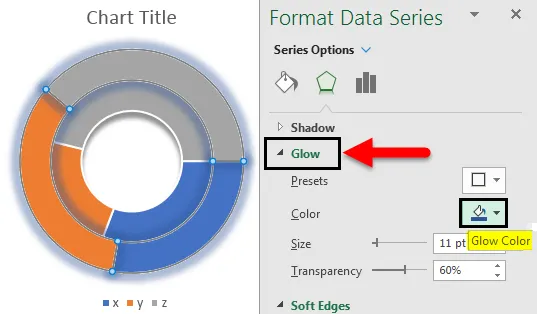
Если мы хотим увеличить мягкость краев, измените настройки мягкости, выбрав Мягкие края в нижней части меню « Свечение» .
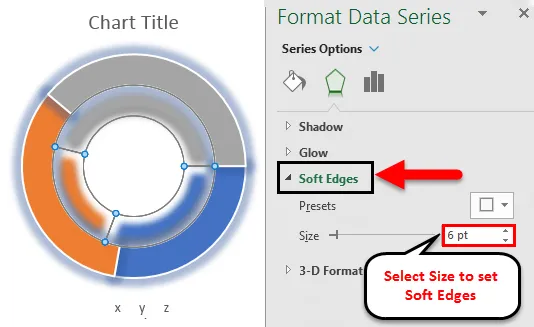
Если нам нужен другой цвет, выберите конкретное кольцо, в котором мы хотим изменить цвет. Чтобы определить, какое кольцо вы выбрали для наблюдения за данными (Данные будут выделены в соответствии с вашим выбором кольца). Обратите внимание на изображение ниже, выделен только 2018 год.
Выберите конкретную часть выбранного кольца и измените цвет в соответствии с вашими требованиями. Пожалуйста, найдите поле цвета, который выделен.
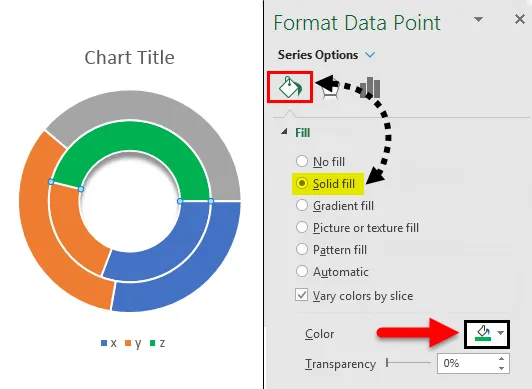
Если мы хотим добавить границу к кольцу, выберите кольцо или часть кольца, в которое вы хотите добавить границу. Перейдите к опции Fill и line. Выберите сплошную линию, а затем измените требуемый цвет для границы.

После применения границы к выбранным кольцам результаты будут выглядеть так, как показано ниже.
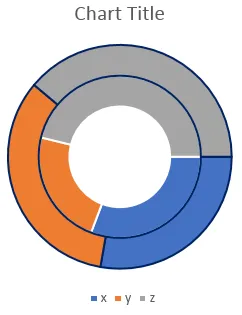
Мы можем настроить ширину, прозрачность, тип тире и т. Д. В соответствии с вашими требованиями.
Если мы хотим залить один цвет для всего кольца, отмените выбор параметра, который выделен.
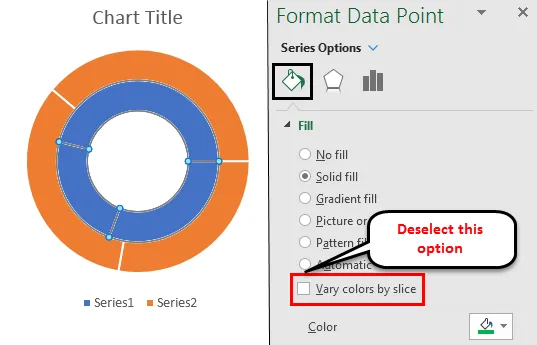
Если нам нужны данные на кольце, выберите кольцо и щелкните правой кнопкой мыши, выбрав опцию Добавить метки данных.
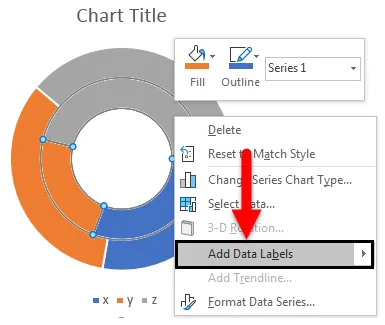
Затем метки данных появятся на ринге, как показано ниже.
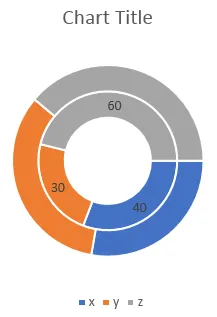
Кольцевая диаграмма в Excel - Пример № 3
Несколько кольцевых диаграмм в Excel
Несколько кольцевых диаграмм также создаются аналогичным образом, единственное, что требуется для создания множественных пончиков, - это несколько матриц. Например, в двойном пончике у нас есть данные за два года, если у нас есть данные за 3 или 4 года, то мы можем создать несколько кольцевых диаграмм.
То, что нужно запомнить
- Кольцевые диаграммы похожи на круговые диаграммы, в центре которых есть отверстие.
- Кольцевые диаграммы помогают создавать визуализацию с одиночными матрицами, двойными и множественными матрицами.
- В основном это помогает создать диаграмму для 100-процентных матриц.
- Можно создать один пончик, двойной пончик и несколько пончиков.
Рекомендуемые статьи
Это было руководство к Donut Chart в Excel. Здесь мы обсудили, как создать кольцевую диаграмму в Excel и типы кольцевых диаграмм в Excel вместе с практическими примерами и загружаемым шаблоном Excel. Вы также можете просмотреть наши другие предлагаемые статьи -
- Как создать круговую диаграмму Excel?
- Учебники по панелям данных в Excel
- Руководство по Excel Line Line Chart
- Как создать точечную диаграмму в Excel?