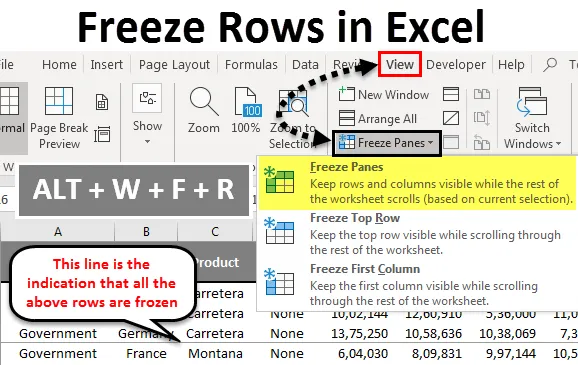
Строки замораживания Excel (оглавление)
- Строки замораживания в Excel
- Как заморозить строки в Excel?
Строки замораживания в Excel
Должно быть, вы столкнулись с проблемой невозможности просмотра заголовка строки и столбца. Да, даже я сталкивался с этой проблемой на раннем этапе, если вы столкнулись с той же проблемой, эта статья полностью покажет вам, как замораживать строки, столбцы и строки и столбцы одновременно.
Как правило, мы все работаем с большими наборами данных, поэтому рабочая таблица не отображает заголовки строк при перемещении вниз и не может видеть заголовки столбцов, перемещающиеся слева направо. Это усложняет нам работу, потому что мы не все время помним все заголовки. Загрузите рабочую книгу, которая содержит много строк и столбцов данных.
Замораживание будет вашим наслаждением, если вы имеете дело с большими таблицами данных. Прежде чем я расскажу вам о заморозке, позвольте мне показать вам вариант заморозки в Excel.
Опция заморозки находится на вкладке « Просмотр » в Excel.
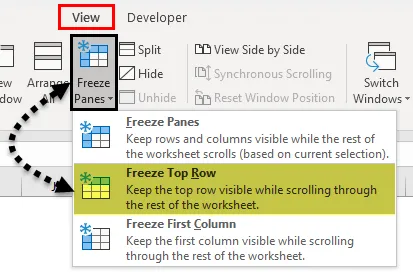
Здесь у нас есть 3 варианта. Стоп-кадр, Стоп-кадр и Стоп-столбец. Я покажу вам примеры Freeze Rows в этой статье.
Как заморозить строки в Excel?
Мы используем Freeze Panes в Excel, когда мы хотим, чтобы область или заголовок листа всегда были видны при прокрутке к другой части листа. Это очень полезно и удобно, когда мы работаем за большим столом. Поэтому мы выбираем Freeze Panes на вкладке View, а также сочетания клавиш для блокировки этой конкретной области.
Вы можете скачать этот шаблон Freeze Rows Excel здесь - Шаблон Freeze Rows ExcelДавайте разберемся, как заморозить панели в Excel с некоторыми примерами.
Заморозить или заблокировать верхний ряд - пример № 1
Обычно наш заголовок расположен в каждом столбце, т.е. горизонтально. В этих случаях, когда мы прокручиваем вниз, нам нужно заблокировать или заморозить наш первый или верхний ряд, что позволяет нам видеть первый или верхний ряд в любой данный момент времени.
Теперь взгляните на изображение с данными о продажах, расположенное ниже.
Очень трудно увидеть все заголовки, когда мы прокручиваем вниз. В Excel у нас есть опция Freeze Top Row, которая удерживается в верхнем ряду при прокрутке вниз и помогает нам постоянно видеть заголовок.
Давайте посмотрим на следующие шаги, чтобы понять метод.
Шаг 1: Выберите лист, где вы хотите заморозить верхний ряд.
Шаг 2: Перейдите на вкладку «ПРОСМОТР»> «Стоп-кадр»> «Стоп-кадр».
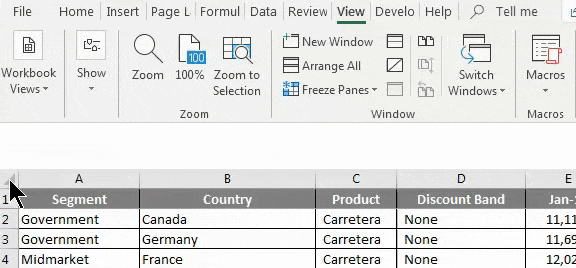
У нас также есть сочетание клавиш. Нажмите ALT + W + F + R
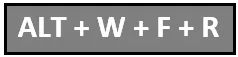
Шаг 3: Хорошо сделано. Это так же просто, как вы едите пиццу. Вы заморозили верхний ряд, чтобы увидеть верхний ряд при прокрутке вниз.
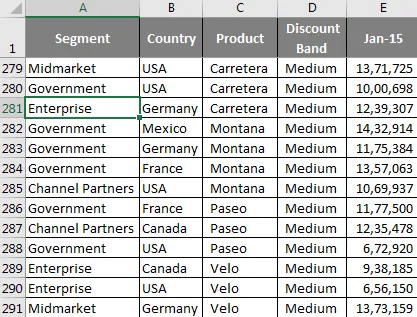
Несмотря на то, что я нахожусь на 281- м ряду, я вижу свои заголовки.
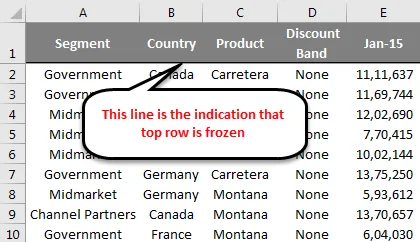
Заморозить или заблокировать несколько строк - пример № 2
Мы видели, как заморозить верхнюю строку на листе Excel. Я уверен, что вы нашли это как прогулку в парке, вам даже не нужно было делать ничего особенного, чтобы заморозить ваш верхний ряд. Но мы также можем заморозить несколько строк. Здесь вам нужно применить простую логику, чтобы заморозить несколько строк в Excel.
Шаг 1: Вам нужно определить, сколько строк вам нужно заморозить на листе Excel. Для примера возьмем те же данные из приведенного выше примера.
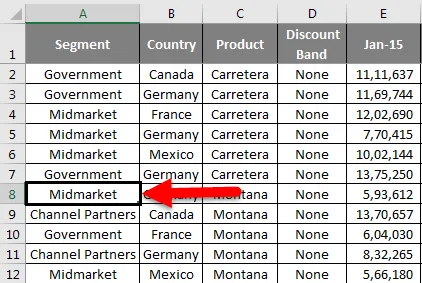
Теперь я хочу видеть данные продукта Carretera, то есть от ячейки C2 до ячейки C7 все время. Помните, что я не просто хочу увидеть ряд, но я хочу увидеть продукт и сравнить с другими.
Поместите курсор на ячейку A8. Это означает, что я хочу видеть все строки, которые находятся выше 8- й строки.
Шаг 2: Помните, что мы не только замораживаем верхний ряд, но и замеряем несколько рядов одновременно. Не нажимайте ALT + W + F + R в спешке, подождите немного.
После выбора ячейки A8 под стоп-кадрами снова выберите опцию Freeze Panes под этим.

Теперь мы можем видеть крошечную серую прямую линию чуть ниже 7- го ряда. Это означает, что вышеупомянутые строки заблокированы или заморожены.

Вы можете продолжать видеть все 7 рядов при прокрутке вниз.
То, что нужно запомнить
- Мы можем заморозить средний ряд листа Excel как ваш верхний ряд.
- Убедитесь, что фильтр удален при замораживании нескольких строк одновременно.
- Если вы поместите курсор в неизвестную ячейку и заморозите несколько строк, вы можете ошибиться при замораживании. Убедитесь, что вы выбрали правильную ячейку для замораживания.
Рекомендуемые статьи
Это было руководство по заморозке строк в Excel. Здесь мы обсудили «Как заморозить строки в Excel» и «Различные методы и ярлыки для замораживания строк в Excel» вместе с практическими примерами и загружаемым шаблоном Excel. Вы также можете просмотреть наши другие предлагаемые статьи -
- Подробное руководство по стоп-кадрам и разделенным панелям
- Как отобразить столбцы в Excel?
- Панель быстрого доступа в Excel
- Учебник по сортировке в Excel
- Суммирование нескольких строк в Excel (с помощью шаблона Excel)