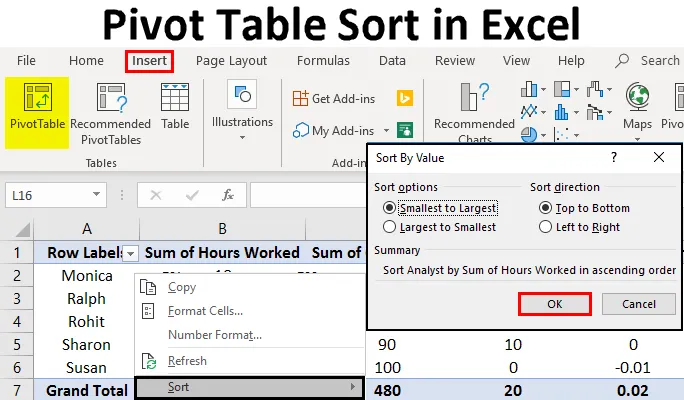
Сортировка сводных таблиц в Excel (оглавление)
- Сводная таблица сортировки в Excel
- Как отсортировать столбцы сводной таблицы в Excel?
- Как отсортировать строки сводной таблицы в Excel?
Сводная таблица сортировки в Excel
Сводные таблицы - удивительный способ анализа ваших данных. По мнению многих экспертов, единственным наиболее мощным инструментом анализа данных, доступным в Excel, является сводная таблица. Сводная таблица позволяет упорядочить и сжать данные, которые в противном случае могли бы содержать большой список значений, для понимания которых потребовалось бы много времени. Итак, в этом разделе мы собираемся узнать о сортировке сводных таблиц в Excel. Давайте рассмотрим пример.
Предположим, у вас есть большая таблица информации о производительности сотрудников. Вы хотите знать, кто сколько работал и какова была экономия, связанная с каждым сотрудником. Есть несколько способов сделать это. Вы можете начать с добавления каждого необходимого значения и поместить данные вручную в другую таблицу. Или вы можете пойти по старинке и визуально начать проверять каждое значение. Оба из них занимают много времени и подвержены ошибкам. К счастью, сводные таблицы Excel упрощают эту задачу и предоставляют вам удобный инструмент для разделения данных. Все, что вам нужно сделать, это выбрать нужные данные, вставить сводную таблицу в место, отличное от исходной таблицы, и все значения будут суммированы и готовы к анализу. Вы можете выбрать, что вы хотите отобразить.
Шаги для создания сводной таблицы в Excel
Краткое обсуждение ниже познакомит вас с тем, как создать сводную таблицу в Excel:
Вы можете скачать этот шаблон Excel для сортировки сводной таблицы здесь - Шаблон Excel для сортировки сводной таблицыШаг 1 : Выберите таблицу, из которой вы хотите получить данные.
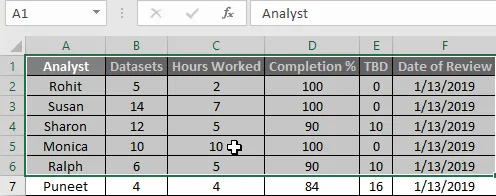
Шаг 2 : Нажмите на Вставить
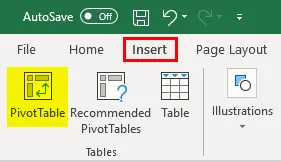
Шаг 3 : Выберите сводную таблицу, и появится всплывающее окно.
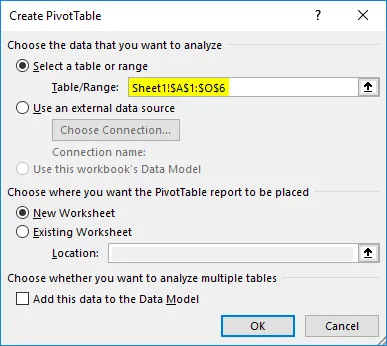
При этом, поскольку мы уже выбрали данные, опция «Выбрать таблицу или диапазон» заполняется автоматически, если вы хотите изменить ее, это можно сделать здесь.
Шаг 4 : Выберите, где вы хотите разместить сводную таблицу, в этом случае я создаю новую страницу, но не новый лист.
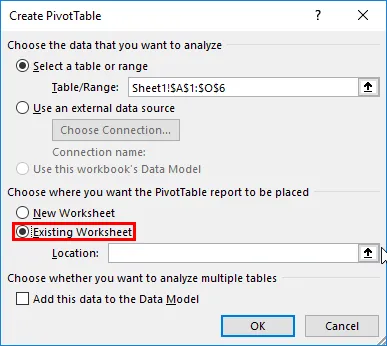
Шаг 5 : Укажите точное местоположение сводной таблицы.
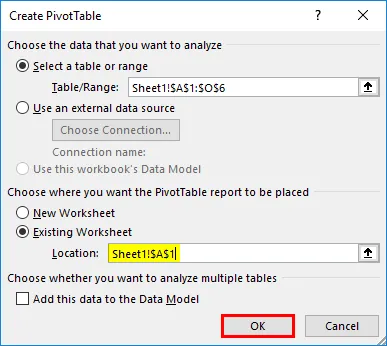
Нажмите Ok, и ваша сводная таблица создана.
Шаг 6 : Теперь, когда создана сводная таблица, укажите, какие данные вы хотите отобразить.
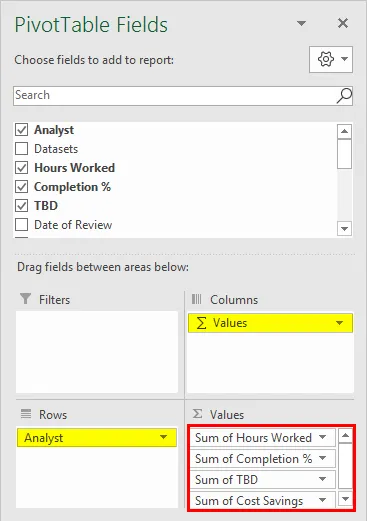
Конечный результат должен выглядеть так:
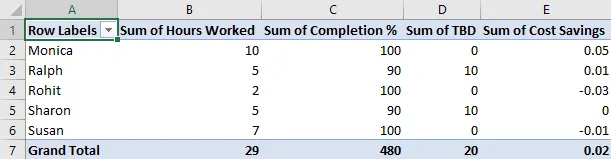
Это небольшая таблица, которую я создал, чтобы проиллюстрировать, как создать сводную таблицу. Большая сводная таблица для практического применения также включена в набор данных практики, из которого были взяты эти значения, и будет использоваться для иллюстрации того, как сортировать данные в сводной таблице.
Теперь, когда мы увидели, как создать сводную таблицу, давайте перейдем к основной теме этой статьи - сортировке данных внутри сводной таблицы.
Как отсортировать столбцы сводной таблицы в Excel?
Для небольших таблиц сортировка данных проста, вам просто нужно выбрать столбец «Метка строки», если вы хотите отсортировать данные по алфавиту, и указать, хотите ли вы сортировать по AZ или ZA.
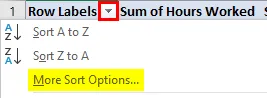
Или вы можете нажать на Дополнительные параметры сортировки, чтобы получить подробные настройки во всплывающем окне, которое появляется на экране.
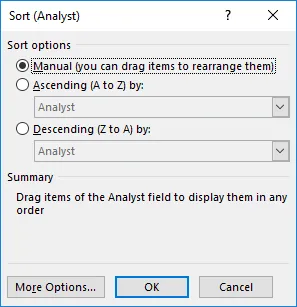
Как вы можете видеть, сортировка может быть выполнена в алфавитном порядке от AZ или ZA, по значению в порядке возрастания или убывания или вручную, используя любой порядок, который нам необходим для визуализации данных.
Для больших таблиц выполните следующие шаги:
- Нажмите «Данные» в меню ленты в верхней части экрана.

- Нажмите Сортировка, и появится всплывающее окно.

- Во всплывающем окне мы можем выбрать любые атрибуты, которые мы хотим отсортировать из таблицы и отсортировать по значению, алфавитному порядку и многим другим атрибутам.
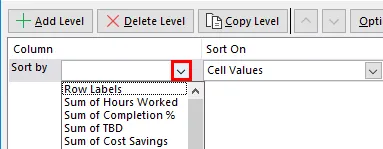
- Мы также можем отсортировать несколько атрибутов одновременно, щелкнув уровень добавления и указав следующий параметр, по которому мы хотим отсортировать.
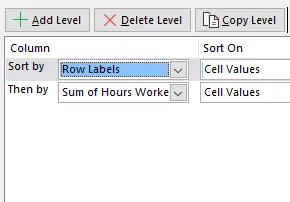
Конечный результат даст нам данные, которые нам нужны. Возвращаясь к нашему первоначальному примеру, теперь мы можем выяснить, кто работал, сколько и насколько экономия была доступна для каждого сотрудника. Мы также можем найти различные параметры для наборов данных, отсортировав их в соответствии с нашими предпочтениями и выбрав соответствующие фильтры.
Как отсортировать строки сводной таблицы в Excel?
Мы видели, как расположить данные сводной таблицы в различных порядках внутри столбца. Следующие шаги иллюстрируют, как сортировать данные сводной таблицы в строке.
Рассмотрим следующую таблицу:

Теперь, если мы хотим непосредственно увидеть значения TBD рядом с именем аналитика, нам нужно отсортировать данные в строках так, чтобы столбец «Экономия затрат» находился рядом со столбцом «Метки строк».
Для этого выполните следующие действия:
- Щелкните правой кнопкой мыши по ячейке, с которой нужно начать сортировку, появится раскрывающееся меню:

- Выберите Сортировка, а затем Дополнительные параметры сортировки в следующем раскрывающемся списке.
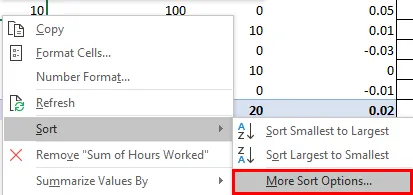
- Появится всплывающее окно, выберите порядок, который вы хотите, в данном случае, от наименьшего к наибольшему, как мы видим из данных:
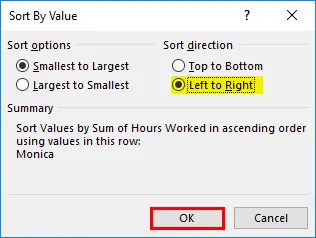
Выберите Слева направо вместо Сверху вниз и нажмите OK.
- Конечный результат должен выглядеть так:
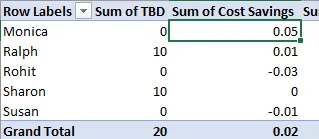
Теперь, когда мы увидели примеры, а также научились сортировать данные в Pivot.
То, что нужно запомнить
- Перед сортировкой каких-либо данных убедитесь, что в начале значений нет лишних пробелов, эти пробелы будут влиять на результаты сортировки, особенно если мы сортируем текстовые значения или используем текстовые параметры, такие как сортировка по алфавиту из AZ или ZA.
- В сводных таблицах сортировка не может выполняться для текста с учетом регистра, весь текст обрабатывается как один и тот же регистр, и не делается различий между прописными и строчными буквами.
- Сводные таблицы не позволяют выполнять сортировку по определенному формату, такому как цвет ячейки, цвет шрифта или индикаторы условного форматирования, такие как наборы значков.
- Для сортировки в сводных точках требуется практика и знание структуры данных, с которыми вы работаете, поскольку от этого будет зависеть выбор параметров сортировки.
- При использовании нескольких уровней сортировки, никогда не выбирайте всю таблицу, так как это изменит структуру сводной таблицы и выдаст ошибку вместо желаемого результата.
Вывод
Анализ данных с использованием Excel - обширная область. Сортировка сводных таблиц - это лишь одна из многих функций, доступных для сортировки, анализа и отображения данных.
Поскольку мы продолжаем изучать новые концепции, мы будем продолжать находить новые и интересные способы манипулирования данными. Я включил учебное пособие вместе с этой статьей. Вам предлагается добавить свои собственные данные и применить концепции, выделенные в этой статье. Дополнительные ресурсы также доступны в другом месте на нашем веб-сайте, а также на веб-сайте поддержки Microsoft для конкретных функций.
Ключом к изучению и эффективному применению этих концепций является практика работы с теми данными, которые будет использовать реальный бизнес, не бойтесь делать ошибки и непредвзято относиться к различным проблемам, с которыми мы можем столкнуться в нашей учебной поездке. Всегда приятно преподавать новые концепции, и я надеюсь, что вы найдете наш контент интересным. Иметь приятный опыт обучения.
Рекомендуемые статьи
Это руководство по сортировке сводных таблиц в Excel. Здесь мы обсудили, как сортировать столбцы и строки сводной таблицы в Excel вместе с примерами и загружаемым шаблоном Excel. Вы также можете посмотреть на эти полезные функции в Excel -
- Учебники по сортировке в Excel
- Сводная диаграмма в Excel
- Панель быстрого доступа к Excel
- Сводная таблица в MS Excel