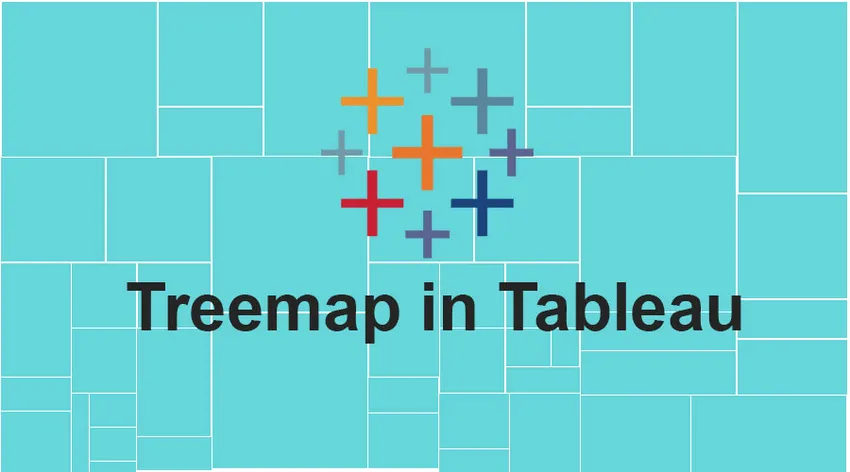
Введение в Treemap в Tableau
Древовидная карта в Таблице используется для отображения прямоугольников. У данных есть странная история, они играют очень важную роль, но организации (известные пользователи) оказываются в положении, в котором ощущается возможность лучше изучить и интерпретировать эти данные. Суть остается неизменной для каждого пользователя. Графики являются одним из важнейших инструментов для осмысленной интерпретации данных (с использованием любого количества инструментов).
Существование различных диаграмм вокруг нас дает представление о том, насколько сложными могут быть данные. Как пользователь, мы должны фильтровать наши потребности с точки зрения данных, подходящих для определенного типа диаграмм. Сегодня заголовок для обсуждения - диаграммы «Treemap» в Таблице. Давайте начнем и посмотрим, какие возможности открывает диаграмма Treemap для своих пользователей при манипулировании набором данных.
Древовидные диаграммы очень просты по структуре, можно сказать, куча блоков или прямоугольник, забитый поверх других.
Преимущества Treemap в Таблице
- Эта диаграмма действительно хорошо работает для большого количества данных. Когда данные увеличиваются, это также увеличивает проблему их понимания. Нет такой проблемы с диаграммами Treemap, так как связанные метки связаны с данными, которые они представляют.
- Древовидные диаграммы - действительно эффективная практика, когда вы хотите общаться и использовать большое количество меток в одном представлении. При таком важном поведении пользователь может легко определить закономерности и отношения между ними, в противном случае это невозможно.
- Метод иерархического представления данных вложен в древовидную структуру.
Используйте Случаи Treemap в Таблице
Инструмент / практика / техника сохраняет свою важность в аналогичном смысле, когда использовать его одинаково важно знать. Поскольку у самой диаграммы есть рабочий диапазон, давайте посмотрим, где диаграмма Treemap сохраняет их важность и как -
- Только тогда, когда вам нужно работать над любыми двумя количественными значениями.
- Только когда у вас есть очень огромные иерархические данные с пространством для принятия решения.
- Если вы хотите получить быстрый и общий обзор аномалий и сходств в одной и нескольких категориях рабочих данных.
Процесс в Treemap в Таблице
Мы построим древовидную диаграмму, которая не будет отображать прибыли и продаж в определенные годы с соотношениями прибыли.
Для этого нам понадобятся следующие данные
- Область
- Год заказа
- Нет продаж
- Коэффициенты прибыли
Вот так выглядит пустая панель таблиц, как пользователь, которому мы должны подключить приложение таблиц к набору данных. Обратитесь к нижеуказанным экранам.
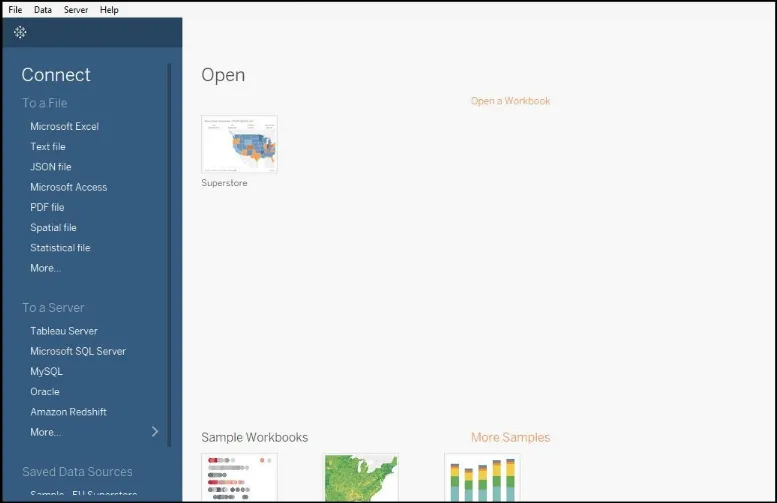
Вы можете увидеть в основном разделе (черная область), который имеет набор данных «Superstore», который поставляется с предустановленным приложением. Мы будем работать над этим набором данных, чтобы построить диаграмму Treemap.
Нажмите на набор данных Sample Superstore, и вы получите экран, как показано ниже -
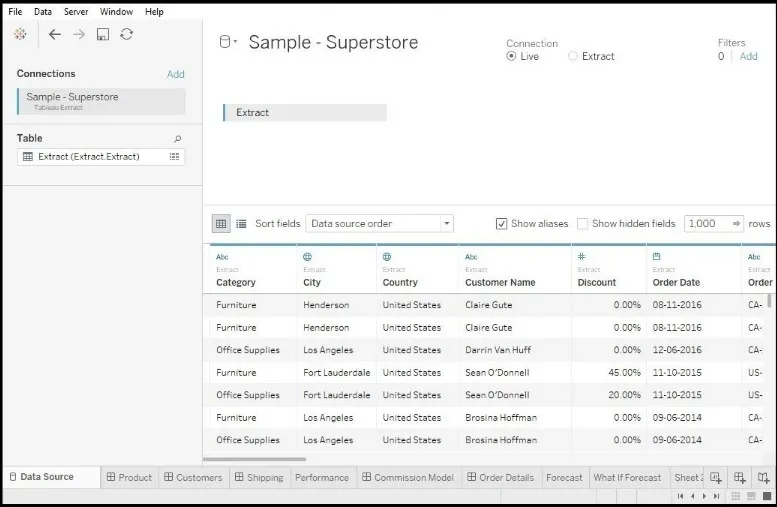
Sample Superstore загружен полностью, в нижней части экрана мы видим несколько вкладок, которые являются содержимым набора данных. Это своего рода справочные таблицы для рабочих данных. Теперь мы создадим нашу собственную диаграмму Treemap, как только мы создадим новую рабочую таблицу на приборной панели, вы получите экран, как показано ниже -

Примечание. Диаграмма Treemap учитывает и работает только с двумерными данными. На приведенном выше экране слева мы видим разделы «Измерение», «Меры» и «Параметры». Все они содержат различные формы данных или методы измерения данных. Если вы увидите экран, показанный ниже, вы узнаете, что для диаграммы Treemap нам нужно как минимум 1 измерение и как минимум 2 меры.

Наша следующая задача - перетащить данные из раздела «Измерения и измерения». Отсюда начинается фактическое создание графика.
Мы хотим, чтобы на нашем графике были базовые данные ГОДА и РЕГИОНА. Таким образом, мы перетаскиваем дату региона и года заказа в «Текст». Как только мы сделаем это, мы получим экран ниже.
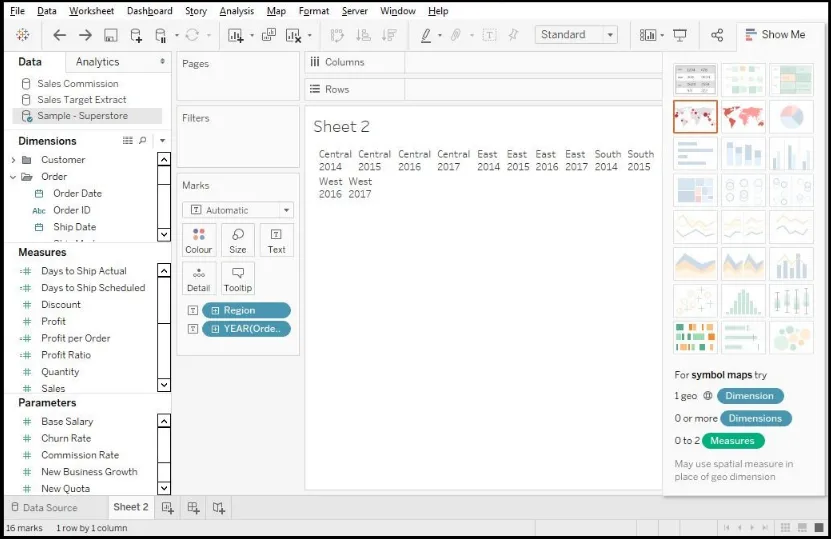
На приведенном выше изображении Treemap в Таблице мы ясно видим региональные детали (например, Центральная / Восточная / Южная / Западная) и детали года заказа (например, 2014, 2015… .2017).
Теперь мы добавим данные о продажах на график, перетащив «Продажи» в раздел «Размер» (присутствует под метками). Обратитесь к нижеприведенному экрану.

Теперь мы добавим «Прибыль» на график, затем на графике будет показана прибыль, полученная без учета продаж в определенном регионе за определенный период времени.
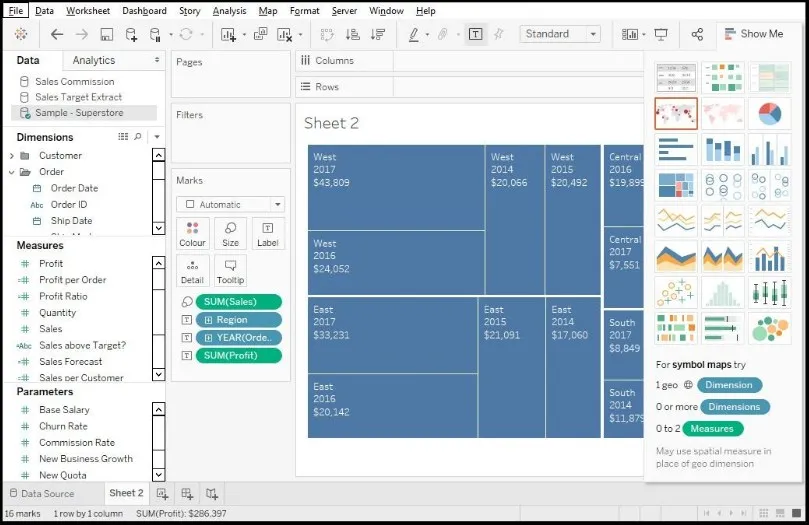
Это основа диаграммы Treemap, но мы хотим отсортировать прибыль по цветам. Для этого нам нужно перетащить «Прибыль» в раздел «Цвет». Посмотрите на нижеприведенный экран.

Данные в разделе «Знаки» указывают на детали, которые они будут отражать. Взглянуть -
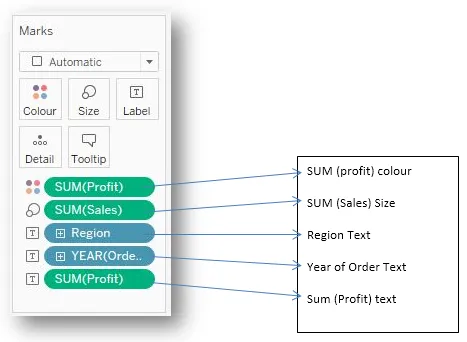
Вот как мы создаем диаграмму Treemap в таблице, может быть некоторая настройка в соответствии с необходимостью, но общий процесс такой же, перетаскивая рабочие данные.
Ограничения Treemap в Таблице
- Диаграмма Treemap не отображает данные с различным диапазоном.
- Мы видели две количественные переменные, которые мы использовали в нашем случае (например, страна и ВВП), здесь ограничение для диаграммы Treemap не может допускать отрицательного значения или параметров.
- Пользователям не предоставляется никаких вариантов сортировки относительно графика.
- Не подходит для печати, поскольку содержит большой набор точек данных.
- Очень мало вариантов настройки для пользователей.
Вывод
Таким образом, диаграмма Treemap предпочтительна, когда вам нужно показать совокупные итоги для рабочих данных. Вы также можете включить метки, такие как дата, время, имя и бюджет при создании диаграммы.
Рекомендуемые статьи
Это было руководство к Treemap в Tableau. Здесь мы обсудили его концепцию и процесс, варианты использования, преимущества и ограничения Treemap в Tableau. Вы также можете посмотреть следующие статьи, чтобы узнать больше -
- Таблица против QlikView
- Что такое двоичное дерево в Java?
- Power BI бесплатный?
- Тепловая карта в Таблице
- Воронкообразная диаграмма в таблице | Разные подходы
- HashMap против TreeMap
- Hashmap в Java
- Функции QlikView