Изучите основные советы и приемы, которые можно использовать с инструментом обрезки, чтобы ускорить рабочий процесс при обрезке изображений в Photoshop!
Вы изучите быстрые сочетания клавиш, несколько способов настройки инструмента Crop и даже как использовать инструмент Crop, чтобы быстро добавить рамку вокруг изображения! Если вы новичок в Photoshop и не знаете, как обрезать изображения, обязательно ознакомьтесь с моим предыдущим уроком, в котором я рассмотрю основы.
Я буду использовать Photoshop CC, но все здесь полностью совместимо с Photoshop CS6. Давайте начнем!
Вот изображение, которое я буду использовать. Я скачал этот с Adobe Stock:

Исходное изображение. Фото предоставлено: Adobe Stock.
Сочетания клавиш Crop Tool
Давайте начнем с сочетаний клавиш инструмента обрезки.
Как выбрать инструмент обрезки
Чтобы выбрать инструмент обрезки, а не захватывать его с панели инструментов, просто нажмите букву C на клавиатуре.

Нажмите «C», чтобы выбрать Crop Tool.
Как заблокировать соотношение сторон границы обрезки
Изменяя границу обрезки, вы можете заблокировать соотношение сторон, удерживая нажатой клавишу Shift при перетаскивании угловой ручки.
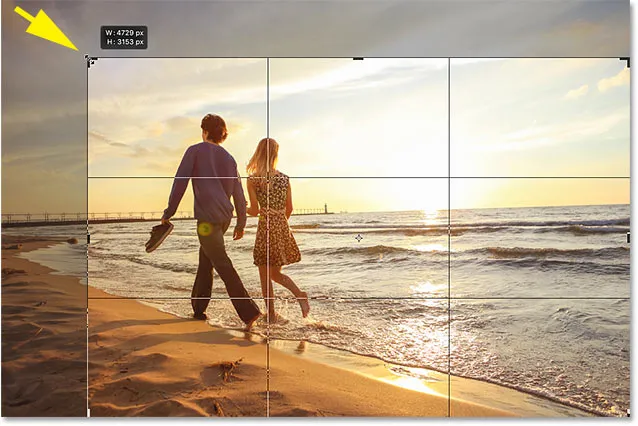
Shift + перетащите угловой маркер, чтобы зафиксировать соотношение сторон.
Как изменить размер границы посева от его центра
Чтобы изменить размер границы от ее центра, нажмите и удерживайте клавишу Alt (Win) / Option (Mac) при перетаскивании ручки.
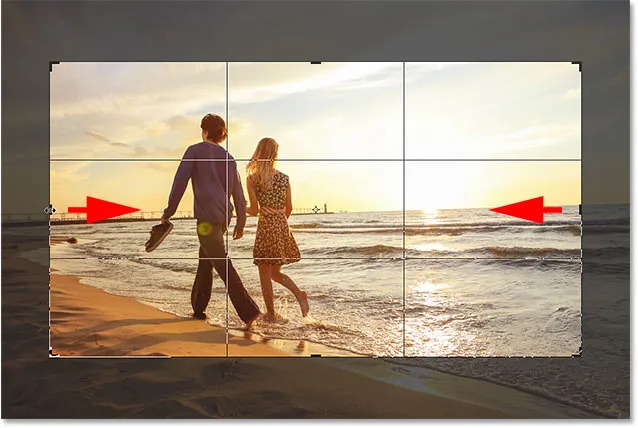
Alt (Win) / Option (Mac) + перетащите маркер, чтобы изменить размер границы от ее центра.
Как заблокировать соотношение сторон и изменить размер от центра
И чтобы заблокировать соотношение сторон и изменить размер границы от ее центра, удерживайте Shift + Alt (Победа) / Shift + Option (Mac) и перетащите один из углов.
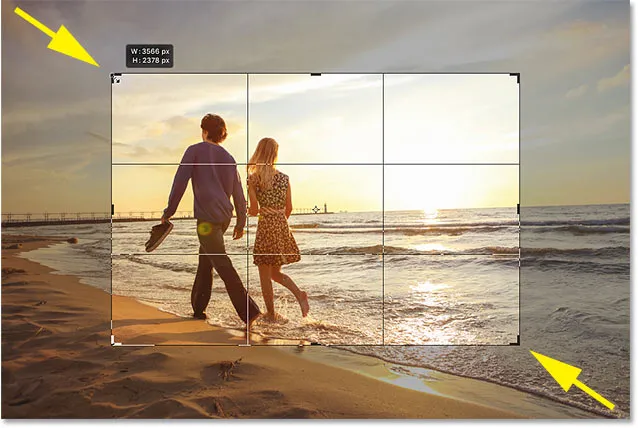
Shift + Alt (Победа) / Option (Mac) + перетащите угловой маркер, чтобы зафиксировать соотношение сторон и изменить размер от центра.
Как поменять ориентацию границы обрезки
Чтобы изменить ориентацию границы обрезки между портретом и пейзажем, нажмите букву X.
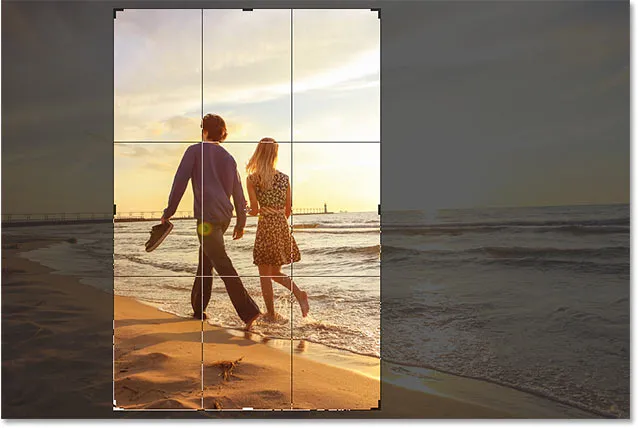
Нажмите «X», чтобы изменить ориентацию.
Показать или скрыть обрезанную область
Если вы хотите скрыть область за границей обрезки, чтобы лучше понять, как будет выглядеть обрезанная версия, нажмите H.
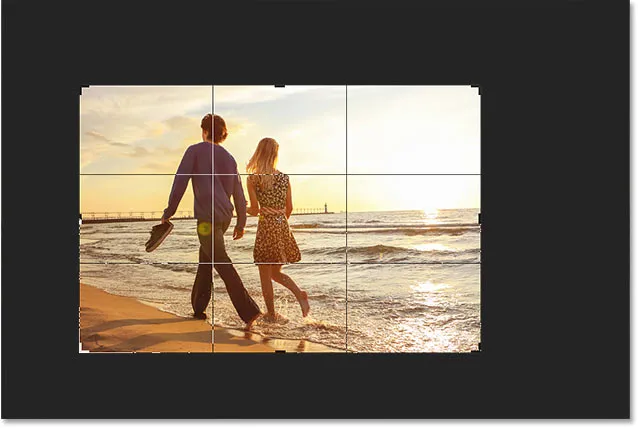
Нажмите «H», чтобы скрыть область за границей.
Затем снова нажмите H, чтобы вернуть обрезанную область обратно.

Нажмите «H» еще раз, чтобы показать обрезанную область.
Как переместить рамку обрезки, а не изображение
По умолчанию, когда мы щелкаем и перетаскиваем внутри границы обрезки, мы перемещаем изображение вокруг нее, пока граница остается на месте. Чтобы переместить границу, а не изображение, вы можете переключиться в «Классический режим», нажав букву P. Затем перетащите, чтобы переместить границу внутри изображения. Нажмите P еще раз, чтобы вернуться в режим по умолчанию.
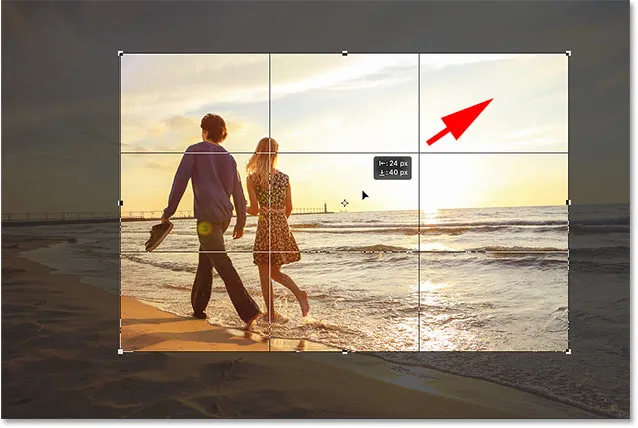
Нажмите «P», чтобы включить или выключить классический режим.
Временно выберите инструмент «Выпрямить»
Если вам нужно выпрямить изображение, вы можете временно получить доступ к инструменту выпрямления, нажав и удерживая клавишу Ctrl (Win) / Command (Mac), пока активен инструмент обрезки.
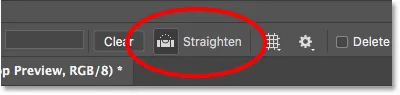
Удерживайте Ctrl (Win) / Command (Mac), чтобы временно получить доступ к инструменту выпрямления.
Перетащите то, что должно быть прямым, вертикально или горизонтально, а затем отпустите кнопку мыши, чтобы повернуть изображение.
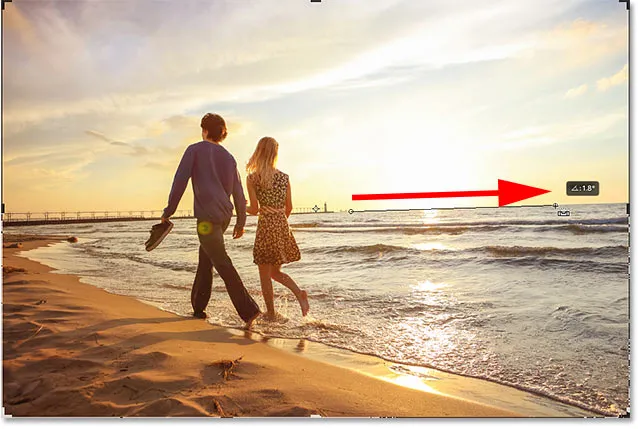
Перетаскивание по линии горизонта с помощью инструмента «Выпрямить».
Как только вы выпрямите изображение, отпустите клавишу Ctrl (Win) / Command (Mac), чтобы вернуться к инструменту обрезки.

Отпустите Ctrl (Win) / Command (Mac), чтобы вернуться к Crop Tool.
Отменить урожай
Чтобы отменить обрезку, нажмите клавишу Esc на клавиатуре.

Отмените обрезку, чтобы вернуться к исходному изображению.
Цикл по наложению урожая
Давайте посмотрим на пару советов по наложению кадрирования, которое появляется внутри границы. По умолчанию Photoshop отображает наложение Rule of Thirds, которое может помочь с нашей композицией.
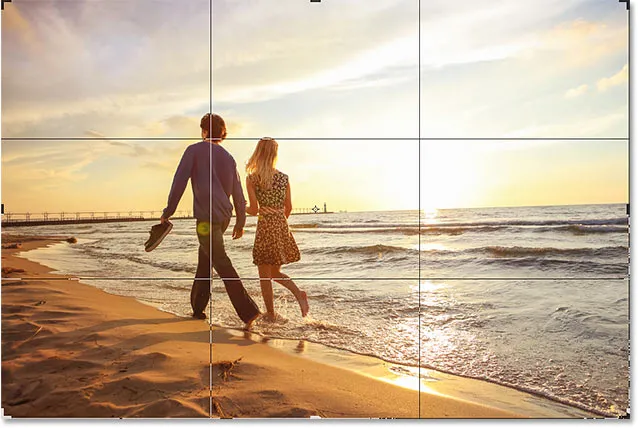
Наложение «Правило третей» отображается по умолчанию.
Но если вы щелкнете по значку « Наложение» на панели параметров:

Нажав на значок наложения.
Вы увидите, что есть другие наложения, которые мы можем выбрать:
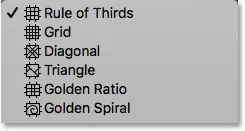
Photoshop включает в себя 6 различных наложений.
Чтобы быстро пролистать их с клавиатуры, нажмите букву O.

Нажмите «O», чтобы переключаться между наложениями.
Отображение и скрытие наложения урожая
Также по умолчанию Photoshop отображает наложение всегда, даже если вы не изменяете размер границы обрезки. Но если вы щелкнете по значку « Наложение» на панели параметров:

Нажав на значок наложения.
Вы найдете несколько других вариантов на выбор. Если вы выберете Auto Show Overlay, то Photoshop будет отображать оверлей только тогда, когда вы на самом деле изменяете размер рамки, что облегчает просмотр вашего изображения. Выбор « Никогда не показывать наложение» предотвращает появление наложения вообще. Чтобы вернуться в режим по умолчанию, выберите « Всегда показывать наложение» из списка:
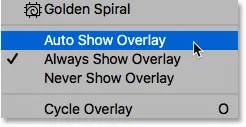
Параметры отображения наложения.
Обрезать изображение
Чтобы обрезать изображение, нажмите Enter (Win) / Return (Mac) на клавиатуре. Или просто дважды щелкните внутри границы обрезки.

Нажмите Enter (Win) / Return (Mac), чтобы зафиксировать обрезку.
Отменить урожай
И если вам нужно отменить обрезку, нажмите Ctrl + Z (Win) / Command + Z (Mac).

Нажмите Ctrl + Z (Победа) / Command + Z (Mac), чтобы отменить обрезку.
Как добавить больше пространства холста с помощью инструмента Crop
Наконец, Crop Tool предназначен не только для обрезки изображений. Его также можно использовать для добавления большего пространства холста вокруг изображения, что дает нам простой способ добавить рамку.
Если мы посмотрим на панель «Слои», то увидим мое изображение на фоновом слое:
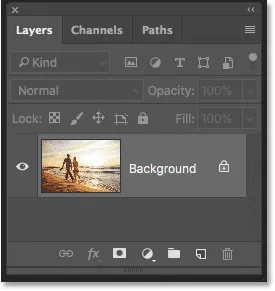
Панель «Слои».
Шаг 1: дублируем фоновый слой
Чтобы отделить рамку от изображения, рекомендуется сначала продублировать изображение. Чтобы сделать это с клавиатуры, нажмите Ctrl + J (Победа) / Command + J (Mac). Копия изображения появляется над оригиналом:
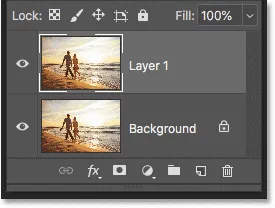
Нажмите Ctrl + J (Победа) / Command + J (Mac), чтобы дублировать изображение.
Шаг 2: Установите цвет фона
Фотошоп заполнит новое пространство холста вашим текущим цветом фона, который по умолчанию белый :
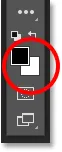
Образец цвета фона на панели инструментов.
Шаг 3: выберите инструмент обрезки
Выберите Crop Tool, либо на панели инструментов, либо нажав букву C :

Нажмите «C», чтобы выбрать Crop Tool.
Шаг 4: Включите «Удалить обрезанные пиксели»
А на панели параметров убедитесь, что опция « Удалить обрезанные пиксели» включена :

Убедитесь, что установлен флажок «Удалить обрезанные пиксели».
Шаг 5: перетащите маркеры обрезки от изображения
Затем перетащите маркеры от изображения, чтобы добавить больше места для холста. Удерживайте Alt (Win) / Option (Mac) при перетаскивании, чтобы изменить размер холста из его центра. В процессе работы вы увидите, что Photoshop заполняет дополнительное пространство цветом фона:
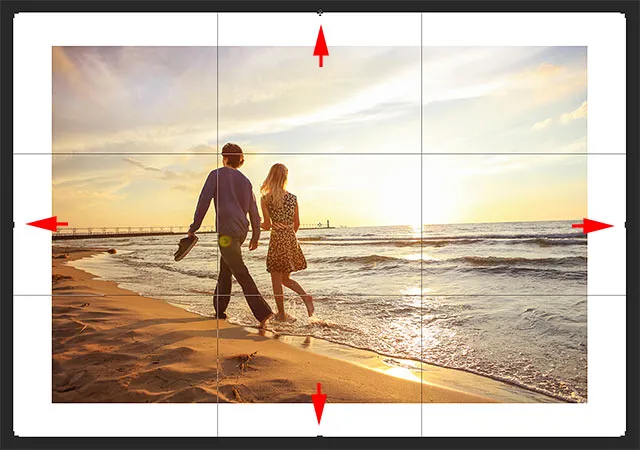
Перетащите маркеры кадрирования, чтобы добавить больше пространства холста вокруг изображения.
Шаг 6: обрезать изображение
Чтобы принять его, нажмите Enter (Win) / Return (Mac):

Инструмент Обрезка позволяет легко добавить рамку вокруг вашего изображения.
И там у нас это есть! Вот несколько советов и приемов, которые можно использовать при обрезке изображений с помощью инструмента «Обрезка» в Photoshop! В следующем уроке этой главы я покажу вам, как использовать инструмент кадрирования перспективы Photoshop для обрезки изображений и одновременного исправления общих проблем перспективы!
Или посмотрите другие уроки этой главы:
- 01. Как обрезать изображения в Photoshop CC
- 02. Как вращать и выпрямлять изображения
- 03. Как увеличить размер холста с помощью Crop Tool
- 04. Crop Tool советы и подсказки
- 05. Использование инструмента Perspective Crop
- 06. Обрезайте и изменяйте размер фотографий в соответствии с размерами кадра
- 07. Как использовать Content-Aware Crop
- 08. Как обрезать фотографии по кругу
Для получения дополнительных глав и для наших последних учебников, посетите наш раздел Основы Photoshop!