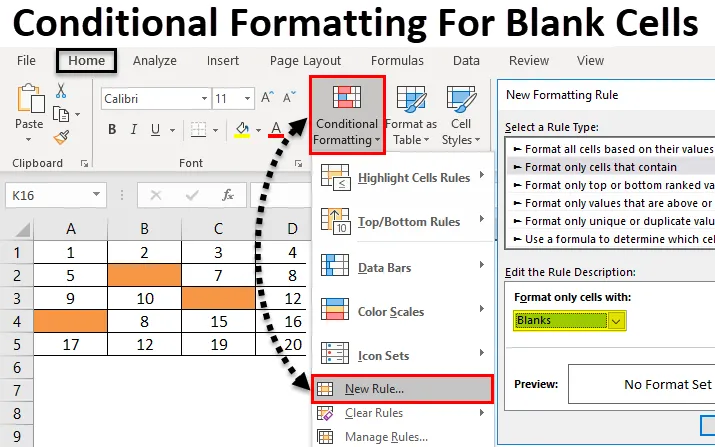
Содержание
- Условное форматирование для пустых ячеек
- Как применить условное форматирование для пустых ячеек?
Условное форматирование Excel для пустых ячеек
Условное форматирование для пустых ячеек - это функция в Excel, которая используется для создания встроенного или настраиваемого форматирования. Исходя из этого, мы можем выделить дубликаты, покрасить ячейку в соответствии с различным диапазоном значений и т. Д. Также есть способ выделить пустые ячейки.
Как применить условное форматирование для пустых ячеек?
Применить условное форматирование для пустых ячеек очень просто и легко. Давайте разберемся, как подать заявку в Excel.
Вы можете скачать это условное форматирование для шаблона Excel пустых ячеек здесь - Условное форматирование для шаблона Excel пустых ячеекУсловное форматирование для пустых ячеек - пример № 1
Мы рассмотрим небольшую часть условного форматирования, которая выделяет пустые ячейки. Для этого рассмотрим чистый лист. Это лучший способ просмотра и применения условного форматирования для чистого листа или некоторых ячеек чистого листа. Если мы применим условное форматирование для заполнения чистого листа или некоторых его ячеек, мы сможем увидеть, как эта ячейка выделяется. Для этого мы выбрали небольшую часть листа, покрытую толстой рамкой, как показано ниже.
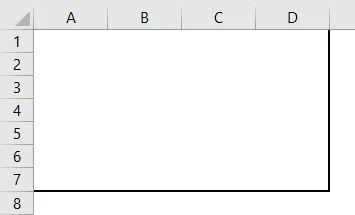
- Мы будем применять условное форматирование только в определенном регионе. Для этого перейдите в главное меню и выберите « Условное форматирование» в разделе «Стили», как показано ниже.
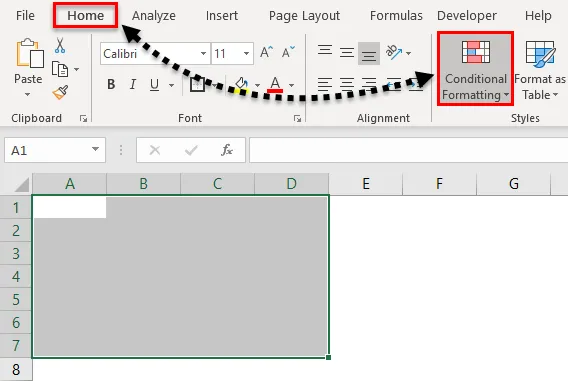
- Как только мы это сделаем, мы получим выпадающий список условного форматирования. Из этого списка выберите Новое правило .
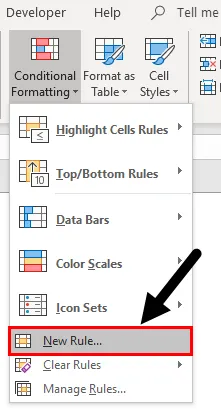
- Откроется окно нового правила форматирования . Там у нас есть другое правило для применения условного форматирования. Но для Пустая ячейка выберите второй вариант, который Форматировать только те ячейки, которые содержат.
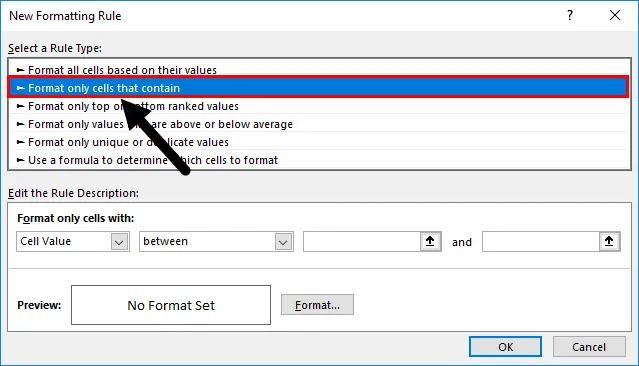
- И ниже в поле «Редактировать описание правила» мы должны определить различные критерии. Здесь, в самом первом окне раскрывающегося списка, выберите « Пробелы» в качестве значения ячейки.
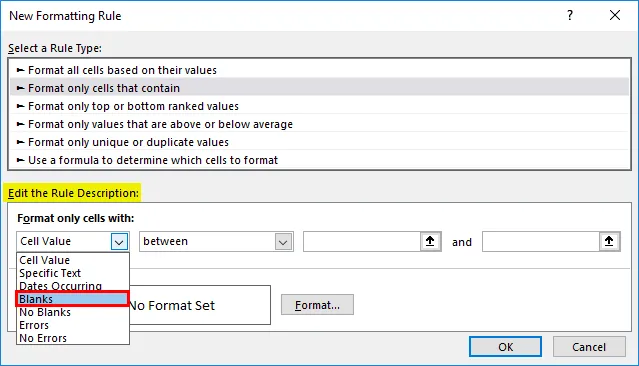
- Как только мы выберем Пробелы в качестве значения ячейки, все остальные выпадающие списки будут исключены из условия. И мы получим условия, связанные с пустыми ячейками.
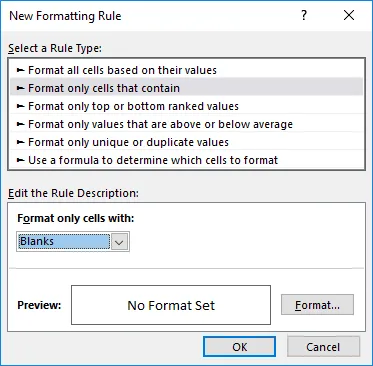
- Теперь для дальнейшего, нажмите на опцию Формат в том же окне, как показано на скриншоте ниже.

- Опция «Формат» приведет нас к окнам настройки, где мы можем изменить текстовые шрифты в форме или определить или изменить границу или заливку. Для выделения пустых ячеек перейдите на вкладку « Заливка » и выберите любой желаемый цвет согласно требованию. Мы также можем изменить шаблон. После этого нажмите Ok, как показано ниже.
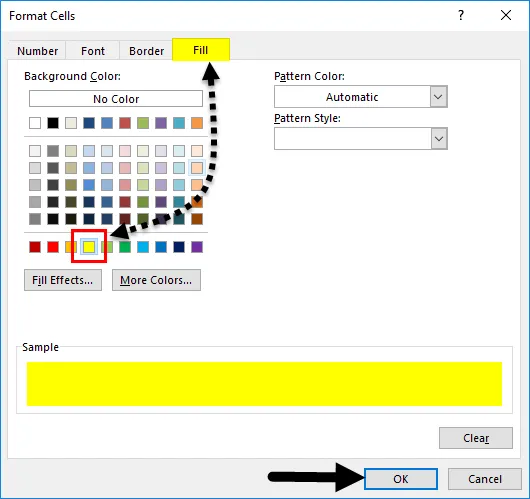
- После нажатия Ok, мы снова вернемся к предыдущему окну, где мы получим предварительный просмотр выбранного цвета и состояния, как показано ниже.
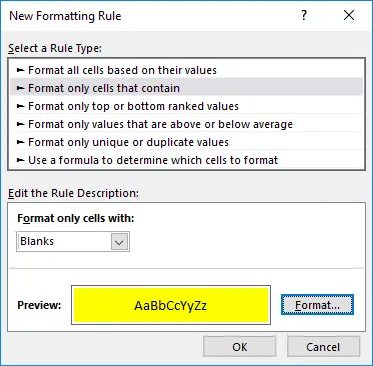
- Если выбранное условие соответствует и соответствует требованию, нажмите кнопку «ОК» или выберите «Вернуться», чтобы обновить условия. Здесь мы должны применять условия и правила в соответствии с нашими потребностями. Теперь нажмите на ОК .
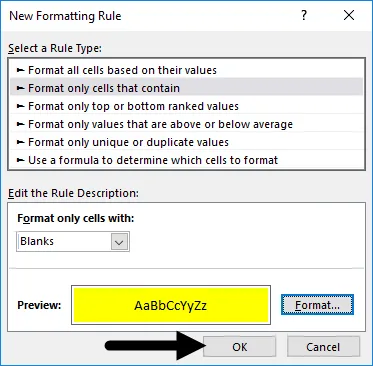
- После нажатия Ok, все пустые ячейки будут выделены желтым цветом, как показано ниже.

- Теперь, чтобы проверить, правильно ли применено выбранное нами условие, перейдите к любой из этих ячеек и введите что-нибудь, чтобы увидеть, изменится ли цвет ячейки на «Нет заливки» или «Белый фон». Как мы видим, ячейки с любым значением теперь заменены на ячейку без заполнения, как показано ниже.
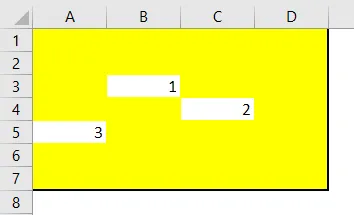
Условное форматирование для пустых ячеек - пример № 2
Есть еще один способ применить условное форматирование к пустым ячейкам. И этот метод довольно прост в применении. Для этого у нас есть другой набор данных, как показано ниже.
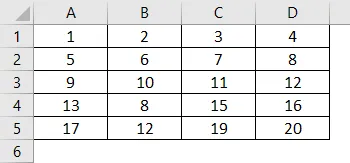
Теперь для применения условного форматирования сначала выберите данные и следуйте тому же пути, как показано в примере-1.
- Перейдите в главное меню, в разделе «Стили» выберите « Условное форматирование» .
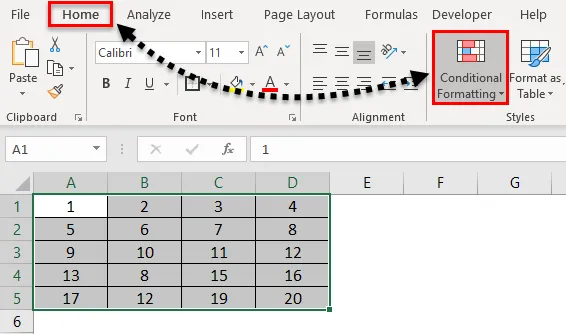
- Как только мы это сделаем, мы получим раскрывающийся список всех доступных вариантов под ним. Теперь выберите Новое правило из списка.
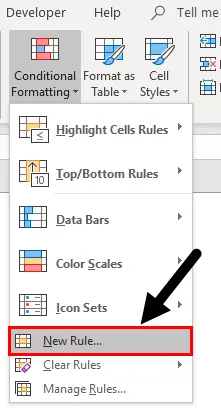
- Как только мы это сделаем, мы получим поле Новое правило форматирования. Там у нас есть другое правило для применения условного форматирования. Но здесь мы должны выбрать последний вариант: « Использовать формулу, чтобы определить, какие ячейки форматировать».
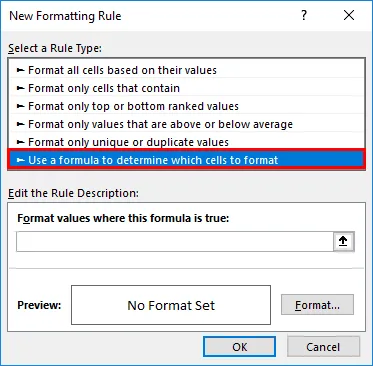
- Теперь в поле Edit the Rule Description введите синтаксис функции ISBLANK и выберите полный диапазон данных, а затем нажмите на вкладку Format, как показано ниже.
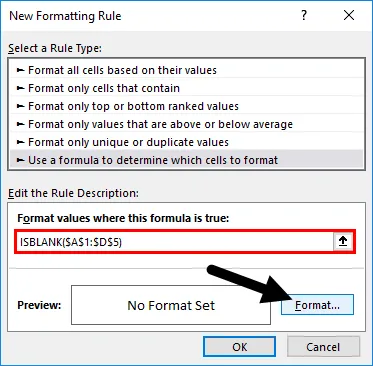
- Теперь откроется окно «Формат ячеек». Перейдите на вкладку Fill .
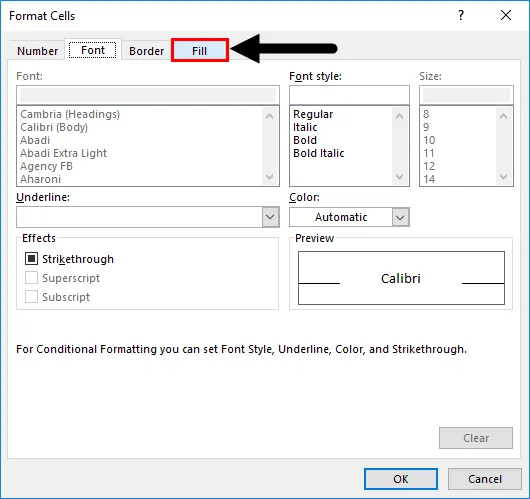
- И выберите цвет по вашему выбору, чтобы выделить пустые ячейки. Здесь мы выбрали цвет, как показано ниже. Один раз сделал. Нажмите кнопку ОК, чтобы применить.
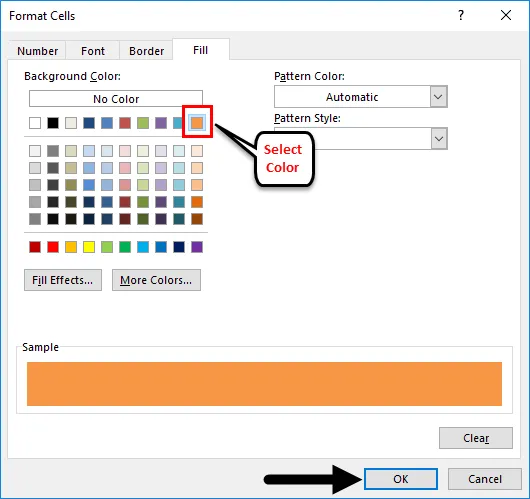
- После нажатия Ok, мы снова вернемся к тому же предыдущему окну, где мы получим предварительный просмотр выбранного цвета и состояния. Теперь нажмите Ok, чтобы применить.
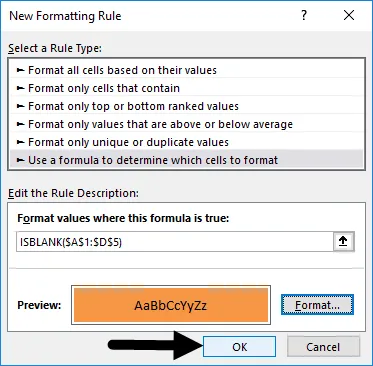
- Чтобы проверить примененное условие, удалите любые данные ячейки и посмотрите результат. Для тестирования мы удалили данные некоторых ячеек, и цвет этих ячеек изменился с No Fill на Red Peach. Что показывает, что наши выбранные и применяемые условия работают должным образом.
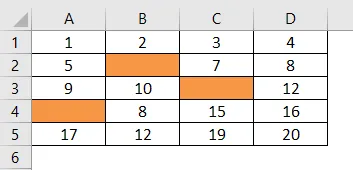
Преимущества применения условного форматирования для пустых ячеек
- Это очень быстро и легко наносится.
- Мы можем выбрать любой диапазон и тип данных, чтобы выделить пустые ячейки.
- Это очень полезно, когда мы работаем над проверкой данных. Этим мы можем выделить ячейку и атрибуты, которые оставлены пустыми.
Минусы того, как применять условное форматирование для пустых ячеек
- Применение условного форматирования к большому набору данных, например к полному листу, может замедлить работу Excel при фильтрации.
То, что нужно запомнить
- Выбор правильного правила и форматирования очень важен. Как только мы выберем, он всегда будет проверять и искать предварительный просмотр перед применением изменений.
- Всегда используйте ограниченные данные, если вы имеете дело и применяете большее условное форматирование, чтобы избежать зависания Excel.
Рекомендуемые статьи
Это было руководство по условному форматированию для пустых ячеек. Здесь мы обсудим, как применить условное форматирование для пустых ячеек, а также приведем практические примеры и загружаемый шаблон Excel. Вы также можете просмотреть наши другие предлагаемые статьи -
- Условное форматирование Excel в сводной таблице
- Использование условного форматирования в MS Excel
- Как использовать функцию Excel ISBLANK?
- Что такое форматирование данных Excel?