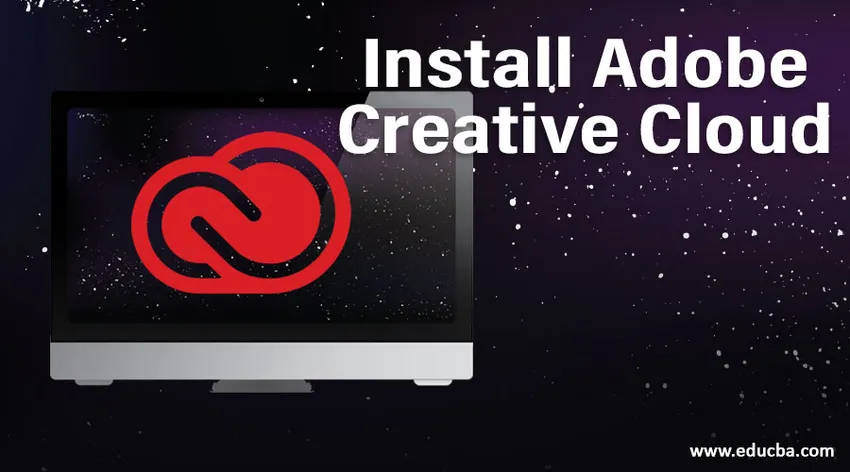
Что такое Adobe Creative Cloud?
Adobe creative cloud - это настольное приложение, которое состоит из более чем 20+ приложений, которые используются для фотографии, дизайна, редактирования видео, публикации и т. Д. В этом пакете у нас есть такие программы, как Photoshop, Premiere Pro, Lightroom и т. Д. Раньше мы загружали все это программное обеспечение отдельно и устанавливали, но теперь все это программное обеспечение поставляется в пакете, который называется Adobe Creative Cloud. Он предоставляет как оригинальную, так и оригинальную версии. Как только мы выберем программное обеспечение для установки на веб-странице, оно будет загружено и установлено непосредственно в приложении Adobe Creative Cloud для настольных ПК.
Как установить Adobe Creative Cloud?
Ниже приведены инструкции по установке Adobe Creative Cloud.
Шаг 1. Перейдите в Google и найдите Adobe Creative Cloud. Мы также можем приобрести пакет у дилеров программного обеспечения концерна.

Шаг 2: Когда мы выбираем облачное хранилище Adobe, мы видим меню с просьбой продолжить поездку в Индию, продолжить поездку в Соединенные Штаты, будет разница в обоих вариантах, таких как стоимость покупки, способы оплаты и форматы программного обеспечения. У некоторых программ есть опции для местных языков, поэтому они предоставляют такие опции для страны. Я выбираю продолжить в Индии.
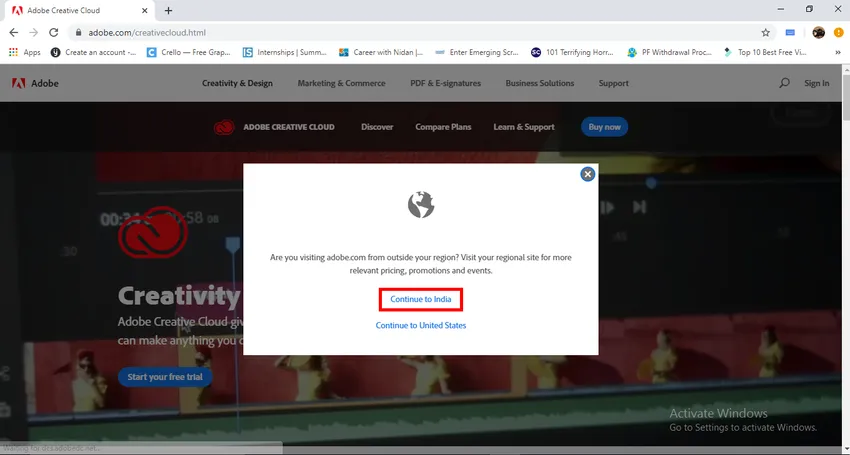
Шаг 3: Мы можем попробовать для суда.
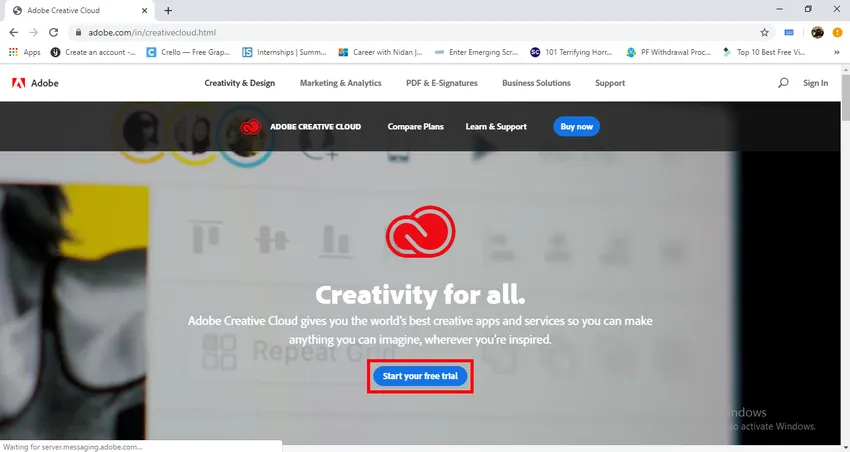
Шаг 4: Здесь мы можем увидеть детали плана, мы можем выбрать «Выбрать план», а также указать всю сумму для пакета.
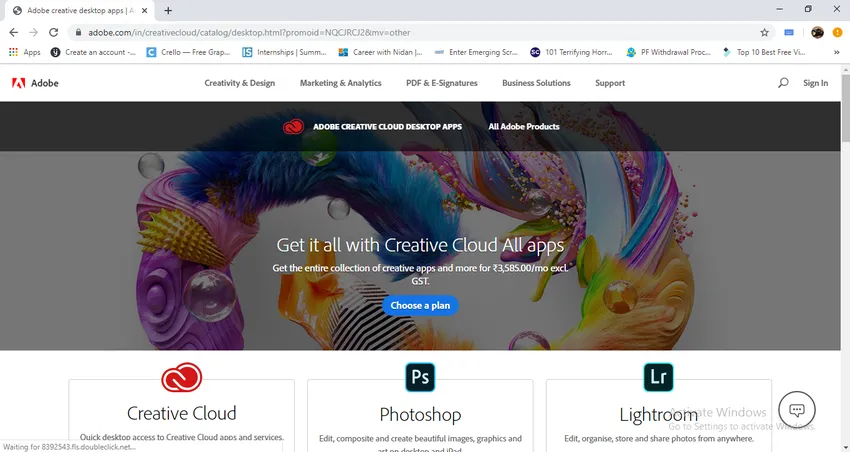
Шаг 5: Ниже приведены подробные сведения о плане приложений, в каждой категории есть 4 категории цен, есть два варианта, например одно приложение и все приложения, и это означает, что мы можем приобрести любое приложение, которое необходимо использовать. в коллекциях. Для индивидуального и бизнес-ценообразования разные, для учащихся и школьных цен будут очень меньше, чем остальные два.
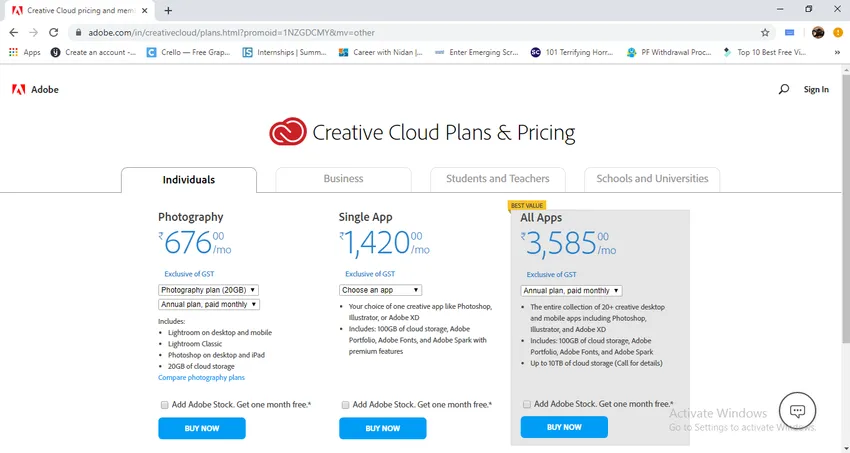
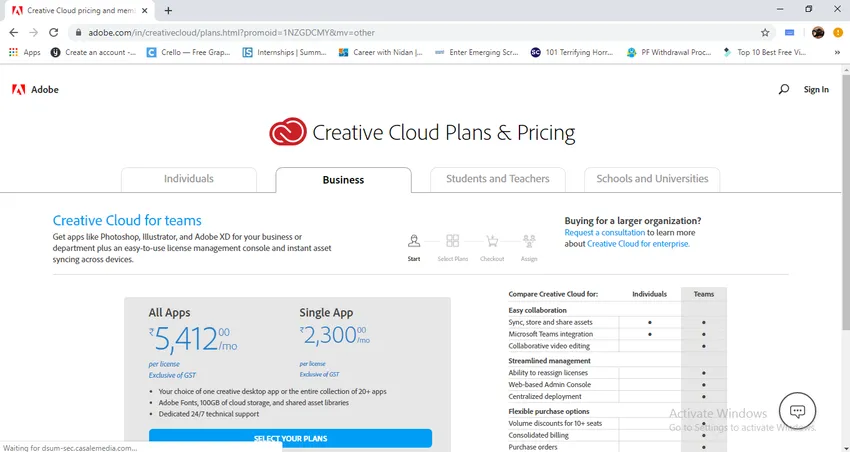
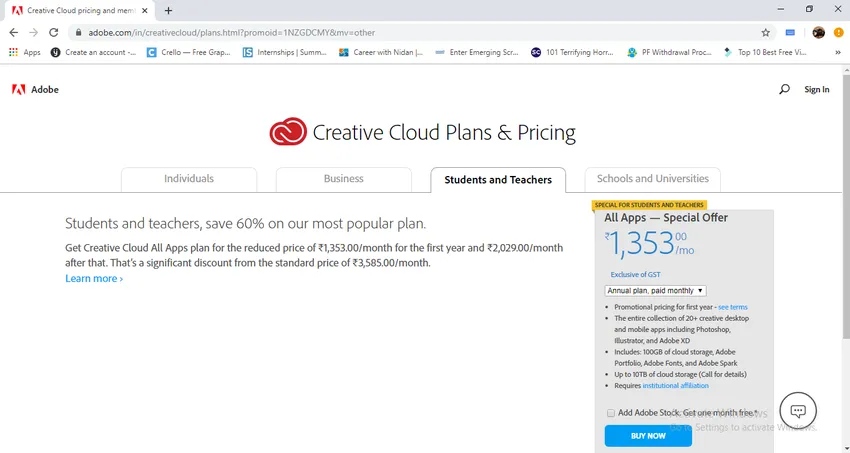
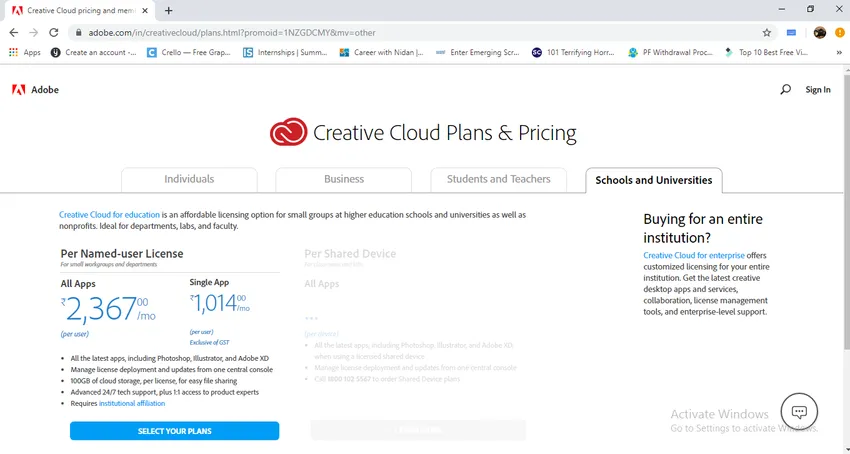
- Надеюсь, вы понимаете, как цены варьируются в каждой категории.
Шаг 6. Здесь мы можем найти значок Adobe Creative Cloud и остальные несколько приложений на изображении.
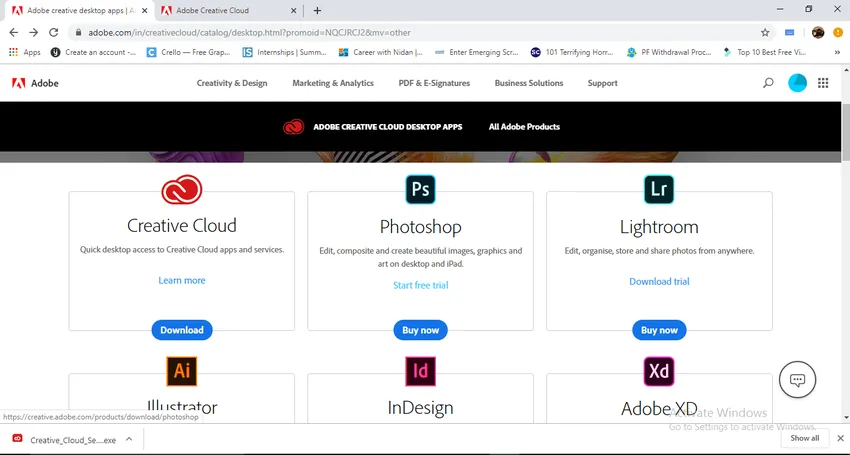
- Нам нужно щелкнуть значок, чтобы загрузить приложение, если мы его загрузим, мы получим приложение для настольного компьютера позже, когда мы загрузим любое приложение Adobe, которое оно будет загружать непосредственно в приложение для настольного компьютера.
Шаг 7: Когда мы нажимаем на Adobe Creative Cloud, оно начинает загружаться.
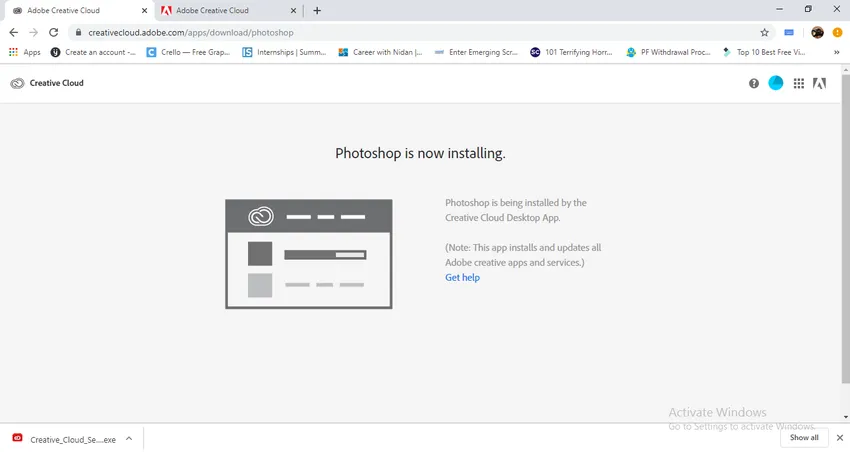
Шаг 8: После завершения загрузки мы находим значок в папке загрузки.
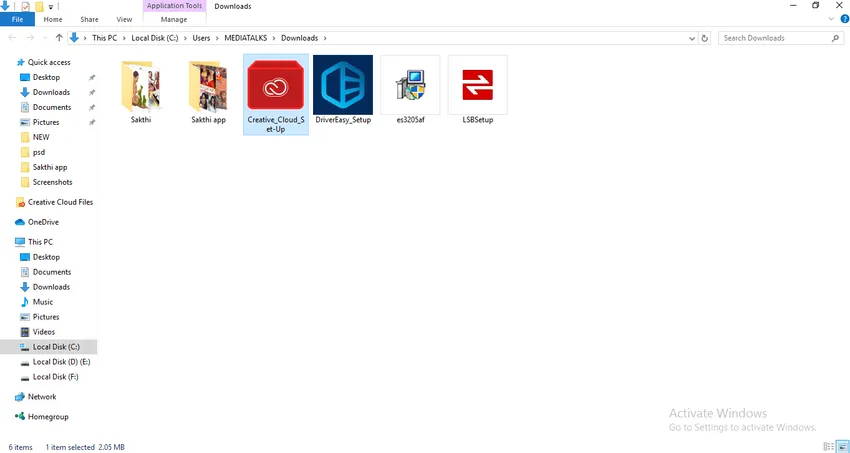
Шаг 9: Дважды щелкнув по значку, мы можем начать установку Adobe Creative Cloud.
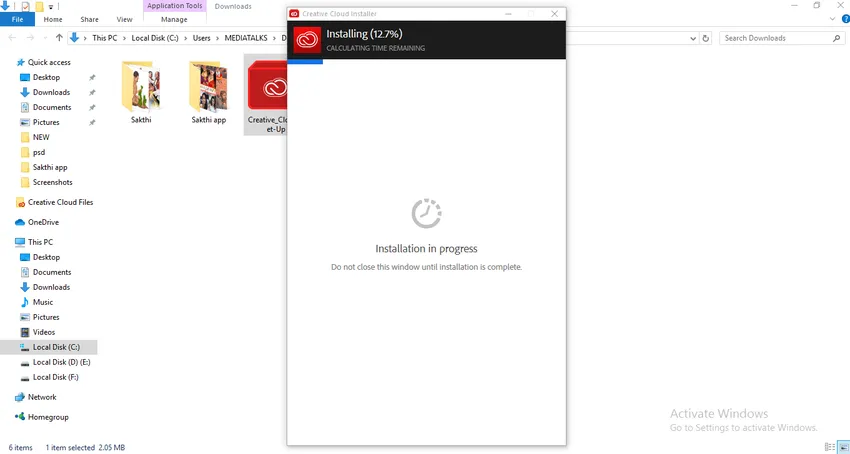
- После завершения процесса установки мы можем загрузить приложение из браузера. Здесь мы увидели варианты ценообразования и процесс загрузки креативного облака. Теперь посмотрим, как загрузить приложение. Я собираюсь скачать Adobe Photoshop.
Шаг 10: Перейдите на веб-страницу и нажмите на значок Photoshop, там будет два варианта «Купить сейчас» и «Начать бесплатную пробную версию», лучше, если мы купим или если вы захотите, вы можете использовать пробную версию.
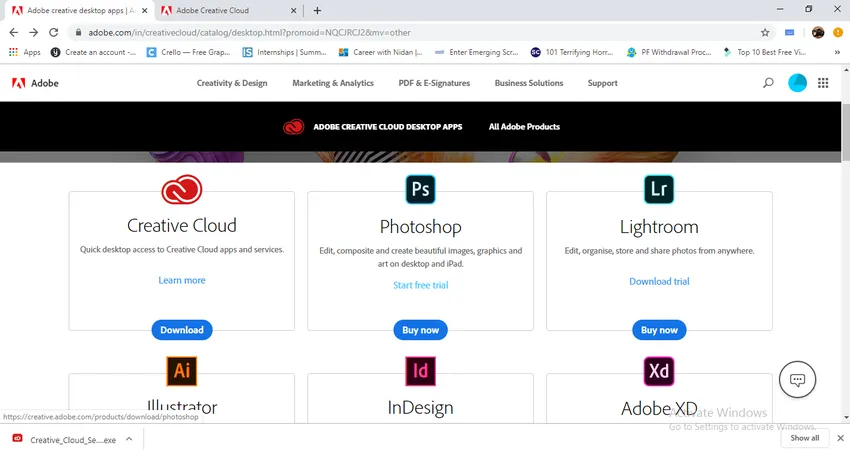
Шаг 11: Как только вы выберете опцию, нам нужно предоставить некоторую информацию.
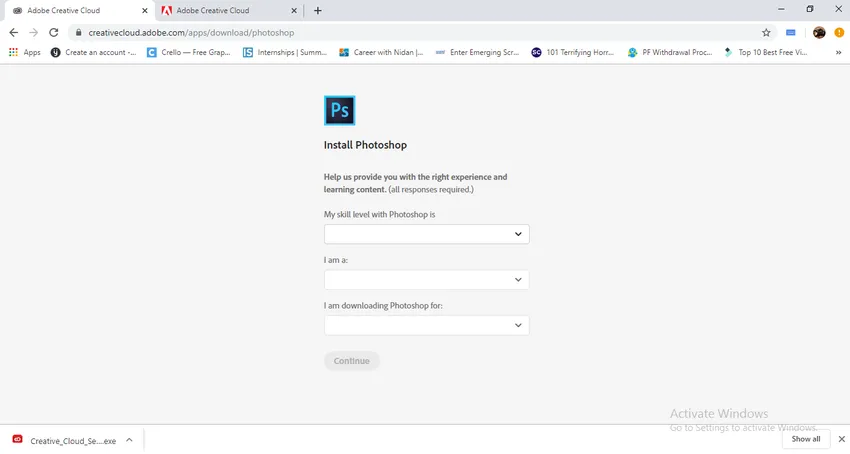
Шаг 12: Первый вопрос, который здесь задают, это то, насколько мы квалифицированы в Photoshop, это означает, на каком уровне мы находимся в Photoshop, и они дали несколько вариантов, чтобы нас было легко выбрать.
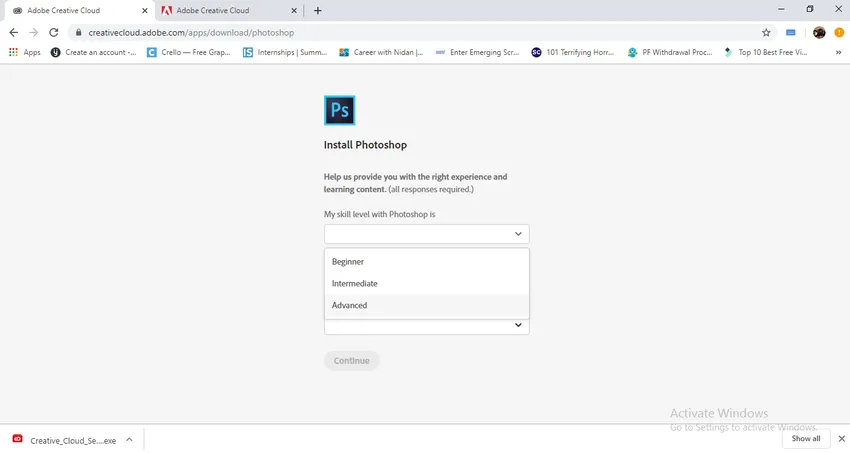
- Вот такие варианты, как начинающий, средний и продвинутый, я выбираю расширенный вариант.
Шаг 13: следующий вариант - кто мы? Значит ли это, что мы делаем? Какая у нас профессия? Здесь мы можем найти варианты для выбора.
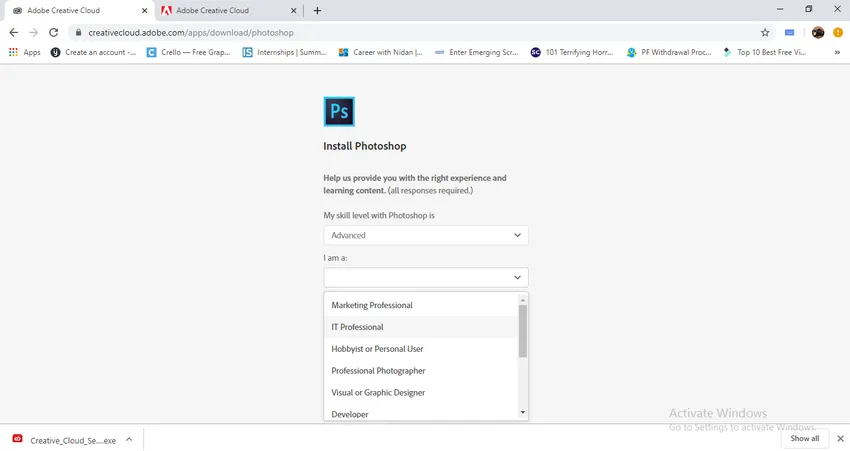
- Я только что выбрал видео профессионала.
Шаг 14: Вариант, для чего мы скачиваем фотошоп?
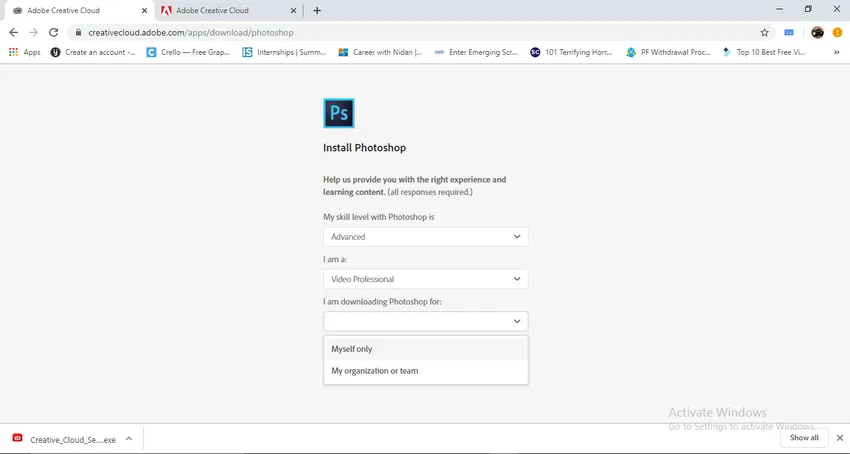
Мы загружаем для нашего использования или загружаем для любой имеющейся у нас организации.
Шаг 15: После заполнения параметров заполнения нажмите кнопку «Продолжить».
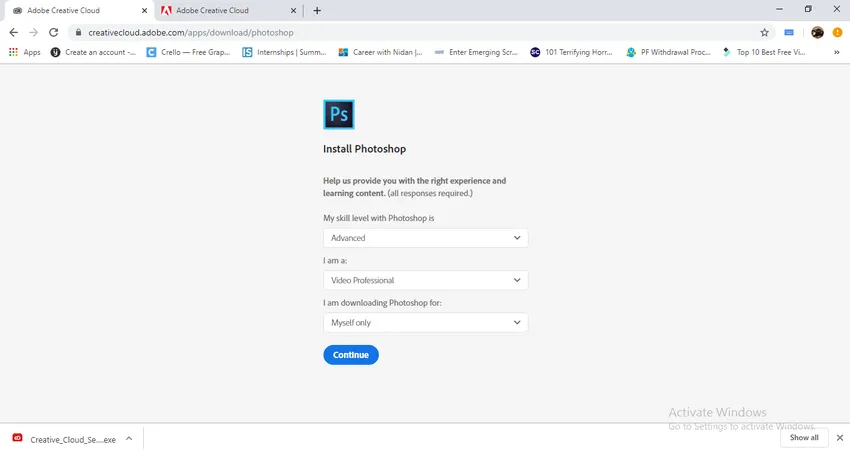
Шаг 16: Как только мы нажмем кнопку «Продолжить», приложение Photoshop начнет загружаться. И это заставит нас открыть в Adobe Creative Cloud приложение. Если мы нажмем на этот кран, то увидим, что приложение Photoshop устанавливается в облаке Adobe Creative.

- Теперь фотошоп готов к использованию.
- Здесь мы узнали, как установить Adobe Creative Cloud и установить Adobe Photoshop, а также узнаем подробности о ценах. Мы увидели, как установить Photoshop из Adobe Creative Cloud.
Как установить Photoshop CS2 файл отдельно?
Давайте посмотрим, как установить отдельно загруженный файл Photoshop CS2:
Шаг 1: Выберите загруженный файл Photoshop в папке загрузки.
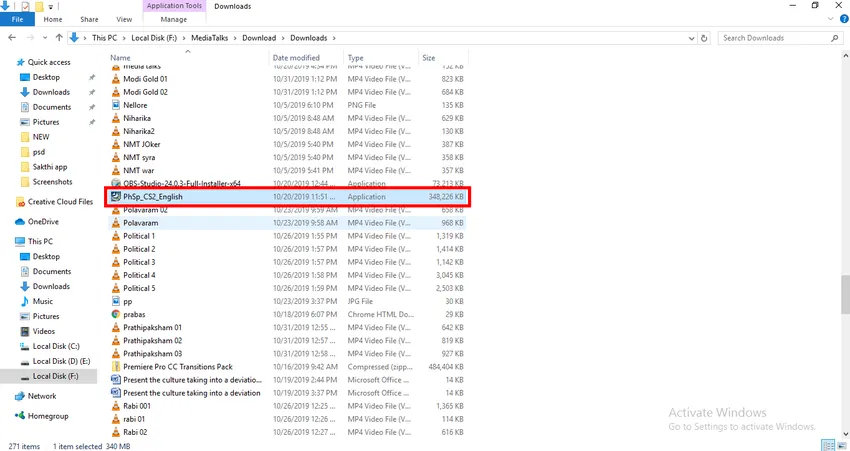
Шаг 2: Нам нужно найти сохраненный файл, это означает, что при установке все вспомогательные файлы будут скопированы в определенную папку, которая будет сохранена в программных файлах диска C: если вы захотите изменить местоположение папки, которую вы можете изменить как ваше желание.
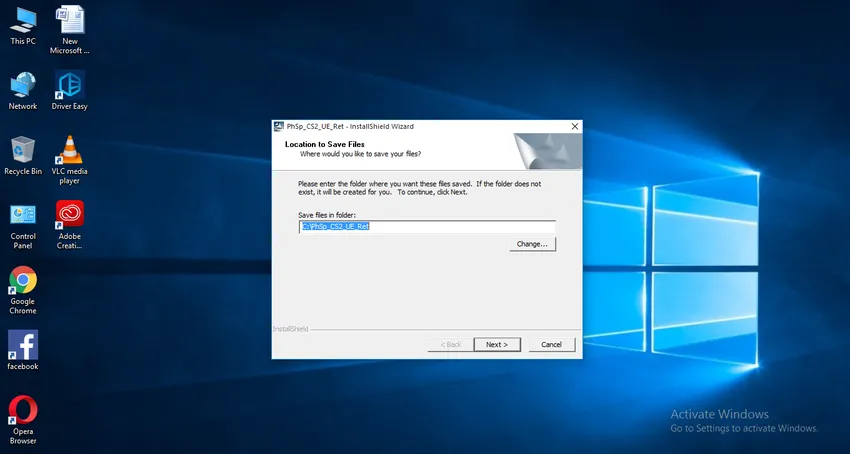
Шаг 3: Если мы даем опцию изменения, мы можем получить меню, подобное этому на рисунке.
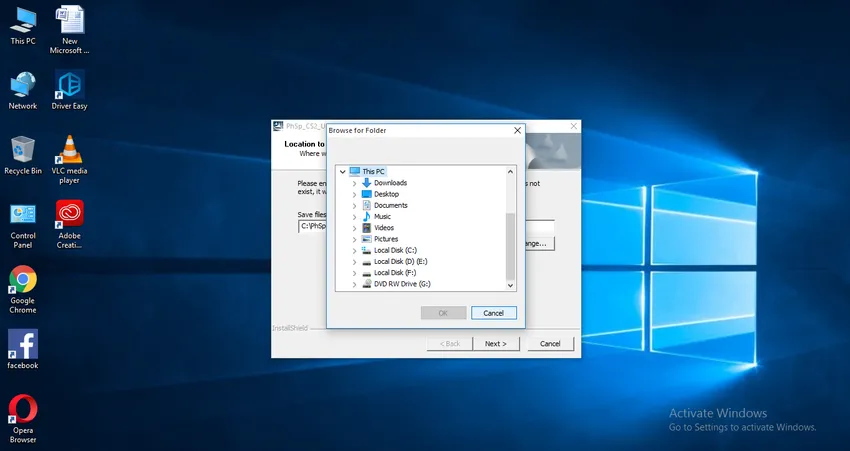
- В этом меню мы можем найти диски для сохранения наших установленных файлов, но здесь я иду с файлами программы диска по умолчанию для сохранения файлов.
Шаг 4: Как только мы окончательно определим местоположение и дадим следующий параметр, он извлечет файл.
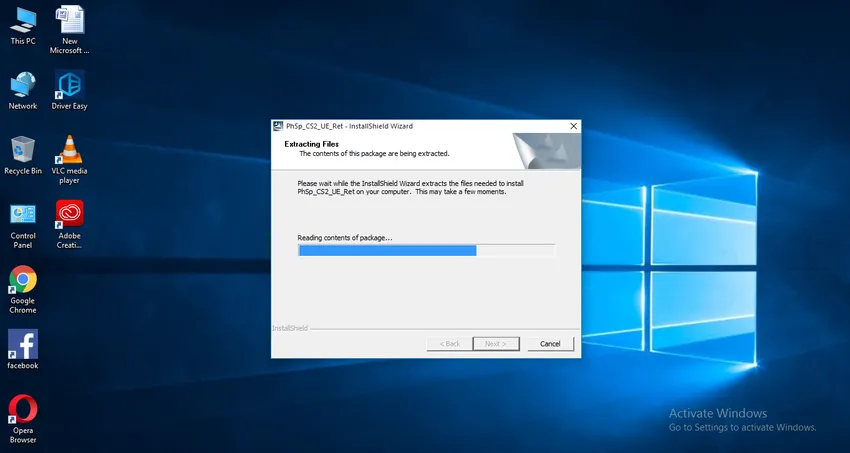
Шаг 5: После завершения извлечения файла, он попросит нас начать установку.

Шаг 6: Если мы нажмем кнопку «Далее», мы сможем получить еще одно окно лицензионного соглашения, нам нужно принять лицензионное соглашение, и прежде чем принимать условия, ознакомьтесь с условиями, и у нас есть выбор языка, нам нужно выбрать язык, который мы предпочитаем, здесь я выбираю английский.
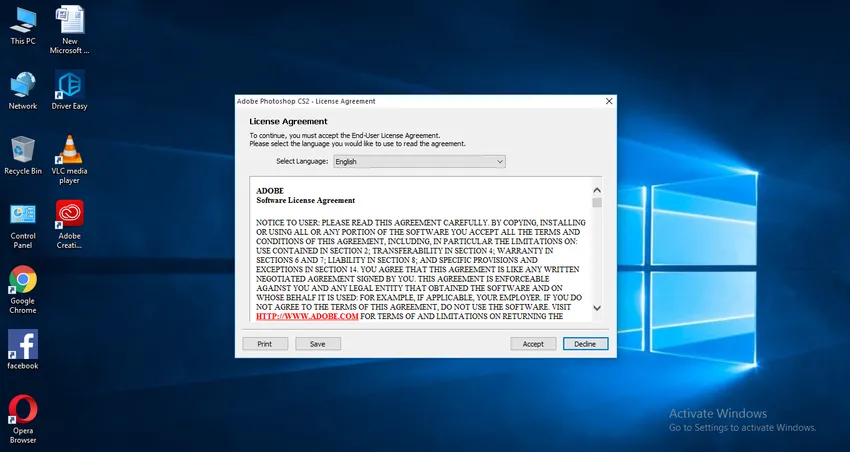
Шаг 7: После принятия лицензионного соглашения нам необходимо предоставить некоторую информацию о нас.
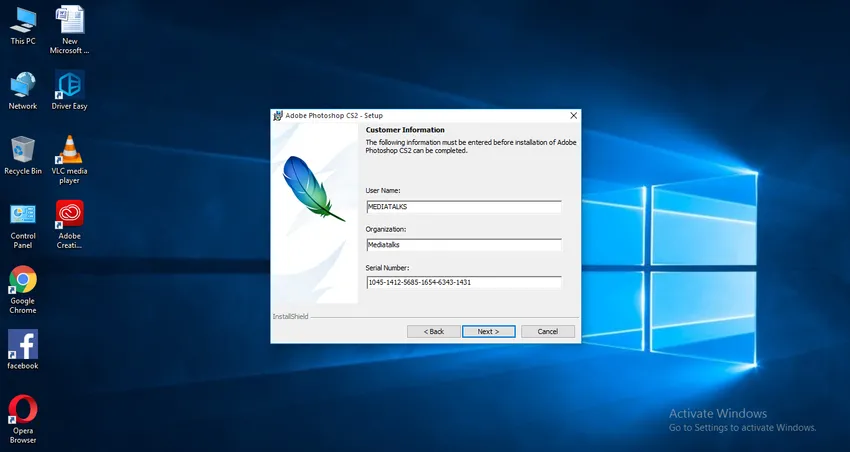
- Здесь у нас есть три варианта.
- В первом варианте нам нужно дать имя пользователя.
- Во втором случае нам нужно упомянуть название нашей организации. Если у нас нет организации, мы можем оставить ее как пустую.
- Два верхних варианта мы можем оставить пустыми, но не третий, очень важен третий вариант - это серийный номер, серийный номер предоставляется вместе с компакт-диском при покупке, в настоящее время мы также можем получить серийный номер онлайн.
Шаг 8: Теперь мы можем перейти к следующему шагу, выбрав папку назначения, она будет находиться на диске по умолчанию, если нам нужно изменить, мы можем изменить место назначения.
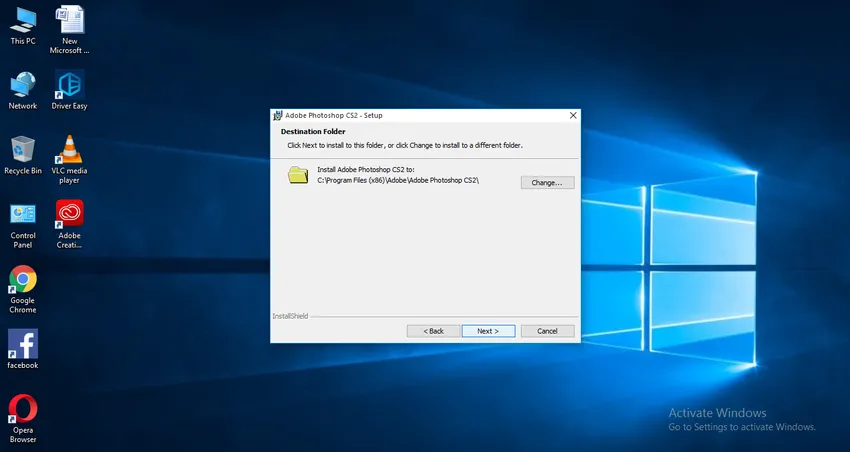
Шаг 9: Теперь нажмите Next в настройках.
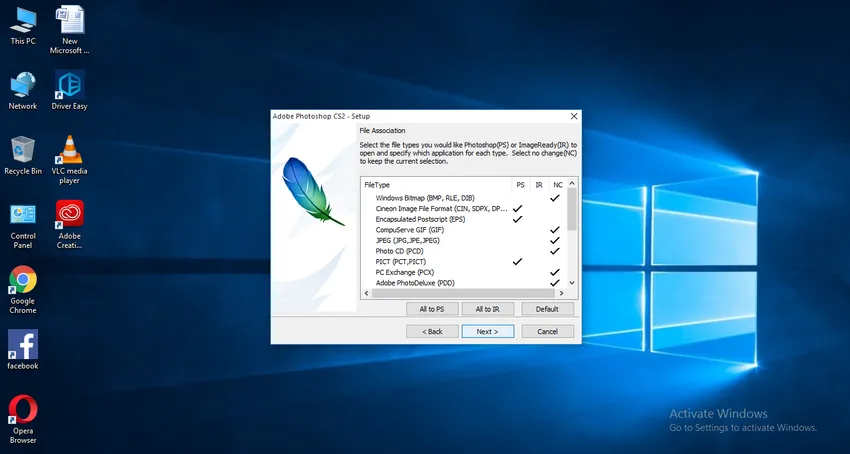
Шаг 10: Наша установка готова. Нажмите на вариант установки.
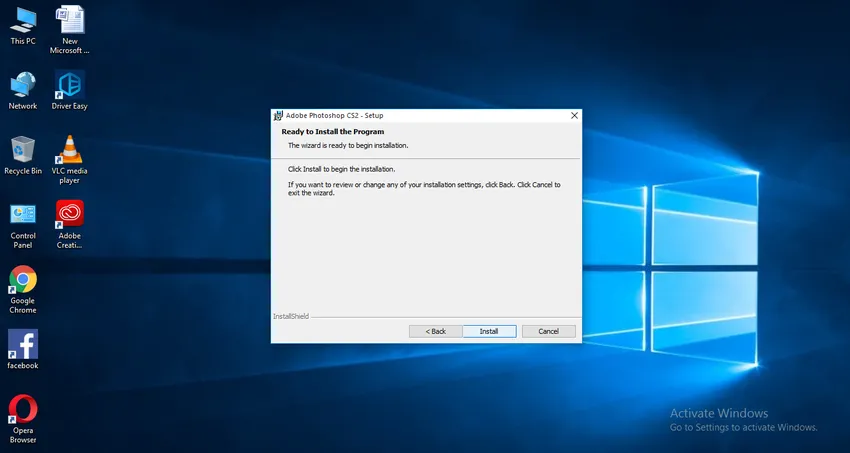
Шаг 11: Нажмите «Готово» для завершения установки.
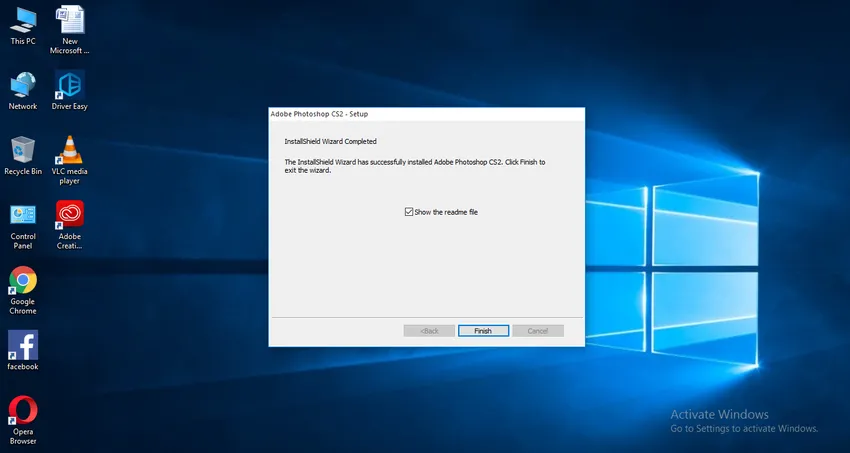
Шаг 12: Теперь Photoshop готов к использованию.
- Здесь мы узнаем, как установить Adobe Creative Cloud и как установить Photoshop из Creative Cloud, а также установить Photoshop CS2.
Надеюсь, мы обсудили интересную тему.
Рекомендуемые статьи
Это руководство по установке Adobe Creative Cloud. Здесь мы обсудим, как установить Adobe Creative и как установить файлы Photoshop отдельно. Вы также можете просмотреть другие наши статьи, чтобы узнать больше -
- Различные шаги для установки Adobe Illustrator
- Введение в ярлыки майя
- Что такое инструменты Adobe Illustrator?
- Шаги по установке AutoCAD
- Майя Альтернативы