Узнайте, как быстро сбросить панель инструментов Photoshop (панель «Инструменты») обратно к стандартному расположению инструментов и как вернуть инструменты Photoshop к настройкам по умолчанию на панели параметров, используя улучшенную команду « Сбросить все инструменты» в Photoshop CC.
Команда « Сбросить все инструменты» в Photoshop существует уже давно. В предыдущих версиях Photoshop при выборе «Сбросить все инструменты» все настройки инструмента на панели параметров вернутся к значениям по умолчанию. Это удалило все предыдущие, пользовательские настройки, которые использовались. Что бы Reset All Tools не сделал бы, тем не менее, это сбросить саму панель инструментов обратно к ее макету по умолчанию. Если вы хотите восстановить все инструменты по умолчанию, вам нужно будет пройти каждую точку на панели инструментов по одному и вручную выбрать инструмент по умолчанию.
В Photoshop CC нам больше не нужно это делать. Команда «Сбросить все инструменты» все еще возвращает инструменты к настройкам по умолчанию на панели параметров. Но теперь он также сбрасывает каждое место на панели инструментов обратно к своему основному инструменту по умолчанию.
Улучшенная команда «Сбросить все инструменты» была впервые добавлена в Photoshop CC 2014. Но поскольку она не привлекла большого внимания, многие пользователи Photoshop не знают об этом. Чтобы использовать его и следовать этому руководству, вам необходимо запустить Photoshop CC (Creative Cloud). Вы также должны убедиться, что ваша копия Photoshop CC обновлена.
Это урок 3 из 10 в нашей серии Изучение интерфейса Photoshop. Давайте начнем!
Панель инструментов Photoshop
В предыдущем уроке из этой серии мы узнали все о панели инструментов в Photoshop. Панель инструментов - это место, где Photoshop хранит все свои различные инструменты, от инструментов выбора до инструментов редактирования, инструментов ввода, инструментов формы, инструментов навигации и многого другого. На самом деле инструментов так много, что не все из них могут отображаться на панели инструментов одновременно. Многие инструменты Photoshop скрыты за другими инструментами.
Инструменты по умолчанию
Например, Photoshop включает в себя четыре основных инструмента геометрического выделения - инструмент «Прямоугольный шатер», инструмент «Эллиптический шатер», инструмент « Однорядный шатер» и инструмент «Шатер одного столбца» . Чтобы сэкономить место, все четыре из этих инструментов вложены в одно и то же место на панели инструментов. По умолчанию инструмент Rectangular Marquee Tool является видимым. Это инструмент по умолчанию для группы:
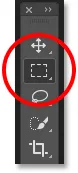 Панель инструментов, показывающая инструмент Прямоугольная область по умолчанию.
Панель инструментов, показывающая инструмент Прямоугольная область по умолчанию.
Скрытые инструменты
У большинства инструментов по умолчанию на Панели инструментов есть другие инструменты, скрытые за ними, вложенные в то же место. Чтобы просмотреть другие инструменты, либо нажмите и удерживайте, либо щелкните правой кнопкой мыши (Win) / Control-click (Mac) на значке инструмента по умолчанию. Появится всплывающее меню со списком других инструментов, скрывающихся за ним. Нажмите на название инструмента, чтобы выбрать его. Я выберу Elliptical Marquee Tool, просто чтобы выбрать что-то другое:
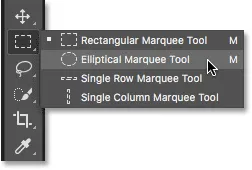 Используйте всплывающее меню, чтобы выбрать любой из скрытых инструментов.
Используйте всплывающее меню, чтобы выбрать любой из скрытых инструментов.
Инструмент по умолчанию больше не отображается
Однако обратите внимание, что после выбора другого инструмента (в данном случае, инструмента Elliptical Marquee) панель инструментов больше не отображает инструмент по умолчанию в этой области. Вместо этого он отображает новый инструмент, который я выбрал. Это потому, что Photoshop всегда показывает последний инструмент, который был выбран, а это значит, что вы не всегда будете видеть инструмент по умолчанию. Чтобы выбрать инструмент по умолчанию (Rectangular Marquee Tool) на данный момент, мне нужно будет нажать и удерживать или щелкнуть правой кнопкой мыши (Win) / Control-click (Mac) на Elliptical Marquee Tool и затем выбрать инструмент Rectangular Marquee Tool из всплывающего меню:
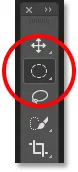 Инструмент Elliptical Marquee заменил инструмент Rectangular Marquee Tool в качестве видимого инструмента в группе.
Инструмент Elliptical Marquee заменил инструмент Rectangular Marquee Tool в качестве видимого инструмента в группе.
То же самое относится и к инструментам выделения в произвольной форме в Photoshop (инструмент Lasso, инструмент Polygonal Lasso и инструмент Magnetic Lasso). Инструмент Лассо - это инструмент по умолчанию для группы, поэтому этот инструмент мы видим изначально. Чтобы выбрать один из других инструментов в группе, нам нужно нажать и удерживать или щелкнуть правой кнопкой мыши (Win) / Control-click (Mac) на инструменте Lasso, а затем выбрать другой инструмент из всплывающего меню. Я выберу инструмент Polygonal Lasso Tool:
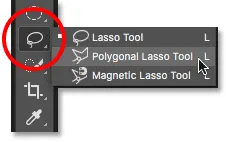 По умолчанию Полигональные и Магнитные Инструменты Лассо прячутся за Инструментом Лассо.
По умолчанию Полигональные и Магнитные Инструменты Лассо прячутся за Инструментом Лассо.
После выбора нового инструмента мы видим, что инструмент Polygonal Lasso Tool заменил стандартный инструмент Lasso в качестве видимого инструмента в этом месте. Опять же, это потому, что Photoshop всегда отображает последний инструмент, который был выбран. Фактически, теперь у нас есть две точки на панели инструментов, где теперь виден инструмент, отличный от основного, основного инструмента:
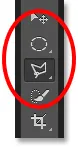 Многоугольный инструмент Лассо заменил стандартный инструмент Лассо на панели инструментов.
Многоугольный инструмент Лассо заменил стандартный инструмент Лассо на панели инструментов.
Выбор дополнительных инструментов
Мы не будем проходить каждую точку на Панели инструментов, но я быстро изменю еще несколько из них. Я щелкну правой кнопкой мыши (Win) / Control-click (Mac) в инструменте быстрого выбора и выберу инструмент Magic Wand из всплывающего меню:
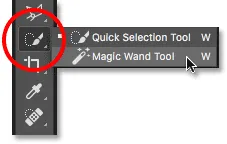 Выбор Волшебной палочки из-за инструмента быстрого выбора.
Выбор Волшебной палочки из-за инструмента быстрого выбора.
Затем я щелкну правой кнопкой мыши (Win) / Control-click (Mac) в Crop Tool и выберу инструмент Perspective Crop, прячась за ним:
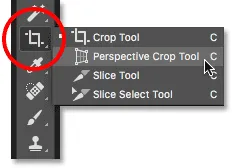 Выбор инструмента «Перспективный объект кадрирования» из-за стандартного инструмента «Кадрирование».
Выбор инструмента «Перспективный объект кадрирования» из-за стандартного инструмента «Кадрирование».
Наконец, я щелкну правой кнопкой мыши (Win) / Control-click (Mac) в инструменте «Пипетка» и выберу « Инструмент линейки» в Photoshop из всплывающего меню:
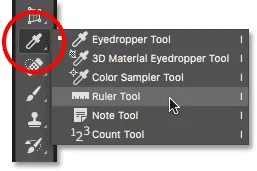 Выбор инструмента «Линейка» за инструментом «Пипетка».
Выбор инструмента «Линейка» за инструментом «Пипетка».
После выбора этих других инструментов мы видим, что моя панель инструментов забита другими инструментами, отличными от настроек по умолчанию. Это не большая проблема, но она может привести к путанице во время изучения Photoshop (особенно если вы пытаетесь следовать учебным пособиям, в которых вас просят выбрать инструменты по умолчанию). Это также может быть неприятно, так как вы работаете:
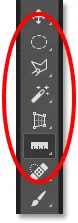 Панель инструментов показывает несколько мест, где был заменен инструмент по умолчанию.
Панель инструментов показывает несколько мест, где был заменен инструмент по умолчанию.
Как сбросить настройки панели инструментов и инструментов Photoshop
Шаг 1: выберите инструмент по умолчанию
К счастью, теперь у нас есть способ мгновенно вернуть панель инструментов Photoshop обратно к ее макету по умолчанию благодаря улучшенной команде «Сбросить все инструменты». Но прежде чем мы перезагрузим панель инструментов, нам нужно сделать один важный шаг. Чтобы это работало, нам сначала нужно выбрать место на панели инструментов, где инструмент по умолчанию все еще виден . В моем случае (и, скорее всего, в вашем тоже) место в самом верху панели инструментов по-прежнему показывает инструмент перемещения . Инструмент «Перемещение» является инструментом по умолчанию для его группы. Нажмите на Move Tool, чтобы выбрать его. Вы также можете выбрать инструмент «Перемещение», нажав клавишу V на клавиатуре. Обратите внимание, что сам инструмент Move не является тем, что здесь важно. Вы можете выбрать любой инструмент, если это инструмент по умолчанию для его группы:
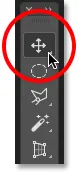 Выбор инструмента «Перемещение» в верхней части панели инструментов.
Выбор инструмента «Перемещение» в верхней части панели инструментов.
Шаг 2. Выберите «Сбросить все инструменты» на панели параметров
Если на панели инструментов выбран инструмент по умолчанию, если вы посмотрите вверх на панели параметров в верхней части экрана, вы найдете опцию « Наборы инструментов» в крайнем левом углу. Опция «Наборы инструментов» не имеет собственной иконки. Вместо этого он отображает значок любого выбранного в данный момент инструмента. В моем случае это инструмент Move:
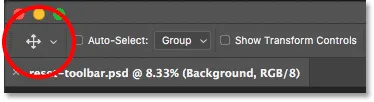 Параметр «Наборы инструментов» расположен слева от панели параметров.
Параметр «Наборы инструментов» расположен слева от панели параметров.
Чтобы вернуть панель инструментов к макету по умолчанию, щелкните правой кнопкой мыши (Win) / удерживая нажатой клавишу « Control» (Mac) на значке «Наборы настроек инструмента». Затем выберите Сбросить все инструменты из меню:
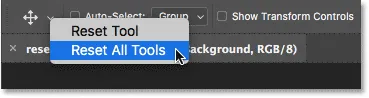 Выбор команды «Сбросить все инструменты».
Выбор команды «Сбросить все инструменты».
Шаг 3: Нажмите ОК
Чтобы подтвердить, что вы хотите сбросить настройки инструментов и панели инструментов, нажмите OK:
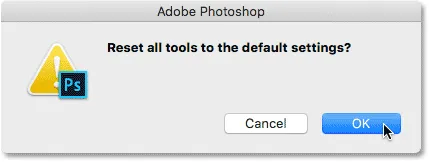 Нажмите OK, чтобы восстановить инструмент по умолчанию и настройки панели инструментов.
Нажмите OK, чтобы восстановить инструмент по умолчанию и настройки панели инструментов.
И точно так же моя панель инструментов вернулась к своему первоначальному макету со всеми видимыми по умолчанию инструментами. И если бы я выбрал какой-либо из инструментов, я бы увидел, что все его параметры на панели параметров были сброшены до значений по умолчанию:
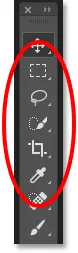 Каждая точка была мгновенно возвращена к своему стандартному инструменту благодаря улучшенной команде «Сбросить все инструменты».
Каждая точка была мгновенно возвращена к своему стандартному инструменту благодаря улучшенной команде «Сбросить все инструменты».
Куда пойти дальше …
И там у нас это есть! Улучшенная команда «Сбросить все инструменты» великолепна, но это не единственная функция, добавленная Adobe на панель инструментов. Начиная с CC 2015 панель инструментов Photoshop теперь полностью настраиваемая, что позволяет нам наконец создавать собственные макеты панели инструментов, которые лучше соответствуют нашей работе! На следующем уроке этой серии мы узнаем, как настроить панель инструментов в Photoshop!
Или посмотрите другие уроки этой главы:
- 01. Знакомство с интерфейсом Photoshop
- 02. Инструменты Photoshop и Панель инструментов verview
- 03. Как сбросить настройки инструментов и панели инструментов
- 04. Как настроить панель инструментов
- 05. Управление панелями в фотошопе
- 06. Работа с вкладками документов и плавающих окон
- 07. Как просматривать несколько изображений одновременно
- 08. 5 способов перемещения изображений между документами
- 09. Как использовать рабочие пространства
- 10. Режимы экрана и трюки интерфейса
Для получения дополнительных глав и для наших последних учебников, посетите наш раздел Основы Photoshop!