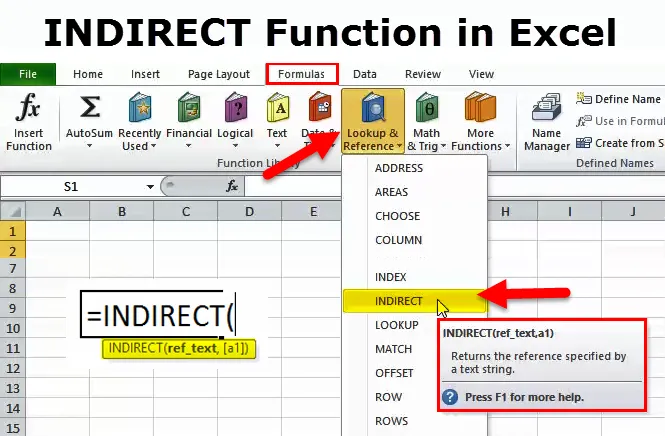
Функция INDIRECT Excel (Содержание)
- НЕПРАВИЛЬНАЯ функция в Excel
- НЕПРАВИЛЬНАЯ Формула в Excel
- Как использовать функцию INDIRECT в Excel?
НЕПРАВИЛЬНАЯ функция в Excel
Функция INDIRECT не является для нас обычным пользователем формулы. Это один из классных скрытых трюков, которые могут повысить ваш уровень производительности.
Как следует из самого названия, оно используется для косвенной ссылки на ячейку в функции листа.
НЕПРАВИЛЬНАЯ Формула в Excel
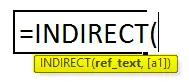
Функция INDIRECT состоит из двух аргументов. Один из них - Ref_Text, который является обязательным аргументом, а второй - (a1).
- Ref_Text: Ссылка на ячейку содержит либо ссылку в стиле A1, либо ссылку в стиле R1C1, либо имя, определяемое именем / формулой, либо ссылку на ячейку в текстовой форме. Этот аргумент может ссылаться на другую книгу.
- (a1): это необязательный аргумент. Этот аргумент состоит из двух логических значений, ИСТИНА или ЛОЖЬ. Независимо от значения, которое мы получили в Ref_Text, оно отображается как Ссылка на стиль А1, если оно имеет значение ИСТИНА, и отображается как Ссылка на стиль R1C1, если оно равно ЛОЖЬ.

Примечание. Если последний аргумент, если он опущен по умолчанию, в качестве аргумента Excel будет принимать значение ИСТИНА.
Как использовать функцию INDIRECT в Excel?
Функция INDIRECT в Excel очень проста в использовании. Давайте теперь посмотрим, как использовать функцию INDIRECT в Excel с помощью нескольких примеров.
Вы можете скачать этот шаблон приложения INDIRECT Function здесь - шаблон приложения INDIRECT Function ExcelПример № 1 - НЕПОСРЕДСТВЕННАЯ функция с именованными диапазонами
Ниже в таблице приведены объемы продаж различных менеджеров по продажам в 4 регионах. В ячейке H4 нам нужно получить сумму региона, которая упоминается в ячейке G4.
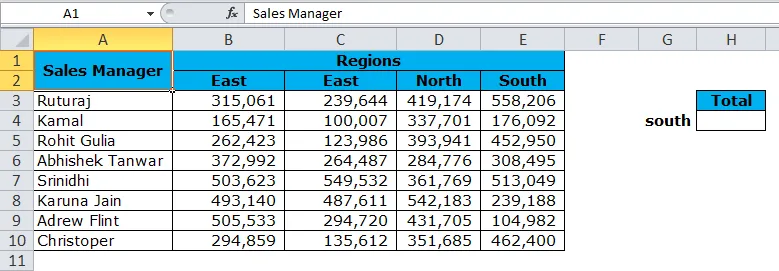
Сочетание НЕПРАВИЛЬНЫХ И Именованных диапазонов неоценимо в этом контексте. Именованный диапазон будет определять диапазон ячеек в одном имени.
Шаг 1: Создайте именованный диапазон для каждого региона. Перейдите на вкладку « Формула » и нажмите « Диспетчер имен» .
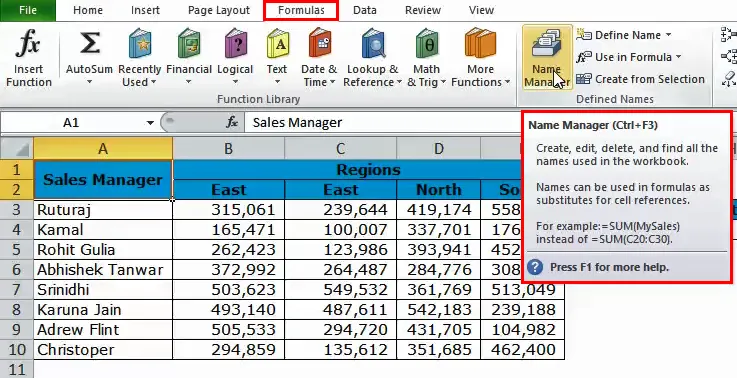
- Откроется диалоговое окно «Новое имя». Дайте имя как Восток.
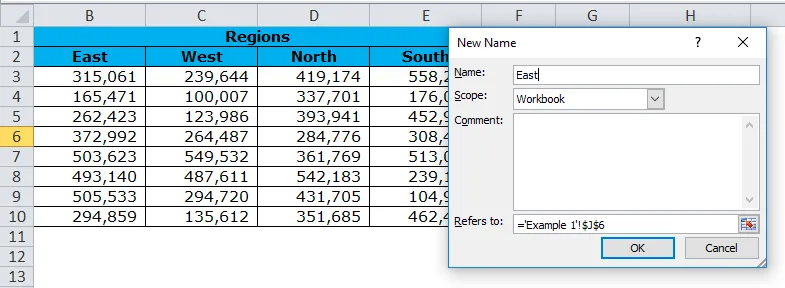
Примечание. Повторите эту задачу для каждого региона. Дайте название региона каждому менеджеру имени.
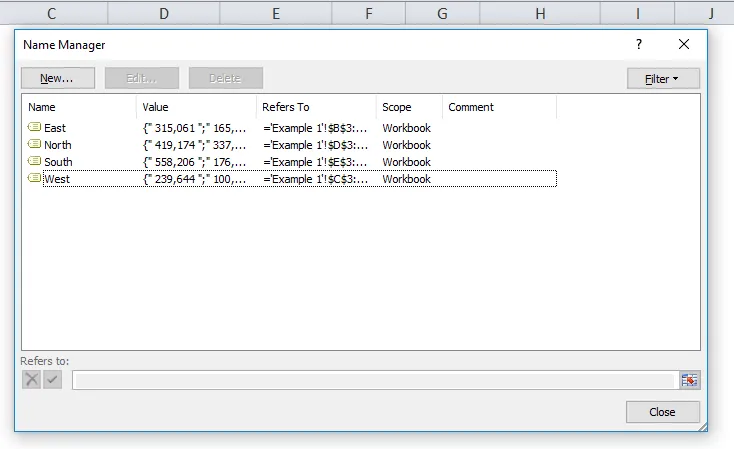
Шаг 2: Теперь примените функцию INDIRECT вместе с функцией SUM, чтобы получить сумму в ячейке H4.
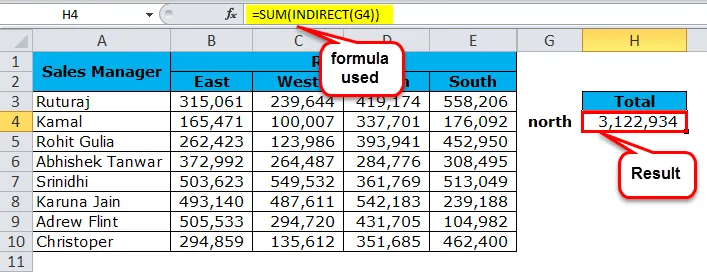
Примечание. Измените имя региона в ячейке G4, чтобы получить общее количество по каждому региону.
Совет для профессионалов: создайте выпадающий список для регионов.
Пример №2 - НЕПОСРЕДСТВЕННАЯ функция со средней функцией
Используйте предыдущие данные о продажах разных менеджеров по продажам в 4 регионах. В ячейке H7 нам нужно получить среднее значение по региону, которое упоминается в ячейке G7.
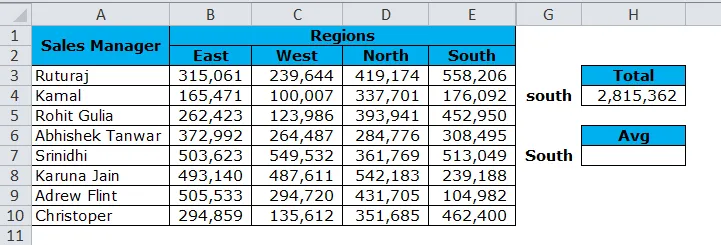
Теперь примените функцию INDIRECT вместе с функцией AVERAGE, чтобы получить сумму в ячейке H4.
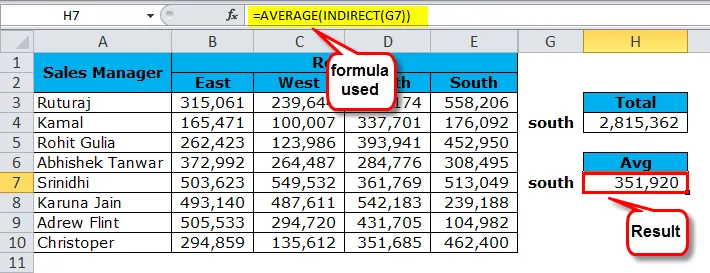
Пример # 3 - INDIRECT Функция для возврата последнего значения ячейки
С помощью приведенных ниже данных нам нужно найти значение Profit последнего элемента. В ячейке H2 прибыль последнего элемента.
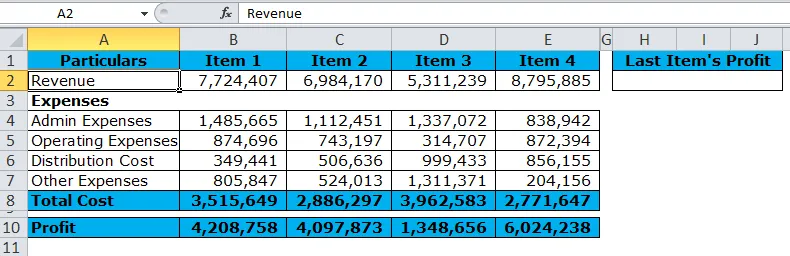
В этом примере мы рассмотрим ссылку на стиль R1C1 с INDIRECT, чтобы вернуть последнее значение ячейки. Здесь мы использовали функцию COUNTA, чтобы получить номер последнего столбца.
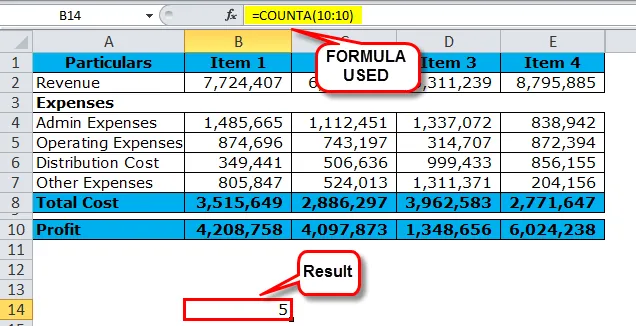
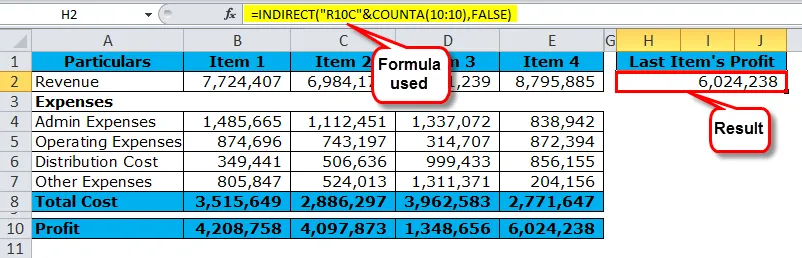
В приведенной выше формуле мы объединили R10 (строка 10) с C10 с помощью функции COUNTA. COUNTA вернет значение 5 (номер последнего столбца). Сочетание того и другого даст « R10C5 », т. Е. Косвенным будет значение из строки 10 и столбца 5.
Часть FALSE аргумента будет запрашивать стиль ссылки на ячейку в стиле R1C1.
По мере того, как количество предметов увеличивается, эта функция всегда будет давать значение прибыли последнего предмета.
Пример № 4 - INDIRECT + Named Range + VLookup
Комбинация Indirect с Named Range & Vlookup будет динамичной комбинацией. Необходимо включить пример Indirect с Vlookup.
В таблице ниже примените функцию VLOOKUP в ячейке B15, чтобы получить значение продаж на основе ячеек B13 и B14.
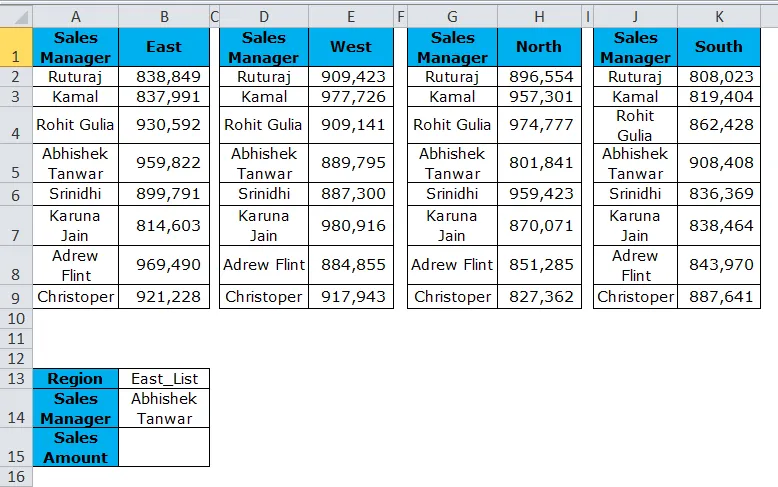
Шаги, участвующие в до применения Vlookup.
- Создайте раскрывающийся список для региона и для менеджера по продажам.
- Создайте 4 именованных диапазона (см. Пример 1) для всех 4 регионов. Обратите внимание, применяются именные диапазоны, включая имя менеджера по продажам.

- После двух вышеуказанных шагов примените функцию VLOOKUP в ячейке B15.
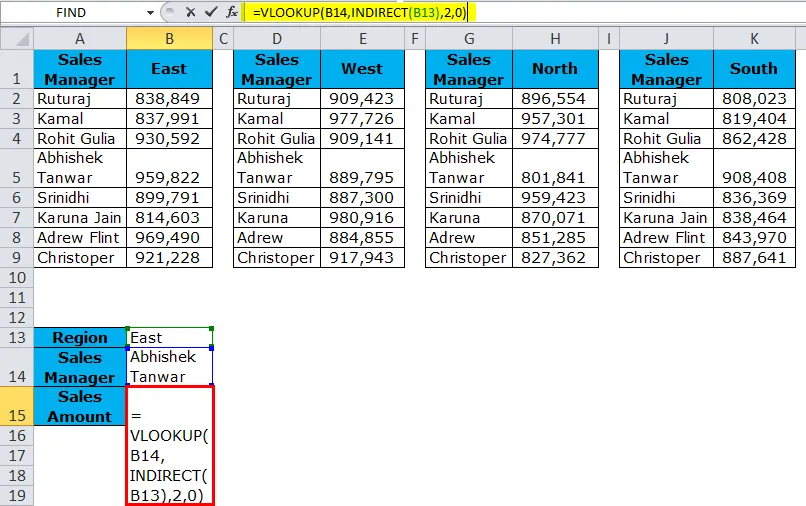
Поскольку мы определили список диапазонов с помощью East_List, West_List, North_List, South_List, то, что будет делать функция INDIRECT, это даст ссылку на этот конкретный список регионов. Поэтому Vlookup будет рассматривать это как диапазон таблиц и выдаст результат для соответствующего менеджера по продажам.
Из выпадающего списка измените игру с другим регионом и разными менеджерами по продажам.
Пример № 5 - Обратитесь к рабочему листу с опосредованным.
Функция INDIRECT также может извлечь значение ячейки из другой таблицы. Этот пример даст объяснение этому.
- Косвенный лист - это лист, в который мы вводим формулу.
- Сводный лист - это лист с данными.
- В косвенном листе введите формулу в ячейку C2.
- Вам нужно дать ссылку на ячейку B7 в Сводной ведомости.
Ниже изображения будут отображать различные листы в одном окне.
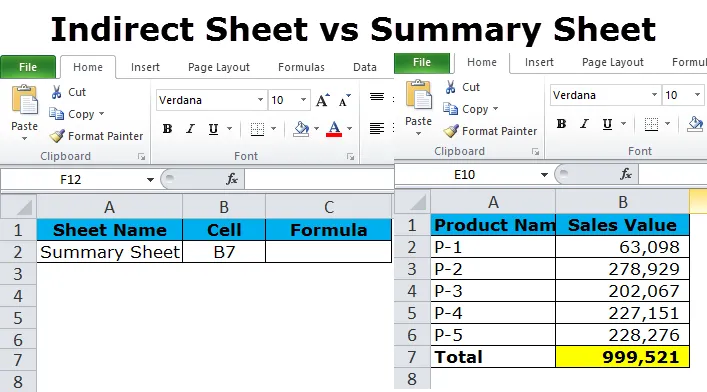
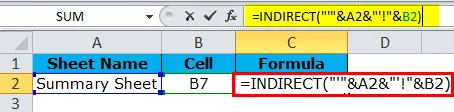
Здесь мы объединили сводный лист в ячейке A2 косвенного листа и взяли ссылку на ячейку B7 из сводного листа в косвенном листе.
Примечание: функция INDIRECT - не самая часто используемая формула. Но может быть смертельным оружием в крайних случаях, чтобы сэкономить много времени и автоматизировать значение ячейки. Попытайтесь использовать регулярно, и вы поймете это.
Что нужно помнить о НЕПОСРЕДСТВЕННОЙ функции
- В противном случае ссылка должна быть действительной; функция вернет ошибку #REF.
- Когда он ссылается на другую рабочую книгу, соответствующая рабочая книга должна находиться в открытом режиме, чтобы получить результаты.
- Обычно функция INDIRECT по умолчанию возвращает ссылку на стиль A1.
- Когда мы используем (a1) ссылку как FALSE, нам нужно поставить 0 и 1 для TRUE.
- В ссылке на стиль R1C1 вы можете использовать формулы, такие как COUNTA, чтобы динамически давать ссылку на строку или столбец. Если данные увеличиваются, это будет динамическая функция, и нет необходимости менять ее время от времени.
Рекомендуемые статьи
Это было руководство к НЕПОСРЕДСТВЕННО. Здесь мы обсуждаем формулу INDIRECT и как использовать функцию INDIRECT вместе с практическими примерами и загружаемыми шаблонами Excel. Вы также можете взглянуть на эти другие функции поиска и справки в
- Как использовать функцию COLUMN в Excel?
- ВЫБЕРИТЕ функцию в Excel
- Excel И Функция
- VBA Excel программирование