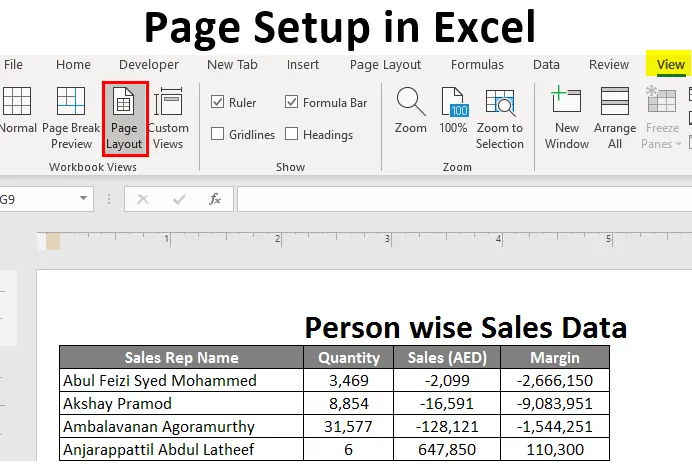
Настройка страницы в Excel (Содержание)
- Введение в настройку страницы в Excel
- Как настроить страницу в Excel?
Введение в настройку страницы в Excel
Часто вы можете столкнуться с ситуацией, когда вам нужно распечатать лист Excel, который вы имеете при себе, содержащий некоторые важные данные, которые необходимо было предоставить в виде печатной копии. В таких случаях вам будет очень нужна настройка страницы. Вам станет легко печатать страницы, как только вы поймете, как сделать то же самое в Microsoft Excel. В настройке страницы есть несколько операций, таких как:
- Установка полей сверху, снизу, слева и справа.
- Добавление верхнего или нижнего колонтитула на лист Excel, который вы собираетесь распечатать.
- Просмотры страниц: портрет, пейзаж или обычай.
- Настройка области печати и т. Д.
Мы рассмотрим все параметры и параметры настройки страницы по одному в этой статье. В Excel очень легко настроить страницу перед печатью и предварительно просмотреть ее, чтобы внести некоторые изменения в соответствии с вашими потребностями / требованиями.
Как настроить страницу в Excel?
Настройка страницы в Excel очень проста и удобна. Давайте разберемся подробно, как настроить страницу в Excel.
Вы можете скачать эту страницу -Setup- Excel- Template здесь - Page -Setup- Excel- Template# 1 - Настройка страницы с помощью Excel View Tab
Предположим, у нас есть данные, как показано ниже:

Мы увидим, как можно выполнить базовую настройку страницы с помощью вкладки «Вид» в Excel, представленной под верхней лентой.
Нажмите на вкладку «Вид» под лентой «Excel», которая находится в верхней части листа. Вы увидите несколько операций в двух вариантах: «Представления рабочей книги» и «Показать». В представлениях рабочей книги у вас есть различные типы представлений: обычный вид, предварительный просмотр разрыва страницы, макет страницы, пользовательские представления.
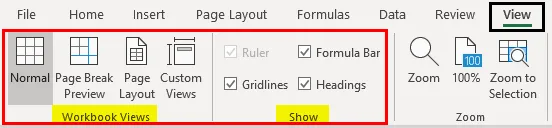
Нажмите «Предварительный просмотр разрыва страницы». Это сломает вашу страницу в соответствии с областью печати, как показано ниже.
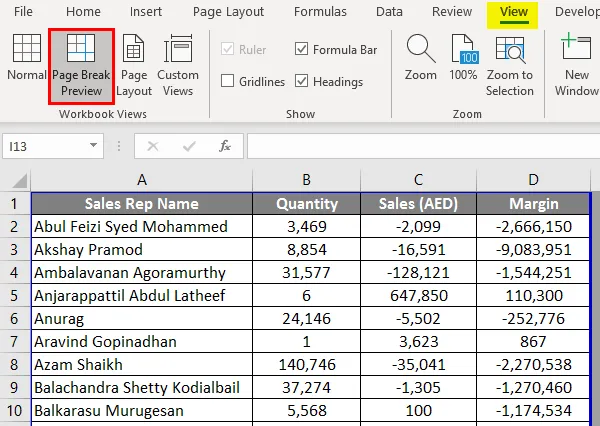
Нажмите на вариант макета страницы, и он покажет вам лист Excel в макете страницы. Он уже имеет опцию Заголовок по умолчанию (я добавлю «Данные о продажах для человека» в качестве заголовка). В опции «Показать» вы можете включить или отключить различные параметры, такие как «Линейка», «Сетка» и т. Д.
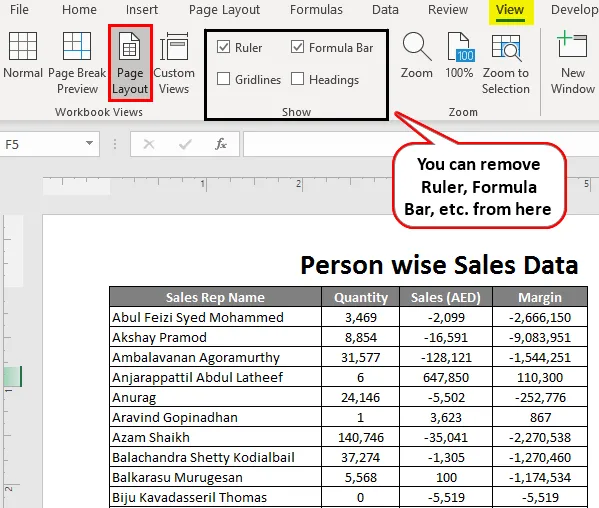
# 2 - Настройка полей в Excel
Мы часто сталкиваемся с ситуацией, когда столбцы вашей печатной страницы занимают всю страницу и все еще имеют один столбец, не вписывающийся в страницу, и он переходит к следующей печатной странице для этого документа. Чтобы решить эту проблему, мы можем использовать кнопку / параметры полей на вкладке «Макет страницы» в Excel.
Нажмите на вкладку Макет страницы в Excel. Вы увидите ряд доступных операций, каждая из которых состоит из нескольких опций.
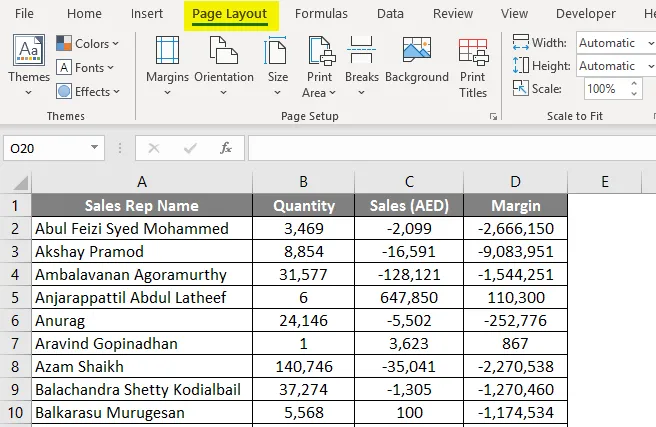
Под «Page Layout», нажмите на кнопку «Margins», вы увидите различные варианты полей. В идеале их 4: последние пользовательские настройки, нормальный, широкий и узкий поля. Вы можете выбрать кого угодно согласно вашему требованию.
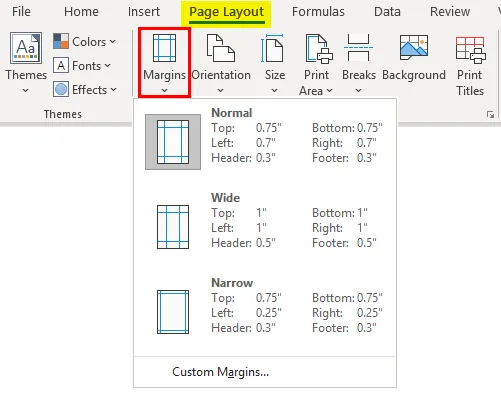
Нажмите на «Узкие» поля, это сузит поля и будет больше места для приобретения столбцов.
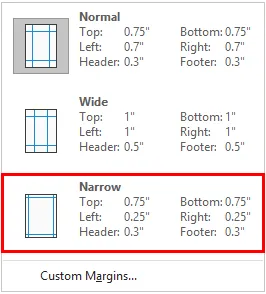
# 3 - Ориентация страницы в макете страницы
Иногда корректировка только поля не будет включать все столбцы данных на одной странице, в этом случае вам может потребоваться изменить ориентацию страницы.
Перейдите на вкладку «Макет страницы» и выберите кнопку «Ориентация», расположенную рядом с кнопкой «Поля».
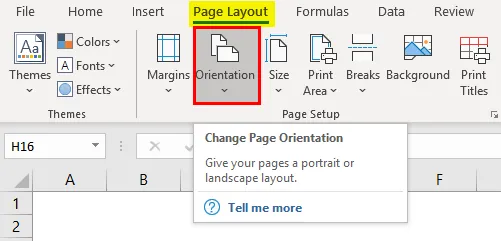
Как только вы нажмете кнопку Ориентация, вы увидите две опции: Портрет и Пейзаж.
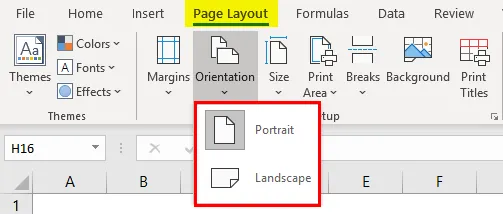
По умолчанию ориентация в книжной форме. Измените его на альбомный, чтобы все ваши столбцы могли быть видны на одной печатной странице.
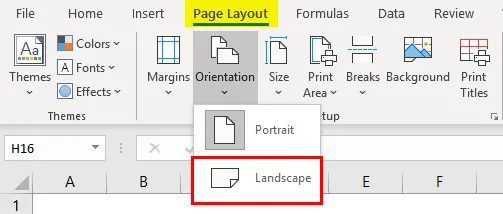
# 4 - Регулировка размера печати страницы под макетом страницы
Вы также можете изменить размер страницы, чтобы получить правильную печать страницы. Перейдите на вкладку «Макет страницы» и нажмите на кнопку «Размер» под ней. Эта опция позволяет вам установить размер бумаги для вашего документа, когда он будет напечатан.
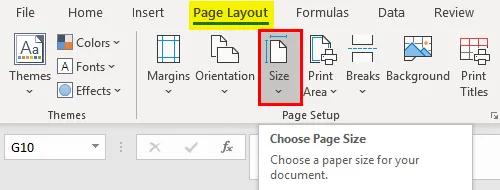
Ряд различных вариантов бумаги появится там. Как и Letter, Legal, A4, A3 и т. Д. По умолчанию будет установлен размер страницы «Letter» (поскольку мы изменили ориентацию на альбомную).
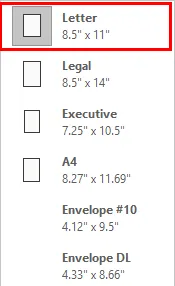
Нажмите «A4», чтобы установить размер страницы как A4 (это наиболее широко используемый формат бумаги при печати любого документа).
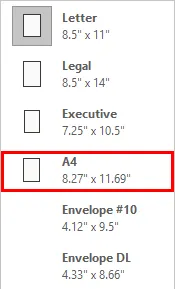
№ 5 - Печать заголовков под макетом страницы
Если ваши данные длинные, что означает, что они содержат большое количество строк (скажем, 10 000), они все равно не поместятся на одной странице. Это будет идти на нескольких страницах. Однако основная проблема заключается в том, что заголовки столбцов видны только на первой странице. Как насчет следующих страниц, где данные заполняются. Становится беспокойным решать, какой столбец для чего. Поэтому наличие заголовков столбцов на каждой странице является обязательным условием при настройке страницы.
Перейдите на вкладку «Макет страницы» и перейдите к кнопке «Печать заголовков». Нажмите на эту кнопку.

Как только вы нажмете кнопку «Печать заголовков», появится новое окно «Параметры страницы», в котором активна опция «Лист» (как вы нажали на «Печать заголовков»).
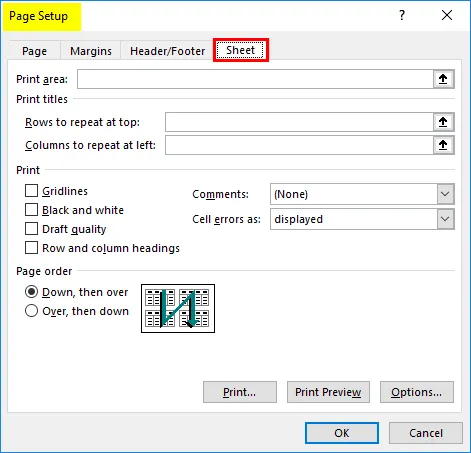
Под ним, нажмите «Строки, чтобы повторить в верхней опции». Эта опция позволяет вам добавлять строки с заголовком на каждой странице. Как только вы нажмете на нее, вам нужно будет выбрать диапазоны строк, которые вы хотите напечатать вверху каждой печатной страницы. В нашем случае это $ A $ 1: $ D $ 1. Здесь, в этом варианте листа, мы также можем установить область печати, столбцы, которые мы хотим повторить вверху и т. Д. Нажмите OK, как только закончите с изменениями.
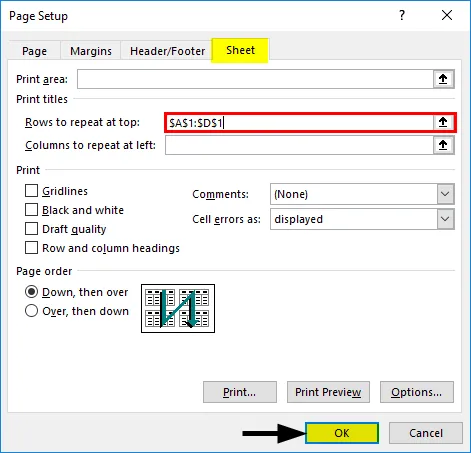
Вот как мы настраиваем страницу перед печатью в Excel. Давайте завернем вещи с некоторыми вещами, чтобы помнить.
Что нужно помнить о настройке страницы в Excel
- Вы также можете добавить собственные поля в разделе «Макет страницы в Excel».
- Печать заголовков и заголовок отчета, оба разные. Печать заголовка печатает заголовок каждого столбца на нескольких страницах, тогда как заголовок отчета является заголовком отчета / основным заголовком отчета.
- Если вы хотите удалить заголовки печати, перейдите в Параметры страницы в разделе «Заголовки печати», выберите вкладку «Лист» и удалите строки, представленные в разделе «Заголовки печати».
Рекомендуемые статьи
Это руководство по настройке страницы в Excel. Здесь мы обсуждаем Как настроить страницу в Excel вместе с практическими примерами и загружаемым шаблоном Excel. Вы также можете просмотреть наши другие предлагаемые статьи -
- Проверка орфографии в Excel
- Максимальная формула в Excel
- Введение в Excel NORMSINV
- Примеры электронных таблиц Excel