В предыдущем уроке мы узнали все об экране «Пуск» (рабочем пространстве «Пуск») в Photoshop и о том, как он служит отличной отправной точкой для нашей работы, позволяя нам создавать новые документы Photoshop, открывать существующие изображения или заново открывать любые последние файлы., все из одного, удобного расположения.
Нет сомнений, что начальный экран был отличным новым дополнением в Photoshop CC 2015, а его недавнее обновление в CC 2017 делает его еще более полезным, особенно для начинающих пользователей Photoshop. Однако факт заключается в том, что мы смогли создавать новые документы и открывать изображения задолго до появления экрана «Пуск», и мы все еще можем сделать это сегодня, не используя экран «Пуск». Adobe знает, что не все захотят его использовать, поэтому они включили опцию отключения экрана «Пуск», как мы увидим ниже.
Но если мы отключим начальный экран, как мы создадим новые документы Photoshop? Как мы открываем изображения? Как мы повторно открываем наши последние файлы? В этом уроке мы научимся очень легко выполнять все эти вещи с помощью нескольких старых школьных команд Photoshop, которые по-прежнему доступны нам даже в самой последней версии Photoshop.
Имейте в виду, что я никоим образом не пытаюсь убедить вас прекратить использовать экран «Пуск». Если вам это нравится, отлично! Это действительно полезная функция. Но если вы решили отключить его, или вам просто интересно узнать, как создавать новые документы или открывать изображения без начального экрана, вот как это сделать. Давайте начнем!
Dsiabling Начальный экран в фотошопе
По умолчанию экран «Пуск» появляется всякий раз, когда мы запускаем Photoshop CC, не выбрав сначала изображение или документ, чтобы открыть его вместе с ним. Он также появляется каждый раз, когда мы закрываем документ и на экране не открываются другие документы. Все недавно открытые файлы отображаются в виде миниатюр в центре начального экрана. Я подробно рассмотрел экран «Пуск» в нашем обновленном учебном пособии «Начальная рабочая область в Photoshop CC», поэтому сначала вам нужно проверить этот учебник, если вы этого еще не сделали. Здесь мы сосредоточимся на том, как отключить стартовый экран и работать без него:

Стартовый экран в Photoshop CC 2017.
Чтобы отключить стартовый экран, все, что нам нужно сделать, это отменить его выбор в настройках Photoshop. На ПК с Windows перейдите в меню « Правка» в строке меню в верхней части экрана, выберите « Настройки», а затем выберите « Основные» . На Mac (который я здесь использую), зайдите в меню Photoshop CC, выберите « Настройки», затем выберите « Общие» :
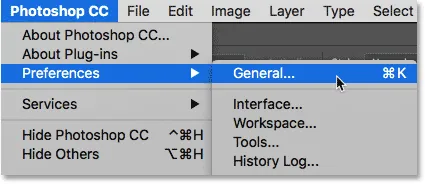
Собираемся Редактировать (Win) / Photoshop CC (Mac)> Настройки> Общие.
Откроется диалоговое окно «Установки» с общими параметрами. Ищите опцию « Показать рабочее пространство« СТАРТ », когда нет открытых документов» . По умолчанию опция выбрана (отмечена). Чтобы отключить начальный экран, просто снимите эту опцию:
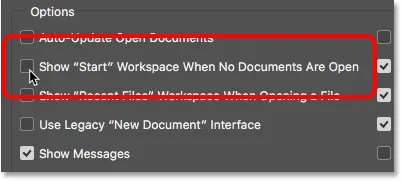
Снимите флажок «Показывать« START »рабочее пространство, когда нет открытых документов».
Вам нужно будет выйти и перезапустить Photoshop, чтобы изменения вступили в силу. Чтобы выйти из Photoshop, на ПК с Windows перейдите в меню « Файл» в верхней части экрана и выберите « Выход» . На Mac перейдите в меню « Файл» и выберите « Выйти из Photoshop CC» :
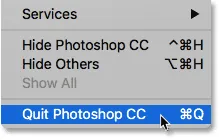
Перейдите в Файл> Выход (Win) / Файл> Выйти из Photoshop CC (Mac).
Затем перезапустите Photoshop, как обычно. Когда Photoshop открывается, начальный экран не появляется. Вместо этого вы увидите пустое рабочее пространство. Вот как Photoshop открылся еще до того, как был добавлен стартовый экран в Photoshop CC 2015:

Запуск Photoshop с отключенным стартовым экраном.
Как создавать новые документы Photoshop
Чтобы создать новый документ Photoshop с отключенной рабочей областью «Пуск», перейдите в меню « Файл» вверху экрана и выберите « Новый» . Вы также можете нажать сочетание клавиш Ctrl + N (Победа) / Command + N (Mac). В любом случае, это та же команда, к которой мы обращаемся, нажимая кнопку New … на начальном экране:
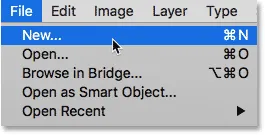
Идем в Файл> Новый.
Фотошоп откроет диалоговое окно «Новый документ», где мы можем создать наш новый документ, либо из предустановки, шаблона, либо введя наши собственные пользовательские значения. Я кратко рассмотрел диалоговое окно «Новый документ» в нашем обновленном учебном экране «Начальный экран» в Photoshop CC 2017 и более подробно описал его в руководстве «Как создавать новые документы в Photoshop CC». Итак, сейчас я просто закрою его, нажав кнопку « Закрыть» в правом нижнем углу:

Переработанное диалоговое окно «Новый документ» в Photoshop CC 2017.
Как открыть существующие изображения
Чтобы открыть существующее изображение без использования экрана «Пуск», все, что нам нужно сделать, - это снова зайти в меню « Файл» в верхней части экрана и на этот раз выбрать « Открыть» . Или используйте сочетание клавиш Ctrl + 0 (Победа) / Command + 0 (Mac). Это та же самая команда Open, к которой мы обращаемся, нажимая кнопку Open … на начальном экране:
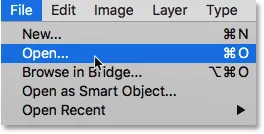
Идем в Файл> Открыть.
После того, как вы нажмете «Открыть», используйте File Explorer на ПК с Windows или Finder на Mac, чтобы перейти к местоположению на вашем компьютере, когда изображение будет сохранено. Затем дважды щелкните по нему, чтобы открыть его:
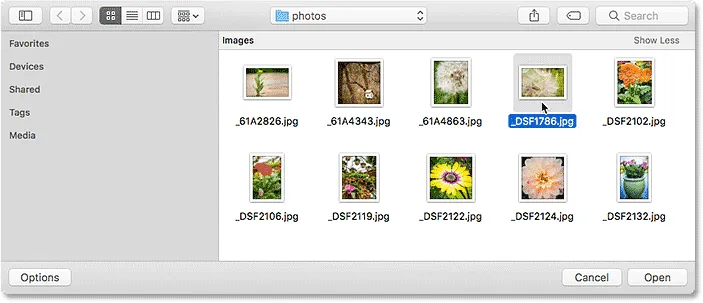
Навигация и выбор изображения.
Изображение откроется в Photoshop и будет готово к редактированию, как если бы мы использовали экран «Пуск»:
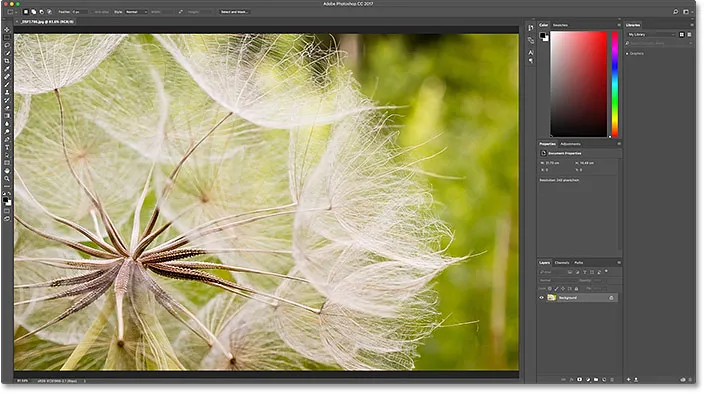
Изображение открывается в фотошопе. © Стив Паттерсон.
Сейчас я просто закрою изображение, зайдя в меню « Файл» и выбрав « Закрыть» :
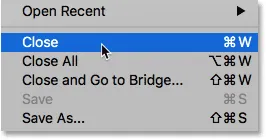
Идем в Файл> Закрыть.
Как заново открыть недавний файл
До сих пор мы узнали, как создавать новые документы Photoshop и открывать изображения с отключенным начальным экраном. Но как мы заново открываем недавний файл? На начальном экране автоматически отображаются наши последние файлы, но даже при отключенном начальном экране мы все равно можем просматривать наши последние файлы, просто перейдя в меню « Файл» и выбрав « Открыть последние» . Ваши недавно открытые файлы появятся в списке. Выберите тот, который вам нужен, чтобы открыть его снова.
Единственным недостатком здесь является то, что экран «Пуск» может отображать наши последние файлы в виде миниатюр, в то время как команда «Открыть последние» отображает их только по имени. Таким образом, в этом случае экран «Пуск» оказывается более удобным:
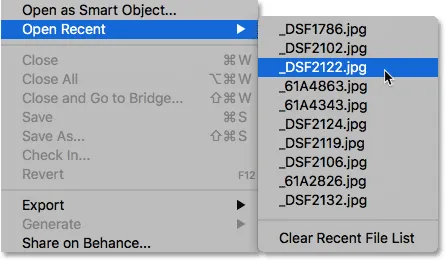
Перейдите в File> Open Recent, затем выберите файл для повторного открытия.
Я выберу изображение из списка, и здесь мы увидим, что оно открывается в Photoshop, как если бы я выбрал его на начальном экране:
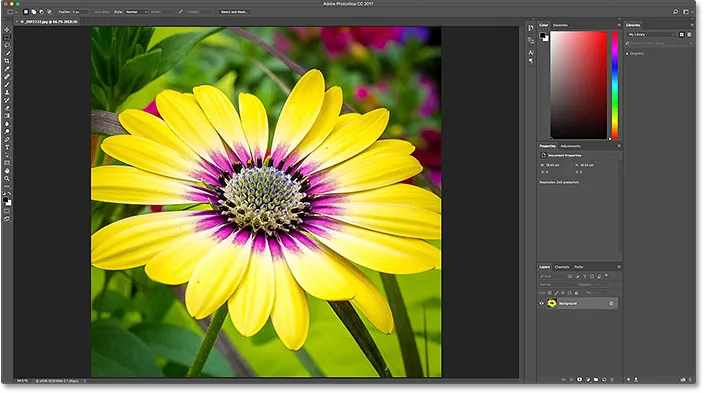
Второе изображение открывается. © Стив Паттерсон.
Повторное включение экрана запуска
Чтобы отключить экран «Пуск», все, что нам нужно было сделать, это снять флажок « Показывать рабочую область « СТАРТ », когда нет открытых документов» в настройках Photoshop. Чтобы снова включить рабочее пространство «Пуск» после его отключения, на ПК с Windows вернитесь в меню « Правка» в строке меню в верхней части экрана, выберите « Настройки», а затем выберите « Основные» . На Mac вернитесь в меню Photoshop CC, выберите « Настройки», затем выберите « Основные» . Затем снова включите эту же опцию, щелкнув внутри ее флажка:

Повторный выбор «Показать« START »рабочее пространство, когда нет открытых документов».
Вам нужно будет выйти и перезапустить Photoshop, чтобы изменения вступили в силу. Когда вы это сделаете, начальный экран снова появится, когда откроется Photoshop:
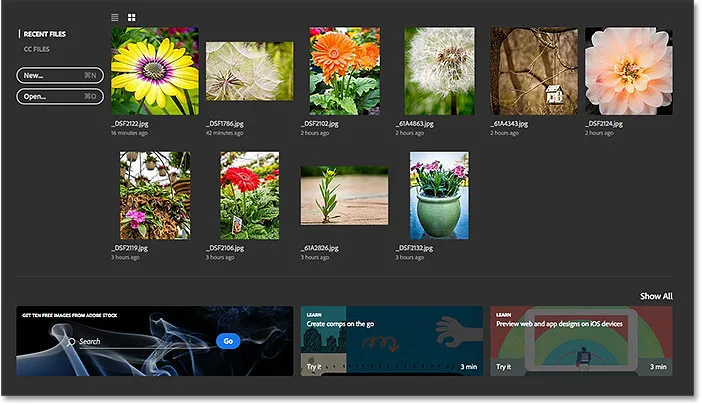
Запуск Photoshop после повторного включения рабочего пространства Start.
Временно скрывая стартовый экран
Наконец, если вы хотите временно скрыть начальный экран, не отключая его в настройках Photoshop, есть простой способ сделать это. Если вы посмотрите в правом верхнем углу экрана «Пуск», вы увидите значок рабочей области :
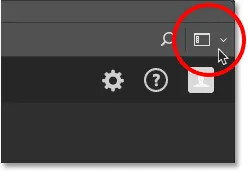
Значок рабочей области в правом верхнем углу начального экрана.
При нажатии на значок открывается список рабочих областей, из которых мы можем выбрать. Рабочая область - это заранее заданный набор и расположение панелей, которые также могут включать в себя определенные пункты меню и сочетания клавиш. Adobe включает в себя несколько рабочих областей в Photoshop, каждая из которых предназначена для определенного типа работ, таких как фотография, графика и веб, живопись, а также другие.
Обратите внимание, что Start также указан как рабочее пространство, и что слева от его имени есть галочка, что означает, что это наше в настоящее время активное рабочее пространство:
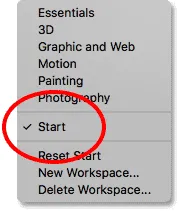
Рабочая область «Пуск» в настоящий момент выбрана.
Чтобы переключиться на другое рабочее пространство, просто выберите другое из списка. Например, рабочее пространство по умолчанию в Photoshop называется рабочим пространством Essentials . Я переключусь на это, выбрав его:
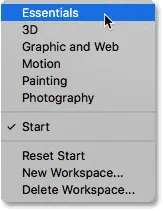
Переключение с Пуск в рабочее пространство Essentials.
Как только я выбираю Essentials, экран «Пуск» исчезает и заменяется рабочим пространством Essentials, тем же рабочим пространством, которое мы видим при запуске Photoshop с отключенным рабочим пространством «Пуск». Разница лишь в том, что я не отключил его. Я только временно скрыл это:

Photoshop после переключения из рабочей области «Пуск» в рабочую область Essentials.
Чтобы вернуться в рабочее пространство «Пуск», все, что мне нужно сделать, - это еще раз щелкнуть значок « Рабочая область» в правом верхнем углу:

Снова нажмите на значок рабочей области.
А затем снова выберите рабочую область « Пуск» из списка:
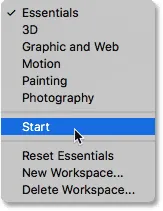
Переключение с Essentials обратно в рабочее пространство Start.
Как только я повторно выбираю рабочее пространство «Пуск», снова появляется экран «Пуск», при этом нет необходимости закрывать и перезапускать Photoshop:

Вернитесь еще раз в рабочую область Start.
Куда пойти дальше …
И там у нас это есть! Вот как отключить рабочую область «Пуск» в Photoshop CC, как создавать новые документы, открывать изображения и заново открывать последние файлы с отключенным экраном «Пуск», а также как временно переключаться из рабочей области «Пуск» в другую рабочую область и обратно без необходимости выйти и перезапустить Photoshop!
Одна из проблем, которую мы заметили в этом руководстве, заключалась в том, что при отключенном экране «Пуск» открытие наших последних файлов оказалось не таким простым делом. Это связано с тем, что на начальном экране наши последние файлы могут отображаться в виде миниатюр, а команда «Открыть недавние» в Photoshop отображает их только по имени. В следующем уроке мы узнаем, как просматривать наши последние файлы в виде миниатюр, независимо от того, используем мы экран «Пуск» или нет, включив скрытую панель «Последние файлы» в Photoshop CC!