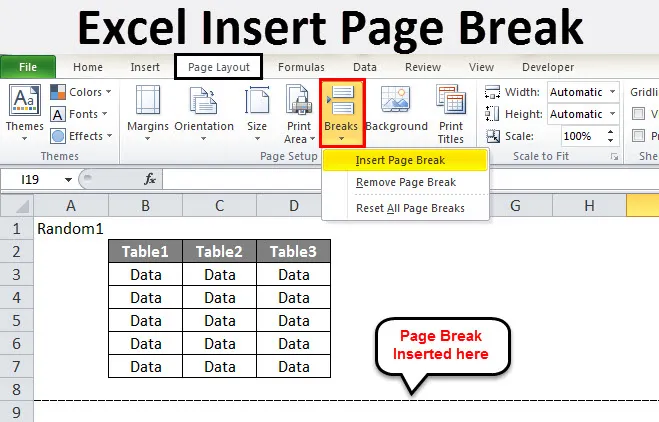
Excel Вставить разрыв страницы (Содержание)
- Excel Вставить разрыв страницы
- Как вставить разрыв страницы в Excel?
Excel Вставить разрыв страницы
- Разрыв страницы Excel - это разделители, которые разбивают лист на части. Когда мы печатаем страницу в Microsoft Excel, данные можно разделить на части. Разрывы страниц похожи на разделители в Excel. Он разделяет данные на множество частей.
- При печати листа Excel, как мы разделяем страницу по частям? Предположим, нам нужны данные для печати на разных страницах. Мы не можем этого сделать, имея данные каждый раз на разных листах. Если это большие данные, мы не можем иметь данные каждый раз отдельно.
- Здесь приходит перерыв страницы Excel для нашей помощи. Как мы используем разрыв страницы в Excel, мы узнаем в этой теме.
- На вкладке макета страницы в разделе настройки страницы есть опция для перерывов. Посмотрите на скриншот ниже.
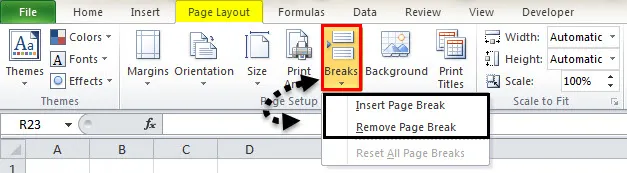
Есть два варианта в перерывах
- Вставить разрыв страницы
- Удалить разрыв страницы
Вставить разрыв страницы - это вставить новый разрыв страницы в любые данные, в то время как удаление разрывов страницы удаляет разрыв, который мы уже дали.
Как вставить разрыв страницы в Excel?
Чтобы использовать разрывы страниц, нам нужно выполнить следующие шаги:
- Выберите первую строку.
- Нажмите Разрывы на вкладке макета страницы в разделе настройки страницы.
- Проверьте предварительный просмотр.
Давайте узнаем, как вставить разрыв страницы в Excel с несколькими примерами, выполнив вышеуказанные шаги.
Вы можете скачать этот шаблон Excel для вставки разрыва страницы здесь - Вставить шаблон для разрыва страницы ExcelПример № 1
- Предположим, у нас есть следующие данные в нашей рабочей таблице.
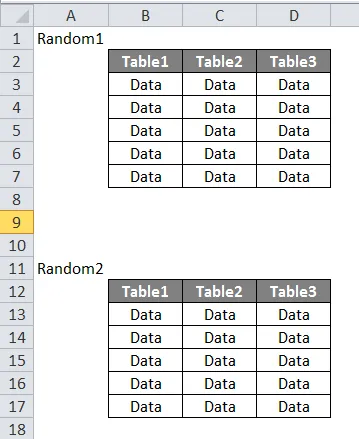
- Мы хотим, чтобы оба набора таблиц печатались отдельно. Если мы в настоящее время печатаем лист, мы можем видеть, что он печатает всю таблицу вместе. Нажмите CTRL + P и проверьте.
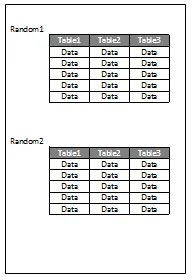
- Чтобы вставить разрыв страницы, выберите строку, с которой мы хотим начать новую страницу.
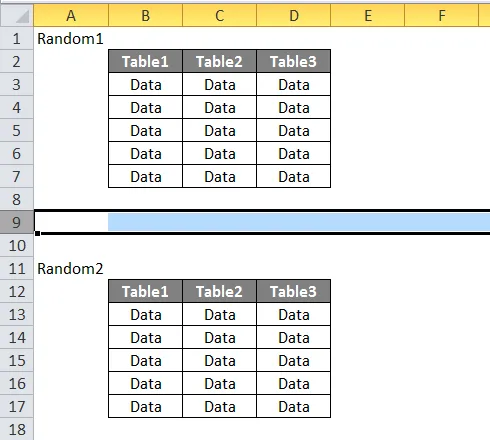
- На вкладке «Макет страницы» в разделе «Настройка страницы» нажмите «Перерывы». У нас есть три параметра. Нажмите на Вставить разрыв страницы.
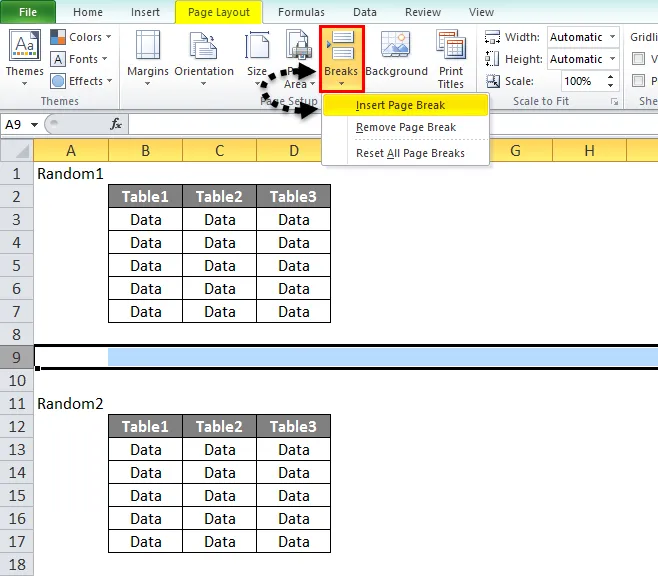
- Вот как сейчас выглядят наши данные.
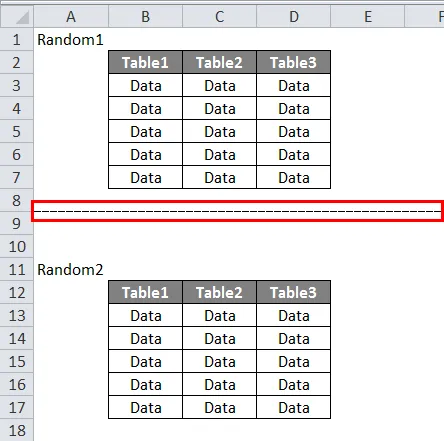
4. Теперь проверьте предварительный просмотр.
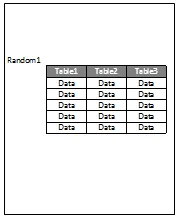
5. Это для первой страницы,

6. Нажмите на вторую страницу, чтобы увидеть предварительный просмотр.
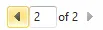
7. Второй набор данных находится в предварительном просмотре.
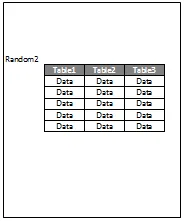
Пример № 2
- У нас есть второй набор данных для печати. Который, как показано ниже. Мы хотим, чтобы первый набор печатался на первой странице, а второй - на другой.
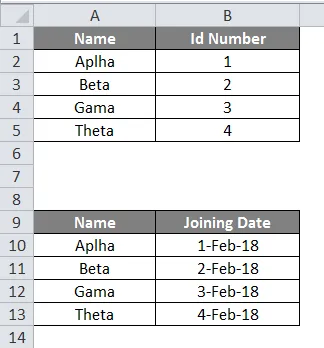
- Сначала мы выбираем строку, из которой мы хотим вставить разрыв страницы.
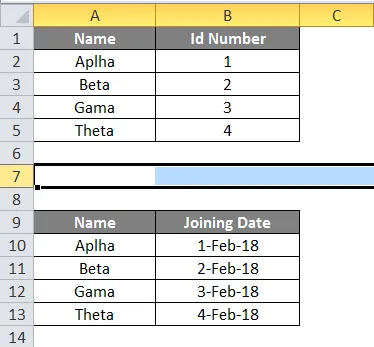
- Теперь на вкладке «Макет страницы» в разделе «Настройка страницы» нажмите «Разрывы» и нажмите «Вставить разрыв страницы».
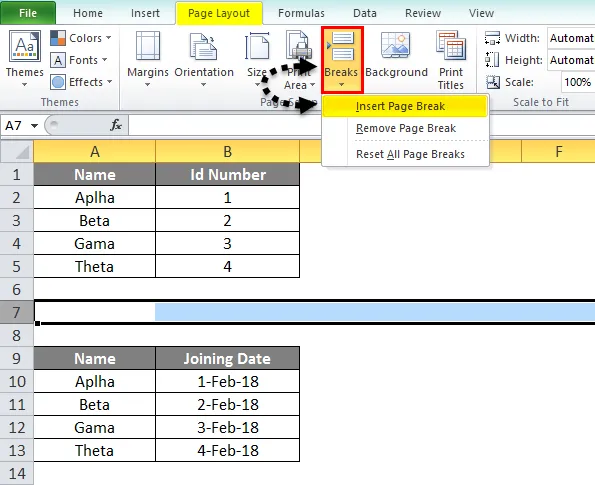
- Давайте посмотрим на данные в первую очередь.
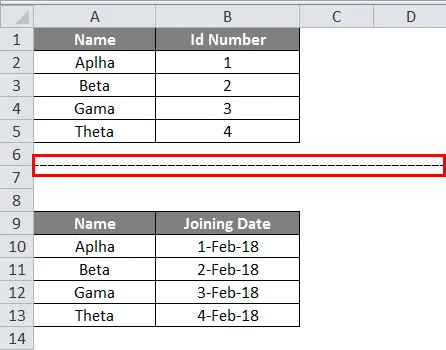
- Теперь мы проверим предварительный просмотр и нажмите CTRL + P.
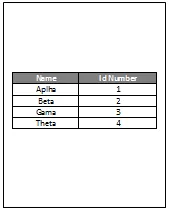
5. Это первая страница, как мы видим ниже,
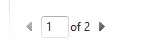
6. Теперь нажмите на вторую страницу, чтобы просмотреть второй набор данных.
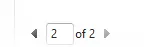
7. Мы видим, что в предварительном просмотре напечатан наш второй набор данных.
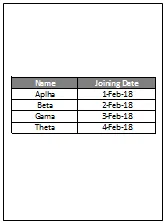
Пример № 3
- Теперь давайте попробуем с тремя наборами данных. Посмотрите на данные ниже.
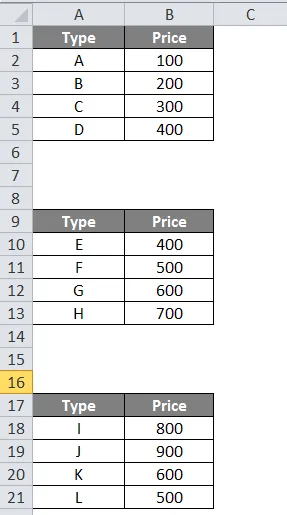
- Выберите первую строку для разрыва страницы.
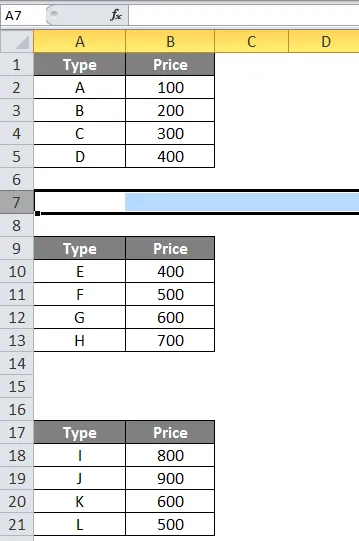
- На вкладке «Макет страницы» в разделе «Настройка страницы» нажмите «Разрывы».
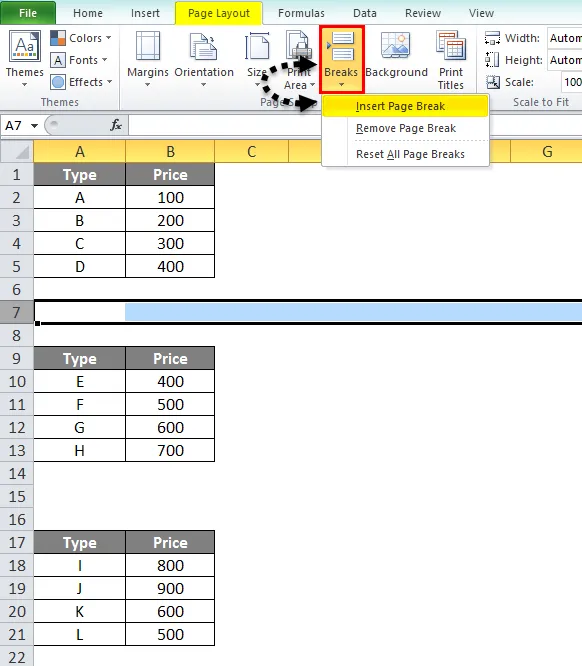
- Теперь нажмите на Вставить разрыв страницы.

- В предварительном просмотре мы видим, что первый набор печатается независимо, а остальные два вместе.
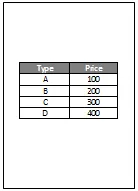
- Чтобы подтвердить, мы можем видеть ниже, что это страница 1 предварительного просмотра.
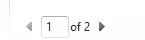
- Теперь, если мы нажмем 2, мы увидим вторую страницу предварительного просмотра.
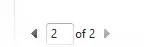
- Второй превью выглядит следующим образом.
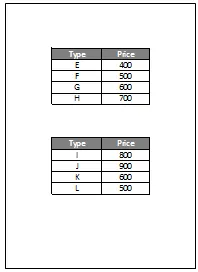
- Мы хотим разбить две оставшиеся таблицы на разных страницах. Таким образом, мы снова выбираем первую строку для разрыва страницы между второй и третьей таблицами.
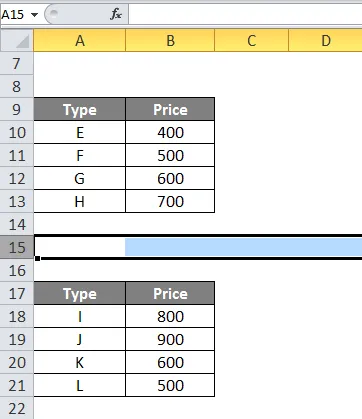
- Теперь на вкладке «Макет страницы» в разделе «Настройка страницы» нажмите «Перерывы».
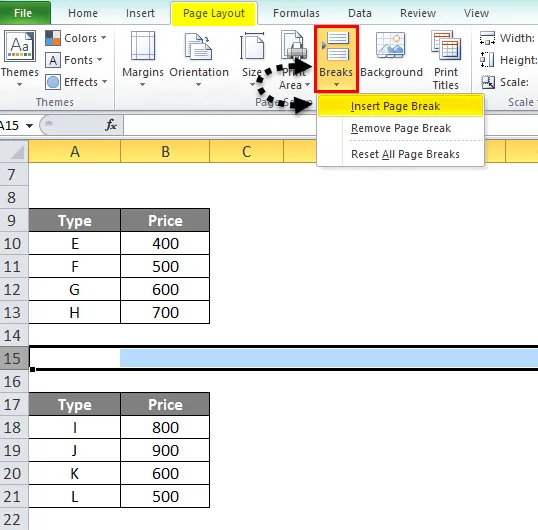
- Теперь нажмите на Вставить разрыв страницы.
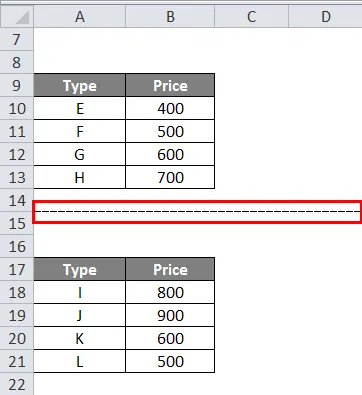
- Теперь, если мы проверим предварительный просмотр, мы увидим, что теперь есть три разные страницы.
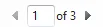
- Если мы перейдем непосредственно на третью страницу, то увидим, что третья таблица также печатается независимо.

- Ниже приведен скриншот для предварительного просмотра третьего набора данных.
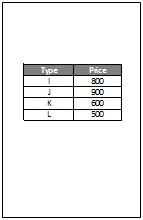
Что нужно помнить об Excel Вставить разрыв страницы
- Всегда не забывайте выбирать первую строку перед вставкой любого разрыва страницы.
- Кроме того, не забудьте проверить предварительный просмотр и посмотреть, правильны ли разрывы страниц.
- Мы уже обсуждали, почему мы используем разрывы страниц в Excel. Это потому, что мы хотим, чтобы данные печатались отдельно друг от друга.
- На вкладке макета страницы в разделе настройки страницы есть опция для перерывов.
Рекомендуемые статьи
Это руководство по разрыву страницы в Excel. Здесь мы обсудили, как использовать Excel Вставить разрыв страницы вместе с практическими примерами. Вы также можете просмотреть наши другие предлагаемые статьи -
- Как разделить в Excel с помощью формулы?
- Формула даты Excel с примерами
- Советы по вставке даты в Excel
- Ярлык строки вставки Excel