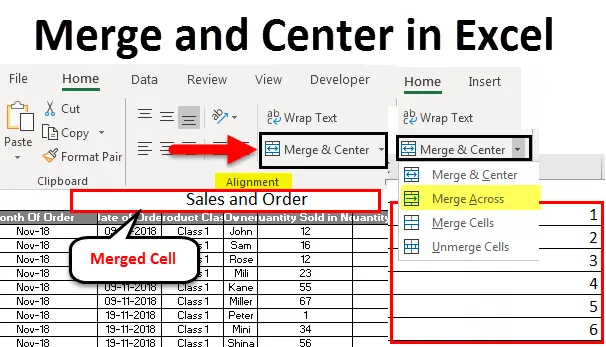
Excel Merge and Center (Содержание)
- Слияние и центр в Excel
- Как использовать Слияние и Центр?
- Плюсы и минусы слияния и центрирования в Excel
Слияние и центр в Excel
Слияние и Центр в Excel используется для объединения нескольких ячеек и строк в одной ячейке или строке. Это помогает классифицировать данные в другом формате. Объединение любой ячейки или строки помогает назначить одну ячейку или строку двум или более заголовкам или столбцам, так что если одному значению нужно соответствовать до двух или более заголовков столбцов, то этим мы можем выполнить эту работу.
Как использовать Merge и Center в Excel?
Мы используем Merge и Center в Excel, чтобы объединить группу ячеек или центрировать заголовки или текст. Объединение и центр расположены на вкладке «Главное меню» в разделе «Выравнивание». Использование Merge и Center в Excel очень просто и удобно.
Вы можете скачать этот шаблон Excel слияния и центрирования здесь - Шаблон Excel слияния и центрированияДавайте разберемся, как объединить и отцентрировать в Excel несколько примеров.
Слияние и Центр в Excel - Пример # 1
У нас есть данные о продажах продуктов месяца ниже. И мы назвали эту таблицу как Sales and Order, которая находится в верхней строке с размером шрифта 20, просто чтобы иметь чистую ясность и видимость выполняемой функции.
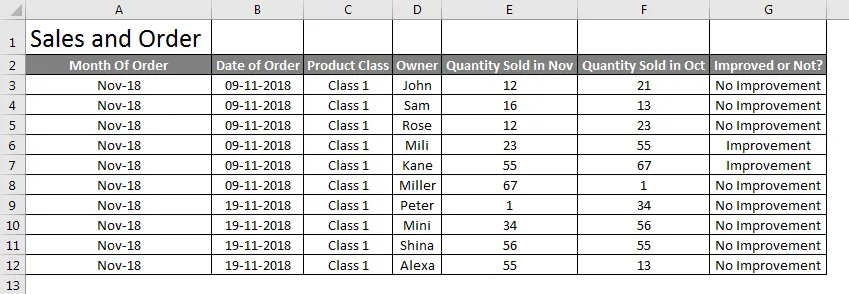
Теперь, чтобы объединить имя таблицы Sales and Order в одну ячейку, чтобы она стала заголовком таблицы, выберите ячейки, в которые вы хотите объединить текст Sales и Order, как показано ниже.

Теперь перейдите в « Домой» и нажмите « Объединить и центрировать» в разделе « Выравнивание ».
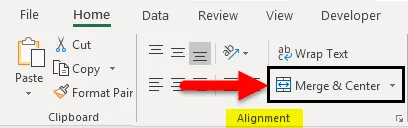
Когда мы нажмем «Слияние» и «Центр», мы увидим, что текст «Продажи и заказы» теперь объединен в одной ячейке. Позже вы можете изменить выравнивание объединенного текста в любую позицию в соответствии с вашими потребностями.
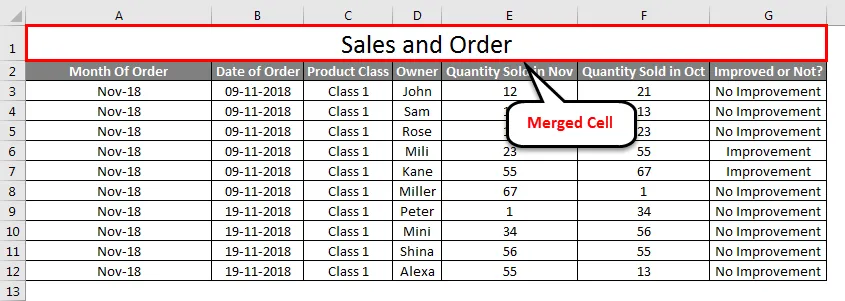
Вы также можете удалить ячейки, если хотите. Для этого следуйте по тому же пути и нажмите на стрелку вниз, доступную в правом углу опции Слияние и Центр. У нас будет больше вариантов, и один из них - Unmerge Cells.

Нажмите здесь. Ячейка будет удалена, и текст вернется в прежний формат.
Слияние и Центр в Excel - Пример № 2
Мы увидим еще одну функцию слияния и центрирования в Excel - Merge Across . В отличие от слияния и центрирования в Excel, Merge Across используется для объединения нескольких строк или нескольких позиций. Где в Слиянии и Центре, мы могли объединить только одну ячейку с несколькими ячейками.
В Merge Across текст попадает на одну сторону выбранных ячеек или строки.
Ниже у нас есть несколько чисел в разных строках. Здесь мы объединяем их в один ряд.

Выберите все ячейки, покрытые в поле. Выберите Merge Across из раскрывающегося списка Merge & Center. После того, как мы щелкнем по нему, мы получим все выбранные несколько строк, объединенные с номерами, введенными из строк со 2 по 6, как показано ниже.
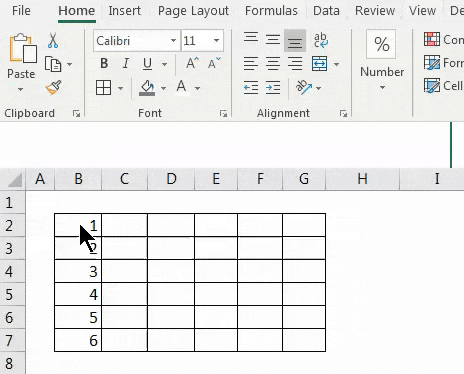
Если нам нужно объединить объединенные ячейки, выберите из раскрывающегося списка параметры « Объединить ячейки», как показано ниже.

Как только мы нажмем « Снять ячейки», весь ряд вернется к тому же состоянию, что и раньше.

Слияние и Центр в Excel - Пример № 3
Мы можем напрямую объединить любой контент с несколькими ячейками. Это простой и быстрый процесс для выполнения. Для этого у нас есть пример данных ниже.
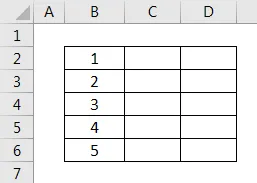
На приведенном выше скриншоте у нас есть несколько цифр от 1 до 5 в последовательности. Теперь давайте попробуем объединить любое число с одной или несколькими ячейками. Для этого сначала выберите тот диапазон ячеек, которые нам нужно объединить, как показано ниже.
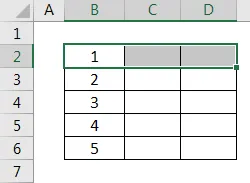
Выше мы выбрали ячейку от B2 до D2 в диапазоне. Теперь выберите Merge Cells из выпадающего списка Merge & Center, как показано на скриншоте ниже.
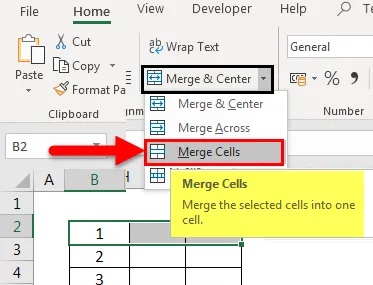
Как только мы нажмем на нее, выбранные ячейки будут объединены в одну ячейку. И данные, присутствующие в первой ячейке, будут единственными данными ячейки, переносимыми в других объединенных ячейках, как показано на снимке экрана ниже.

Давайте посмотрим, что произойдет, когда мы объединим ячейки B5 и B6, как показано на скриншоте ниже.
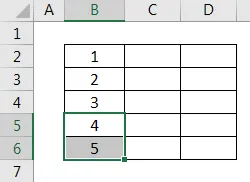
Теперь выберите Merge Cells из выпадающего списка Merge & Center. Как только мы это сделаем, мы получим предупреждающее сообщение, как показано ниже. Это означает, что будет сохранено только верхнее или первое значение, а остальные будут отброшены. Затем, чтобы продолжить, нажмите OK, как показано ниже.

Как только мы сделаем это, выбранные ячейки будут объединены только с одним значением, которое является первым или верхним значением из диапазона, как показано ниже.
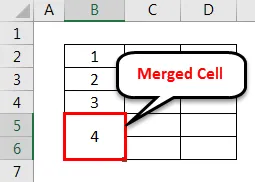
Если я хочу увидеть значение в предыдущем формате, то объедините ячейки, выбрав опцию «Снять ячейки» в раскрывающемся списке «Слияние и центр», как показано ниже.

После этого все объединенные ячейки будут разделены, и только верхнее или первое значение будет сохранено далее, как показано ниже, теряя остальную часть значения.
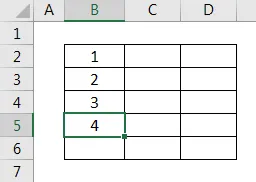
Pros
- Он управляет данными, чтобы выглядеть хорошо, имея одно значение для нескольких заголовков.
- Изменяя положение объединенных ячеек, мы можем настроить данные и их видимость в соответствии с требованиями.
- Merge & Center можно использовать как для строк, так и для столбцов.
Cons
- Не рекомендуется использовать там, где в любом файле содержится огромное количество данных, и с ним становится громоздко обращаться.
То, что нужно запомнить
- Всегда изменяйте выравнивание объединенной ячейки, чтобы она помогала корректировать и искать правильные атрибуты.
- Используйте Wrap Text, который расположен над Merge & Center, так что если ячейка имеет длинный текст, то после переноса она будет видна в той же ячейке и будет на ее границе.
- Если все выбранные ячейки имеют данные, то будет перенесено и объединено только первое или верхнее значение ячейки.
Рекомендуемые статьи
Это было руководство по слиянию и центрированию в Excel. Здесь мы обсудили, как использовать Merge и Center в Excel, а также объединить ячейки, плюсы и минусы Merge и Center в Excel вместе с практическими примерами и загружаемым шаблоном Excel. Вы также можете просмотреть наши другие предлагаемые статьи -
- Как объединить ячейки в Excel?
- Как объединить две таблицы в Excel?
- Сортировать по цвету в Excel
- Руководство по переносу текста в Excel
- Примеры суммирования нескольких строк в Excel