Инструмент « Волшебная палочка», известный как «Волшебная палочка», является одним из старейших инструментов выбора в Photoshop. В отличие от других инструментов выделения, которые выбирают пиксели в изображении на основе форм или путем определения краев объекта, Волшебная палочка выбирает пиксели на основе тона и цвета . Многие люди расстраиваются из-за Волшебной палочки (давая ей неудачное прозвище «трагическая палочка»), потому что иногда может показаться, что невозможно контролировать, какие пиксели выбирает инструмент.
В этом уроке мы рассмотрим магию, узнаем, как на самом деле работает палочка, и научимся распознавать ситуации, для которых был разработан этот древний, но все же чрезвычайно полезный инструмент выбора.
Как использовать инструмент «Волшебная палочка»
Выбор волшебной палочки
Если вы используете Photoshop CS2 или более раннюю версию, вы можете выбрать Волшебную палочку, просто щелкнув ее значок в палитре «Инструменты». В Photoshop CS3 Adobe представила инструмент быстрого выбора и вложила его в волшебную палочку, поэтому, если вы используете CS3 или более позднюю версию (я использую Photoshop CS5 здесь), вам нужно будет нажать на инструмент быстрого выбора в панель инструментов и удерживайте кнопку мыши нажатой в течение секунды или двух, пока не появится всплывающее меню. Выберите Волшебную палочку из меню:
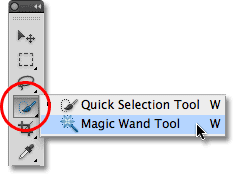
Волшебная палочка находится за инструментом быстрого выбора в Photoshop CS3 и более поздних версиях.
"Магия" за палочкой
Прежде чем мы рассмотрим реальный пример использования Волшебной палочки в действии, давайте посмотрим, как работает инструмент и как в этом нет ничего волшебного. Вот простое изображение, которое я создал, показывающее градиент от черного к белому, разделенный сплошной красной горизонтальной полосой через центр:
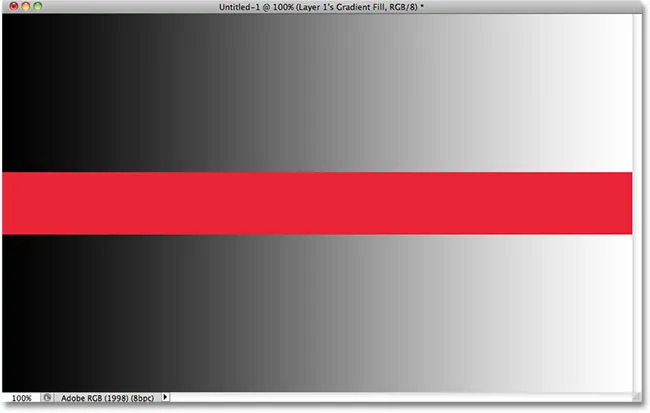
Простой градиент, разделенный красной полосой, но вы уже это знали.
Как я уже упоминал, волшебная палочка фотошопа выбирает пиксели в зависимости от тона и цвета. Когда мы щелкаем область на изображении с помощью инструмента, Photoshop смотрит на тон и цвет области, на которой мы щелкнули, и выбирает пиксели, которые имеют одинаковые значения цвета и яркости. Это делает волшебную палочку исключительной при выборе больших областей сплошного цвета .
Например, скажем, я хочу выбрать горизонтальную красную полосу. Все, что мне нужно сделать, это щелкнуть в любом месте на красной полосе с помощью волшебной палочки. Фотошоп увидит, что я нажал на область красного цвета, и сразу же выберет каждый пиксель изображения, который имеет тот же оттенок красного, эффективно выбрав для меня красную полосу, просто нажав на нее:
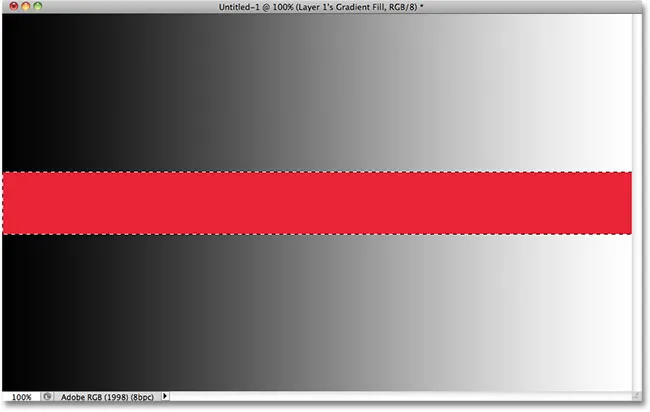
Один клик с Волшебной палочкой - все, что нужно, чтобы выделить всю красную полосу.
Толерантность
Выбрать сплошную красную красную полосу было достаточно просто, поскольку на изображении не было других пикселей, которые имели бы тот же оттенок красного, но давайте посмотрим, что произойдет, если я щелкну Волшебной палочкой по одному из градиентов. Я нажму на область среднего серого в центре градиента над красной полосой:
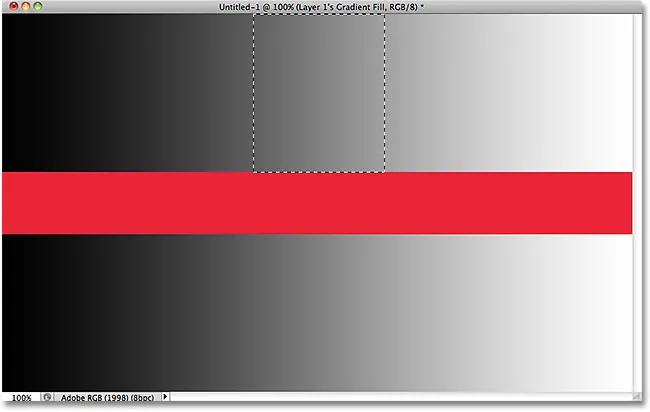
Выделенная область после нажатия в середине верхнего градиента.
На этот раз Photoshop выбрал весь диапазон значений яркости, а не ограничивался пикселями, которые были точно такого же тона и цвета, что и средняя серая область, на которую я нажал. Это почему? Чтобы найти ответ, нам нужно посмотреть вверх на панели параметров в верхней части экрана. Более конкретно, нам нужно взглянуть на значение допуска :

Вариант толерантности волшебной палочки.
Параметр «Толерантность» сообщает Photoshop, насколько тон и цвет пикселя могут отличаться от области, на которой мы щелкнули, для включения в выделение. По умолчанию для параметра Допуск установлено значение 32, что означает, что Photoshop будет выбирать любые пиксели того же цвета, что и область, на которую мы щелкнули, а также любые пиксели, которые до 32 оттенков темнее или 32 оттенка ярче. В случае моего градиента, который содержит в общей сложности 256 уровней яркости между (и в том числе) чистым черным и чистым белым, Photoshop выбрал весь диапазон пикселей, который упал между 32 оттенками темнее и 32 оттенками ярче, чем оттенок серого I нажал на.
Посмотрим, что произойдет, если я увеличу значение Допуска и попробую еще раз. Я увеличу это до 64:

Удвоение допустимого значения с 32 до 64.
Теперь с толерантностью, установленной в два раза выше, чем было изначально, если я щелкну Волшебной палочкой в том же центральном месте в градиенте, Photoshop теперь должен выбрать область, вдвое большую, чем в прошлый раз, поскольку он будет включать все пиксели, которые между 64 оттенками темнее и 64 оттенками светлее, чем начальный оттенок серого, на который я нажимаю. Конечно же, вот что мы получаем:
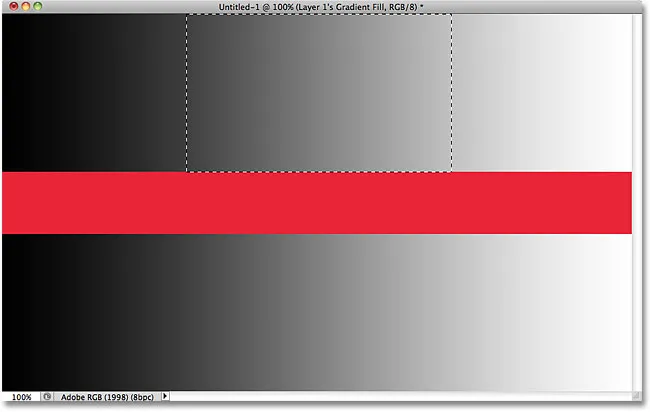
На этот раз, когда значение Допуска в два раза выше, выделенная область градиента в два раза больше.
Что если я хочу выбрать только определенный оттенок серого, который я нажимаю в градиенте, и больше ничего? В этом случае я бы установил для моего значения допуска значение 0, что говорит Photoshop не включать в выделение какие-либо пиксели, кроме тех, которые точно соответствуют по цвету и тону области, на которую я нажимаю:

Установка значения допуска на 0.
Если для параметра Допуск установлено значение 0, я снова нажму на то же место в центре градиента, и на этот раз мы получим очень узкий контур выделения. Каждый пиксель, который не точно соответствует определенному оттенку серого, на который я нажал, игнорируется:
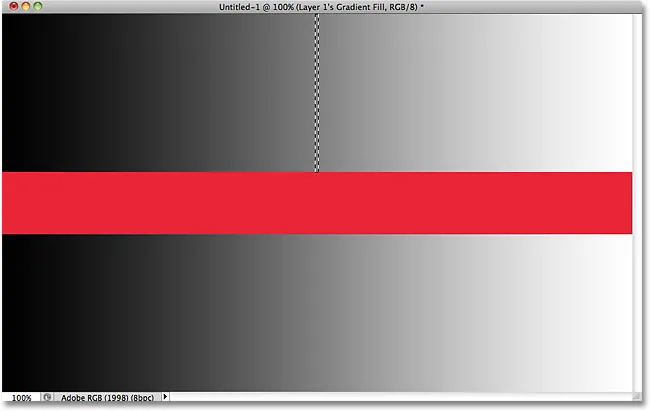
Увеличение или уменьшение значения Допуск оказывает большое влияние на то, какие пиксели на изображении выбираются с помощью Волшебной палочки.
Вы можете установить для параметра Допуск любое значение от 0 до 255. Чем выше значение, тем шире диапазон пикселей, которые выберет Photoshop. Параметр толерантности 255 будет эффективно выбирать все изображение, поэтому обычно вам стоит попробовать меньшее значение.
смежный
Когда мы изучали влияние настройки «Допуск» на выбор «Волшебной палочки», вы, возможно, заметили нечто странное. Каждый раз, когда я нажимал на градиент над красной полосой, Photoshop выбирал определенный диапазон пикселей, но только в градиенте, на котором я щелкал. Градиент под красной полосой, который идентичен градиенту, на который я нажимал, был полностью проигнорирован, даже если он явно содержал оттенки серого, которые должны были быть включены в выделение. Почему пиксели в нижнем градиенте не были включены?
Причина связана с еще одним важным параметром на панели параметров - Непрерывный . Если выбран параметр «Непрерывный», как это по умолчанию, Photoshop будет выбирать только те пиксели, которые попадают в допустимый тон и диапазон цветов, определенный параметром «Допуск», и расположены рядом друг с другом в той же области, на которой вы щелкнули. Все пиксели, которые находятся в допустимом диапазоне допусков, но отделены от области, по которой вы щелкнули, пикселями, которые выходят за пределы диапазона допусков, не будут включены в выделение.
В случае моих градиентов пиксели в нижнем градиенте, которые в противном случае должны были быть включены в выделение, игнорировались, потому что они были отрезаны от области, на которой я щелкнул, пикселями на красной полосе, которые не были в пределах диапазона допуска. Давайте посмотрим, что произойдет, когда я сниму флажок «Непрерывный». Я также сбрасываю настройку Допуска на значение по умолчанию 32:

Смежный выбран по умолчанию. Нажмите внутри флажка, чтобы отменить выбор, если это необходимо.
Я снова щелкну в центре верхнего градиента с помощью Волшебной палочки, и на этот раз, если флажок Смежный не отмечен, пиксели в нижнем градиенте, которые попадают в диапазон Допусков, также выбираются, даже если они по-прежнему отделены от область, на которую я щелкнул красной полосой:
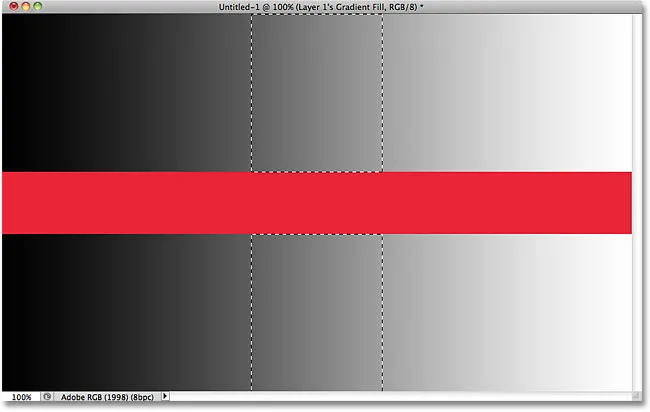
Если флажок «Смежный» не установлен, будут выбраны любые пиксели в любом месте изображения, попадающие в диапазон допуска.
Далее мы рассмотрим некоторые дополнительные параметры Волшебной палочки и реальный пример ее использования в действии, поскольку мы используем ее для быстрого выбора и замены неба на фотографии!
Плагин шорткодов, действий и фильтров: ошибка в шорткоде (ads-basics-middle)
Дополнительные опции
Толерантность и смежность - это два варианта, которые оказывают наибольшее влияние на Волшебную палочку, но есть пара других вариантов, на которые стоит обратить внимание. Поскольку Волшебная палочка выбирает пиксели, а пиксели имеют квадратную форму, края выделения могут иногда выглядеть резкими и неровными, что часто называют эффектом «ступеньки». Photoshop может сгладить края, применив к ним небольшое размытие, процесс, известный как сглаживание . Мы можем включить или выключить сглаживание для Волшебной палочки, установив или сняв флажок сглаживания на панели параметров. По умолчанию он включен, и в большинстве случаев вы захотите оставить его включенным:

Оставьте сглаживание включенным с помощью волшебной палочки, чтобы сгладить неровные края выделения.
Также по умолчанию, когда вы нажимаете на изображение с помощью Волшебной палочки, оно ищет пиксели для выбора только на слое, который в данный момент активен на панели «Слои». Обычно это то, что нам нужно, но если ваш документ содержит несколько слоев, и вы хотите, чтобы Photoshop включил в свой выбор все слои, выберите параметр « Образец всех слоев» на панели параметров. По умолчанию это не отмечено:

Оставьте флажок Sample All Layers не отмеченным, чтобы ограничить ваш выбор активным слоем.
Плагин шорткодов, действий и фильтров: ошибка в шорткоде (ads-basics-middle-2)
Пример из реального мира
Вот изображение, которое я открыл в Photoshop. Мне нравится фото в целом, но небо может выглядеть интереснее. Я думаю, что я заменю небо на другое:

Чистое голубое небо выглядит немного мягким.
Замена неба означает, что мне сначала нужно его выбрать. Как я упоминал ранее, Волшебная палочка выделяется при выборе больших областей сплошного цвета, и, поскольку небо прозрачно-синего цвета с небольшим изменением тона, Волшебная палочка сделает выбор легким. С выбранным инструментом и всеми его опциями на панели параметров, установленными на их значения по умолчанию (Допуск 32, Смежный отмечен), я щелкну где-то в верхнем левом углу изображения:
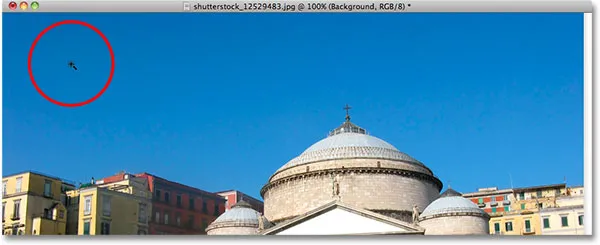
Щелкнув Волшебной палочкой в левом верхнем углу неба.
Если бы небо было сплошным синим, у Волшебной палочки не было бы проблем с выделением всего этого одним щелчком мыши. Тем не менее, небо фактически переходит от более светлого оттенка синего прямо над зданиями к более темному оттенку в верхней части фотографии, и мое значение Допуска 32 не было достаточно высоким, чтобы покрыть весь этот диапазон тональных значений, оставляя Большая площадь неба прямо над зданиями из выбора:
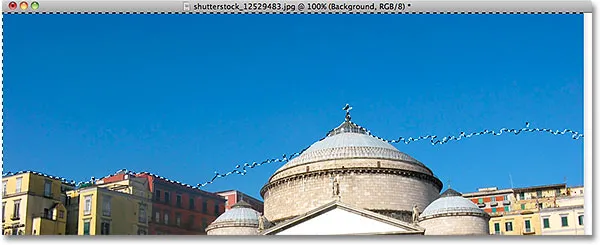
Некоторые более светлые участки неба над зданиями не были включены в выбор.
Добавление к выбору
Так как моя первоначальная попытка не смогла выбрать все небо из-за того, что мое значение Допуска было слишком низким, я мог бы попытаться снова с более высоким значением Допуска, но есть более простой способ решить проблему. Как и в других инструментах выбора Photoshop, у Волшебной палочки есть возможность добавить к существующим выборкам, что означает, что я могу сохранить выделенную область, с которой я начал, и просто добавить больше неба!
Чтобы добавить к выбору, удерживайте нажатой клавишу Shift и щелкните в области, которую нужно добавить. Вы увидите небольшой знак плюса ( + ) в левом нижнем углу значка курсора Волшебной палочки, указывающий, что вы собираетесь добавить к выбору. В моем случае, удерживая Shift, я щелкну где-нибудь внутри неба, который изначально не был включен в выделение:
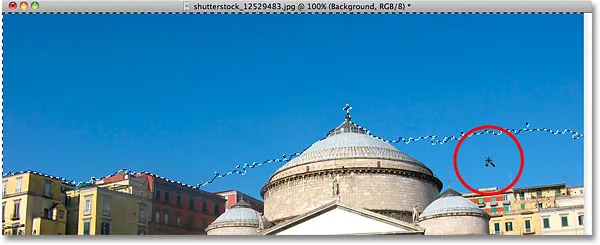
Удерживая клавишу Shift и нажимая на область, которую мне нужно добавить.
И именно так Photoshop смог добавить оставшуюся часть неба к выделению. Два щелчка мышью с Волшебной палочкой - все, что нужно
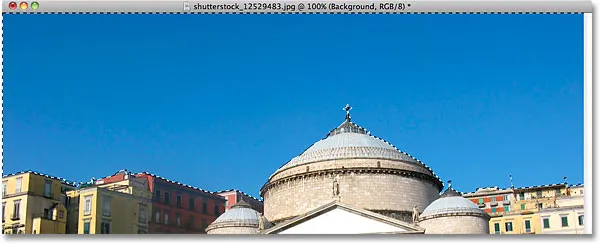
Теперь выбрано все небо.
Выбор того, что вы не хотите первым
Конечно, так как небо заменяется, то, что я должен был выбрать на изображении, было все под небом, так как это область, которую я хочу сохранить. Но рисование контура выделения вдоль верхних частей зданий с помощью одного из других инструментов выбора Photoshop, таких как Polygonal Lasso Tool или Magnetic Lasso Tool, заняло бы больше времени и усилий, хотя выбор неба с помощью Волшебной палочки был быстрым и легким. Это приводит нас к популярной и очень удобной технике для использования с Волшебной палочкой, которая состоит в том , чтобы сначала выбрать область, которая вам не нужна, а затем инвертировать выбор!
Чтобы инвертировать выделение, которое выберет все, что не было выделено (в моем случае, все, что находится под небом) и отмените выделение всего, что было (само небо), перейдите в меню « Выбор» в верхней части экрана и выберите « Инвертировать»., Или, для более быстрого способа инвертировать выборки, используйте сочетание клавиш Shift + Ctrl + I (Win) / Shift + Command + I (Mac):
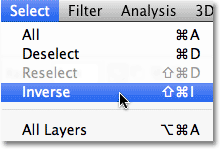
Перейти к Select> Inverse.
Теперь, когда выделение перевернуто, небо больше не выделено, а все, что находится под ним на изображении:

Область, которую мне нужно сохранить, выбрана.
Чтобы заменить небо в этой точке, я нажму Ctrl + J (Победа) / Command + J (Mac), чтобы быстро скопировать область, которую я держу, в новый слой на панели «Слои»:
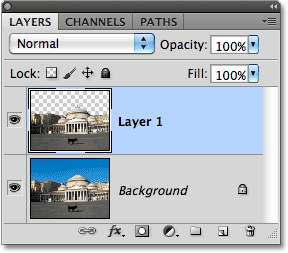
Выделение было скопировано в новый слой над исходным изображением.
Далее я открою изображение, которым я хочу заменить исходное небо. Я нажму Ctrl + A (Победа) / Command + A (Mac), чтобы быстро выбрать все изображение, затем Ctrl + C (Победа) / Command + C (Mac), чтобы скопировать его в буфер обмена:
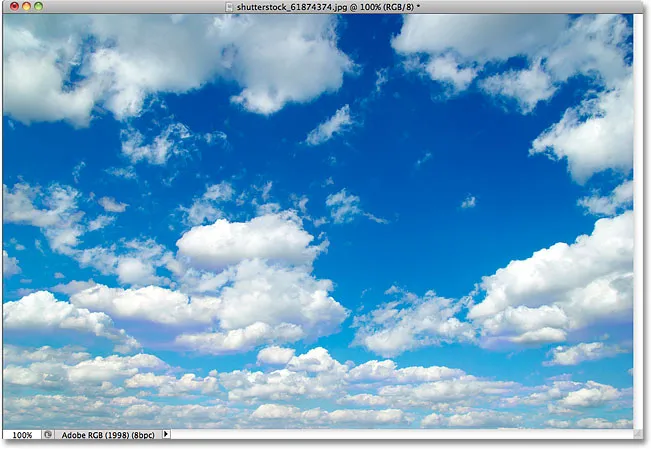
Фотография, которая заменит небо в исходном изображении.
Я вернусь к исходному изображению и нажму на фоновый слой на панели «Слои», чтобы выбрать его, чтобы при вставке другой фотографии неба в документ он отображался между моими существующими двумя слоями:
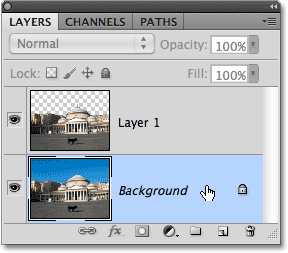
Выбор фонового слоя.
Наконец, я нажму Ctrl + V (Win) / Command + V (Mac), чтобы вставить новое изображение в документ. Каждый любит голубое небо, но иногда несколько облаков могут оказать большее влияние:
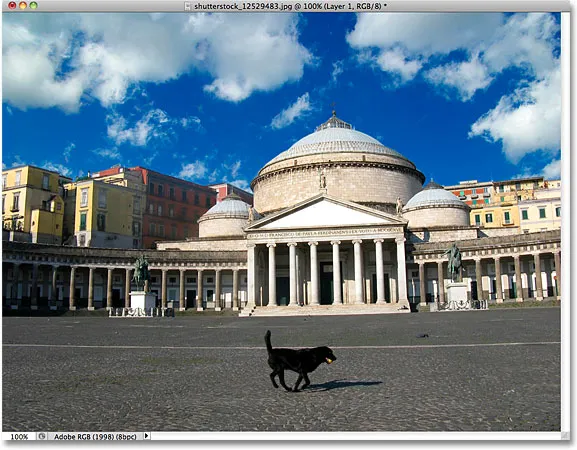
Небо успешно (и довольно легко) было заменено.
Как и в других инструментах выбора Photoshop, хитрость в том, чтобы успешно использовать Волшебную палочку и избежать разочарований, - это знать, когда ее использовать, а когда попробовать что-то еще. Как мы видели в этом уроке, самой сильной стороной Волшебной палочки является ее способность выбирать большие области пикселей, которые имеют одинаковые или похожие цвета и тона, что делает его идеальным для таких вещей, как выбор и замена простого неба на фотографии, или для любого изображения, где объект, который вам нужно выбрать, находится перед сплошным или аналогичным цветом фона. Используйте трюк «сначала выберите, чего вы не хотите», если выделение области вокруг объекта с помощью Волшебной палочки будет быстрее и проще, чем выбор самого объекта с помощью другого инструмента.