Из этого туториала Вы узнаете, как Select Subject, новый в Photoshop CC 2018, позволяет выбирать людей, животных и многое другое одним щелчком мыши, а также как уточнить выбор с помощью Select и Mask! Мы узнаем, как работает Select Subject, и рассмотрим примеры новейшей функции выбора Photoshop в действии!

В прошлом фотошоп рассматривал изображения как не что иное, как набор пикселей. Он знал, что разные пиксели были разных цветов, и что некоторые были ярче или темнее, чем другие. Но, несмотря на всю свою мощь, Photoshop не мог видеть картину в целом. Он понятия не имел, что на фотографии есть человек, животное, дерево или любой другой тип объекта.
Все изменилось в Photoshop CC 2018 благодаря впечатляющему искусственному интеллекту, известному как Adobe Sensei, технология машинного обучения Adobe. Adobe Sensei - это то, что поддерживает поисковую систему в Adobe Stock, которая позволяет нам быстро находить изображения людей, мест или других предметов. И теперь Adobe представила эту же технологию в Photoshop как совершенно новую функцию выбора, известную как Выбор объекта.
Select Subject автоматически находит наиболее заметные объекты на изображении и выделяет их! Это немного похоже на инструмент быстрого выбора Photoshop, но без необходимости перетаскивать его. На самом деле, Select Subject работает всего одним кликом! Конечно, вы все равно захотите уточнить свой выбор после этого. Поэтому, как только мы узнаем все о Select Subject, мы узнаем, как улучшить первоначальный выбор с помощью мощного рабочего пространства Select and Mask в Photoshop. Впервые «Выбор темы» был представлен в обновлении Creative Cloud от января 2018 года, поэтому для его использования вам понадобится Photoshop CC, и вы хотите убедиться, что ваша копия обновлена. Давайте начнем!
Где найти Выберите тему
Adobe предоставляет нам три способа доступа к команде «Выбрать тему» в Photoshop CC 2018.
1. Меню выбора
Первый способ выбрать Select Subject - перейти в меню Select в строке меню и выбрать Subject :
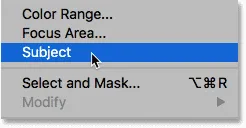
Выбор объекта из меню выбора.
2. Панель параметров
Или, если на панели инструментов активен инструмент быстрого выбора или инструмент волшебной палочки:
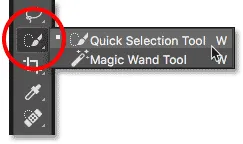
Убедитесь, что выбран инструмент «Быстрый выбор» или «Волшебная палочка».
Затем вы найдете новую кнопку «Выбрать тему» на панели параметров:

Первая из двух кнопок выбора темы.
3. Рабочая область Выбрать и Маска
Третье место, где вы найдете «Выбрать тему», находится в рабочей области «Выбор и маска» в Photoshop. Я открою Select и Mask на панели параметров:
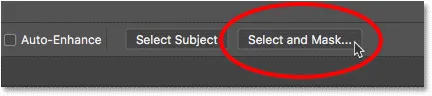
Нажмите кнопку «Выбрать и Маска» на панели параметров.
В разделе «Выбор и маска» кнопка «Выбрать тему» находится на панели параметров в верхней части. Обратите внимание, что опция «Выбрать тему» доступна только тогда, когда на панели инструментов слева активен инструмент быстрого выбора. Мы рассмотрим, как использовать Select и Mask более подробно чуть позже:
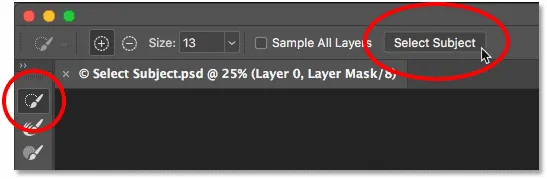
Параметр «Выбрать тему» в рабочей области «Выбор и маска».
Как выбрать тему работает
Выбор объекта автоматически обнаруживает наиболее заметные объекты на изображении и выделяет их, изолируя их от фона. Но хотя технология Select Subject впечатляет, важно держать свои ожидания под контролем. Вместо того, чтобы думать о Выборе Темы как о инструменте, который сделает всю работу за вас, подумайте о нем, как об экономящем время автоматическом инструменте быстрого выбора. Как и инструмент Quick Selection, Select Subject может пройти 90-95% пути, и тот факт, что он делает это одним щелчком мыши (как мы скоро увидим), довольно удивителен. Но в большинстве случаев, так же как и в случае с инструментом быстрого выбора, вам все равно придется уточнять выбор, используя Select и Mask.
Пример 1: выбор одного человека на фотографии
Давайте посмотрим на некоторые примеры Select Subject в действии, начиная с изображения, которое должно легко выиграть для этой новой функции. Здесь у нас есть портрет крупным планом, открытый снимок. Наряду со способностью Adobe Sensei распознавать людей на фотографиях, это конкретное изображение обладает рядом важных преимуществ, которые могут помочь в выборе объекта. Сам объект находится в четком фокусе, в то время как задний фон размыт. Контраст между объектом и фоном достаточно хороший, а края вдоль объекта красивы и резки. Мы также не имеем дело с большим количеством разлетающихся волос, что всегда является проблемой для любого из инструментов автоматического выбора Photoshop (портретное фото) из Adobe Stock:

Пример идеального кандидата для выбора темы. Фото предоставлено: Adobe Stock.
Чтобы понять, насколько полезна работа «Выбор субъекта» для изоляции человека от его фона, я позабочусь о том, чтобы на панели инструментов был выбран инструмент «Быстрый выбор» или «Волшебная палочка», а затем я щелкну « Выбрать объект». кнопка на панели параметров:

Выбор Выберите тему.
Фотошоп занимает несколько минут, чтобы проанализировать изображение, а затем выбирает наш объект. Чтобы сделать выбор более простым, я включу режим быстрой маски в Photoshop, выбрав его на панели инструментов. Вы также можете включать и выключать Quick Mask, нажимая букву Q на клавиатуре:
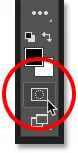
Включение режима быстрой маски.
В режиме «Быстрая маска» область вокруг выделенного фрагмента заполняется красным или рубилитовым наложением, что позволяет легко увидеть, что программа «Субъект» отлично изолировала человека от фона. Я мог бы сделать подобный выбор, перетащив инструмент быстрого выбора вручную, но Select Subject смог дать мне тот же результат сам по себе. Конечно, выбор не идеален, особенно по его волосам, поэтому мне все равно нужно его уточнить, используя Select и Mask. Но, учитывая, что для выбора этой темы потребовалось менее 5 секунд, я бы сказал, что у нас хорошее начало:

Выберите тему было мало проблем с определением основного объекта на фотографии.
Пример 2: выбор двух или более людей на фотографии
Мы рассмотрели выбор одного человека на изображении, поэтому на этот раз давайте посмотрим, сможет ли Select Subject распознать двух людей на одной фотографии (фотография с мороженым из Adobe Stock):
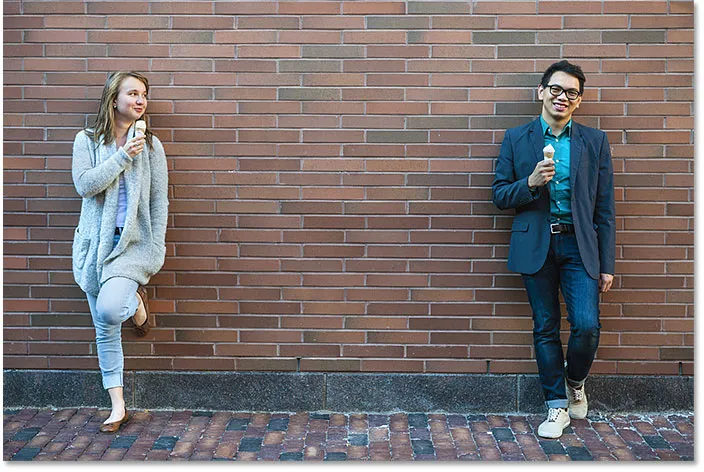
Пробуем второе изображение, на этот раз с двумя людьми. Фото предоставлено: Adobe Stock.
Я нажму «Выбрать тему» на панели параметров и снова включу режим «Быстрая маска», чтобы лучше видеть результат. Конечно же, «Выбрать тему» без проблем обнаружил и выбрал обоих людей, даже если они находились по разные стороны изображения. Опять же, выбор не идеален, но одним щелчком мыши у меня уже есть отличная отправная точка:
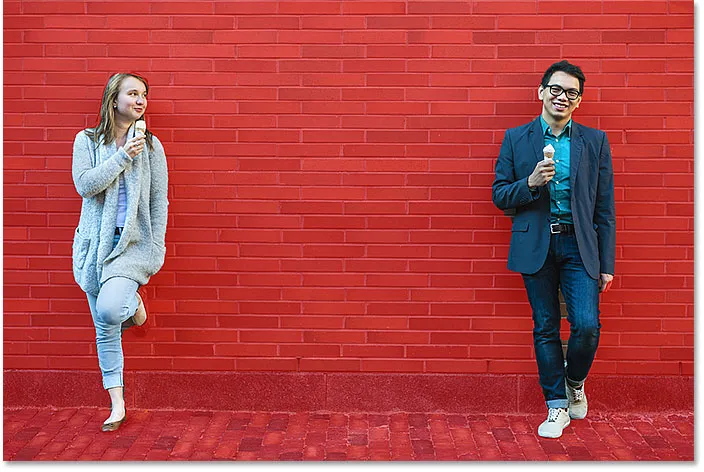
Два человека на одной фотографии не являются проблемой для выбора темы.
Пример 3: Два человека с одним только в фокусе
В предыдущем примере оба человека на фотографии были в четком фокусе. Но что происходит, когда только один человек находится в фокусе, а другой не в фокусе на заднем плане? Давайте используем это третье изображение, чтобы проверить его (друг на фоне фотографии из Adobe Stock):

Снова два человека, но в фокусе только один. Фото предоставлено: Adobe Stock.
На этот раз, несмотря на то, что на изображении снова присутствуют два человека, «Выбор объекта» смог использовать глубину резкости, чтобы выяснить, что женщина справа (находящаяся в четком фокусе) на самом деле является основным объектом, а женщина слева действительно часть фона. Таким образом, наряду со способностью распознавать людей, при выборе объектов Select Subject также использует другие визуальные подсказки, такие как контрастность и глубина резкости:

Выберите тему выбрана только женщина в фокусе.
Пример 4: Домашние животные тоже люди!
Конечно, Select Subject может обнаруживать не только людей. В этом четвертом примере у нас есть молодой мальчик и его любимая собака. Можно ли выбрать тему выбрать два разных типа объектов на одной фотографии? Давайте выясним (фото мальчика с собакой из Adobe Stock):

Тестирование Выберите предмет по двум очень различным предметам.
Как оказалось, ответ - да. Поскольку и мальчик, и его собака находятся в четком фокусе на размытом фоне, «Выбрать объект» не составило труда выяснить, что оба важны и что оба должны быть выбраны:

Выбранный субъект знал, что мальчик и его собака всегда должны быть вместе.
Как уточнить выбор с помощью Select And Mask
До сих пор мы выбирали «Выбрать тему» на панели параметров в Photoshop. Но, как мы видели, хотя Select Subject может дать нам отличную отправную точку, выбор, который он делает, не идеален. Часто части вашего объекта будут отсутствовать, в то время как области фона все еще должны быть удалены. Края вокруг вашего предмета также нуждаются в некоторой очистке. Другими словами, вы почти всегда должны будете уточнить свой выбор, используя Select и Mask. Вот почему имеет смысл выбирать «Выбрать тему» не на панели параметров Photoshop, а в рабочей области «Выбор и маска». Давайте рассмотрим пример того, как использовать Select Subject и Select and Mask вместе. Я буду использовать одно и то же изображение мальчика и его собаки, чтобы мы могли сравнить результаты.
Шаг 1: Откройте Select and Mask
Во-первых, в Photoshop убедитесь, что на панели инструментов активен один из инструментов выделения, а затем нажмите кнопку « Выбор и маска» на панели параметров:
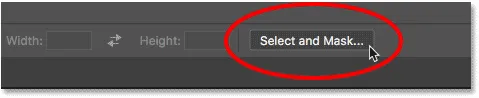
Открытие рабочей области Select and Mask.
Это открывает изображение в рабочей области Select и Mask:
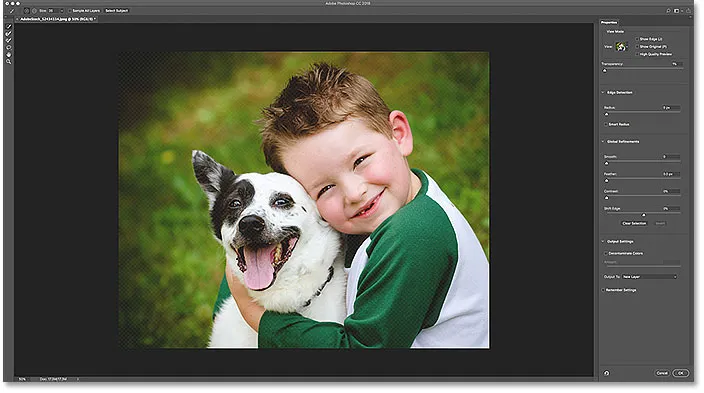
Выберите и замаскируйте в Photoshop CC 2018.
Шаг 2: Выберите Выбрать тему
Чтобы сделать начальный выбор вашей темы, нажмите кнопку « Выбрать тему» вверху. Если вы не видите кнопку, убедитесь, что на панели инструментов слева активен инструмент быстрого выбора:
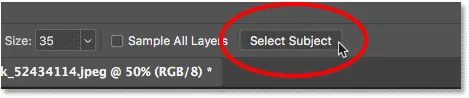
Выбор Select Subject в пределах Select и Mask.
В правой части панели «Свойства» я изменю свой режим просмотра с «Лук» (вид по умолчанию) на « Наложение» :
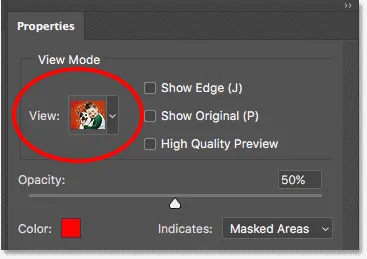
Изменение режима просмотра для выбора на наложение.
Это дает мне тот же вид моего выбора, что и в режиме быстрой маски Photoshop. И здесь мы видим, что начальный выбор, сделанный Select Subject, точно такой же, как и раньше:

Первоначальный выбор темы.
Шаг 3: уточните выбор
Как только вы сделали свой первоначальный выбор с помощью Select Subject, пришло время усовершенствовать его с помощью инструментов, доступных в Select и Mask. Первая проблема, которую я замечаю при первоначальном выборе, заключается в том, что часть руки мальчика отсутствует:
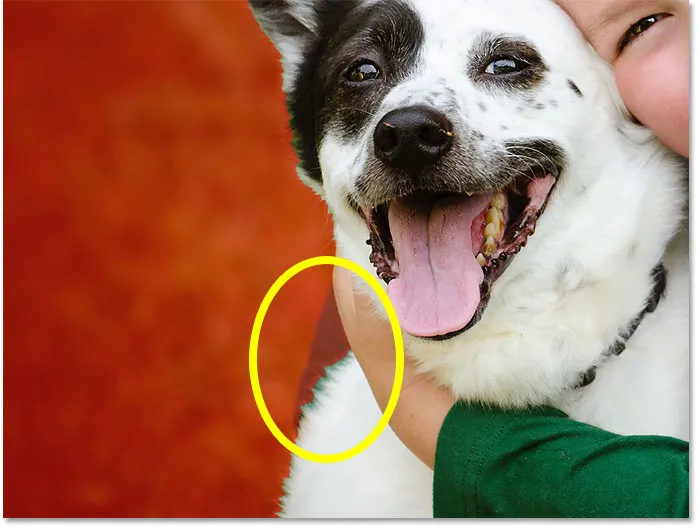
Выберите тему пропустил место.
Добавление к первоначальному выбору
Чтобы добавить эту часть к выделению, я выберу инструмент быстрого выбора на панели инструментов «Выделение и маска»:

Выбор инструмента быстрого выбора.
Затем я нарисую эту область с помощью инструмента быстрого выбора, чтобы добавить его. Быстрый инструмент выбора работает в Select и Mask так же, как в Photoshop:

Добавление к выбору с помощью инструмента быстрого выбора.
Улучшение краев выделения
Другая проблема с моим первоначальным выбором заключается в том, что края футболки мальчика выглядят немного грубыми:
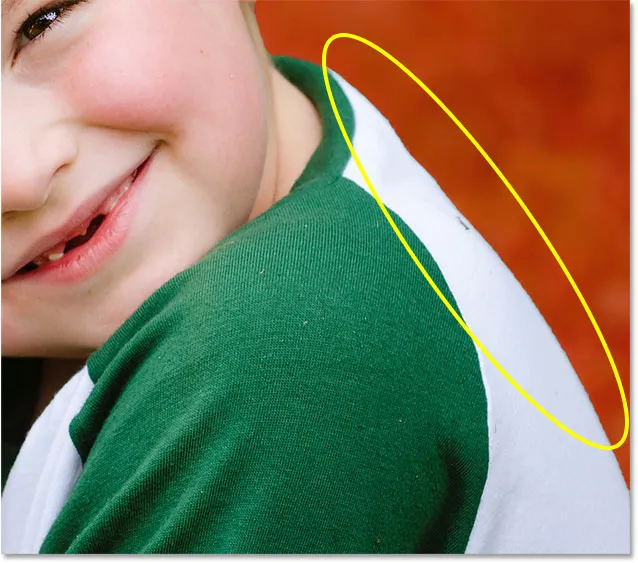
Зубчатые края - общая проблема с начальным выбором.
Я мог бы попробовать сгладить края с помощью ползунка «Сглаживание» на панели «Свойства» (находится в разделе «Глобальные уточнения»). Но проблема в том, что у меня также есть волосы мальчика и шерсть собаки, которые нужно добавить к выбору, а сглаживание краев сделает волосы и мех хуже.
Вместо этого в области « Обнаружение краев» на панели «Свойства» я включу интеллектуальный радиус, а затем увеличу значение радиуса примерно до 20 пикселей:

Варианты обнаружения края.
Чтобы увидеть, что произошло, я включу параметр « Показать края» в верхней части панели «Свойства»:
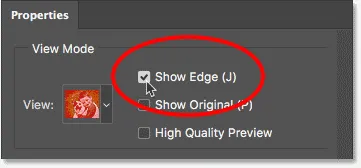
Включение «Show Edge».
Это отображает только край выделения, и обратите внимание, что у края теперь есть граница вокруг него. Увеличив значение радиуса, я увеличил область обнаружения края, представленного границей, и я прошу Photoshop посмотреть на область внутри этой границы, чтобы узнать, может ли это улучшить выбор для меня. Параметр «Умный радиус» позволяет Photoshop динамически регулировать ширину границы в разных точках по краям по мере необходимости, что обычно дает лучшие результаты:
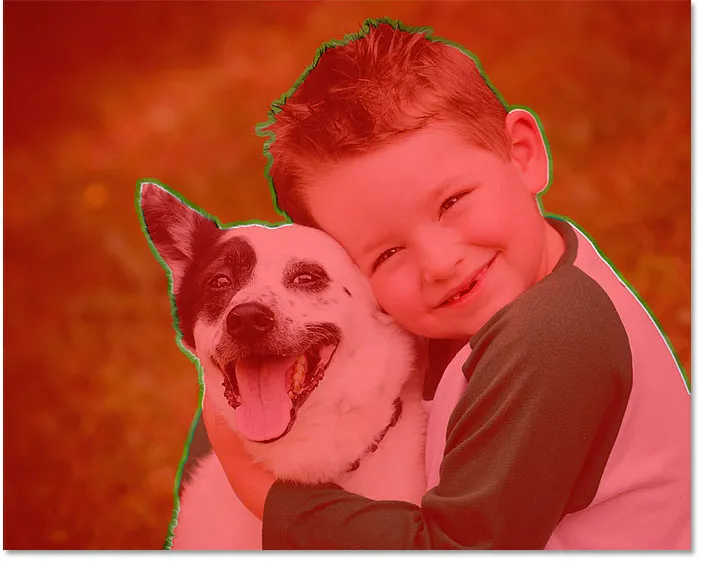
Увеличение значения радиуса дает Photoshop возможность улучшить границы выделения.
Я отключу опцию Show Edge, чтобы мы могли видеть, насколько хороша была работа Photoshop. И если мы снова посмотрим вдоль футболки мальчика, мы увидим, что край теперь выглядит намного лучше, с более естественной мягкостью:
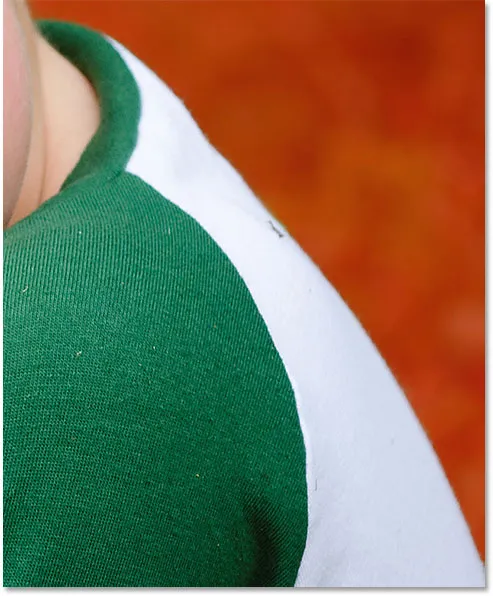
Результат после увеличения значения Радиуса (и включения Smart Radius).
Выбор волос и меха с помощью Select и Mask
Чтобы лучше увидеть следующую часть, я переключу свой режим просмотра с наложения на черный :
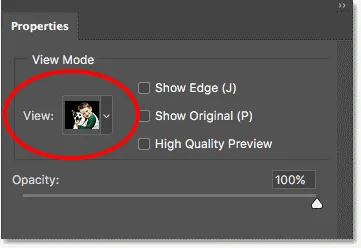
Изменение режима просмотра на черный.
Если мы посмотрим на края вдоль волос мальчика и шерсти собаки на черном фоне, мы увидим, что они уже выглядят намного лучше, чем они были изначально благодаря вариантам «Радиус» и «Умный радиус». Для сравнения, вот как выглядел исходный результат «Выбрать тему». Обратите внимание на эффект «картонного выреза»:

Первоначальный выбор волос и меха в Select Subject.
А вот насколько они лучше и естественнее выглядят, просто увеличив значение радиуса:

Уже улучшенный выбор волос и меха.
Чтобы еще больше улучшить выбор волос и меха, я выберу кисть Refine Edge на панели инструментов:
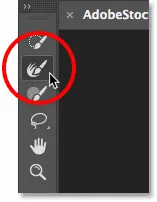
Выбор кисти «Уточнить край».
Затем я просто нарисую по краям волос, чтобы добавить больше деталей. Обратите внимание на зеленую окантовку вокруг волос, вызванную цветом просвечивающего фона. Мы исправим это через минуту:
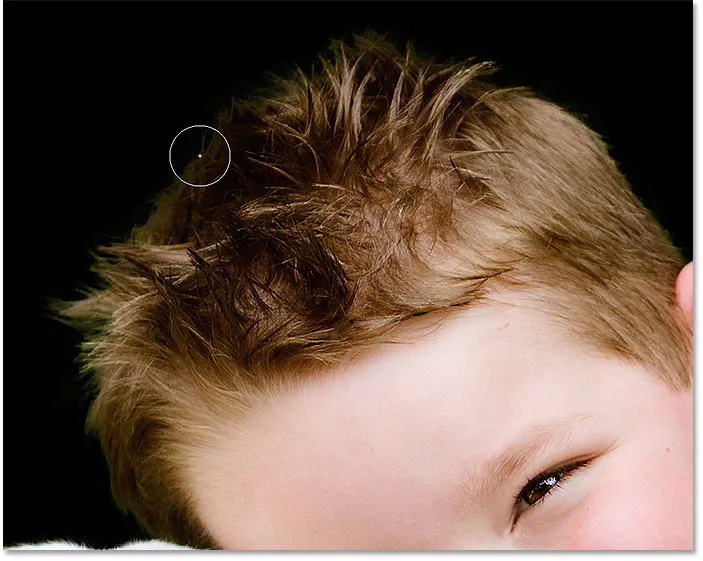
Добавляем больше волос к выделению с помощью кисти Refine Edge.
Я сделаю то же самое с мехом собаки, рисуя по краю кистью Refine Edge, чтобы добавить более мелкие детали в выделение. Снова мы видим зеленую окантовку на фоне, но мы удалим ее следующим образом:
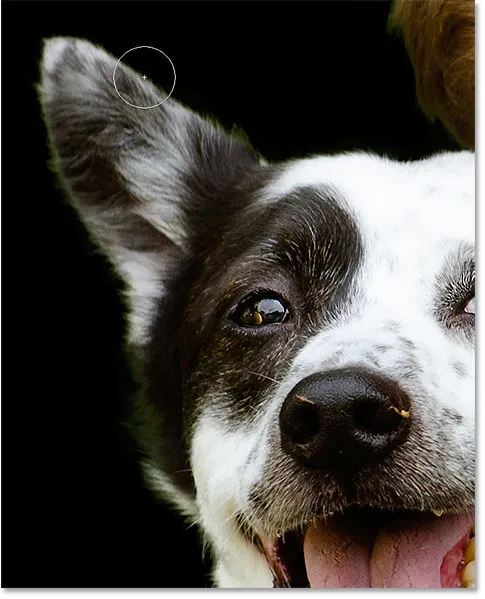
Добавляем больше меха.
Вот результат после рисования с помощью кисти Refine Edge:

Более мелкие детали были добавлены как к волосам, так и к меху.
Снятие цветной окантовки
Чтобы убрать полосу зеленого цвета с волос и меха, я открою Настройки вывода на панели «Свойства» и включу «Обеззараживание цветов» . Затем, впервые в Photoshop CC 2018, я наберу обратно интенсивность эффекта (который не дает пятнам выглядеть результат), понижая значение Amount до тех пор, пока не найду ту точку, где исчезает зеленый цвет. В этом случае это значение составляет около 50%:
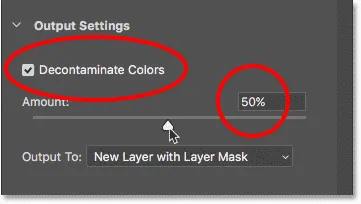
Включение дезактивации цветов и снижение значения суммы.
И вот так цветовая окраска волос и меха исчезла, и у нас остался великолепный выбор:
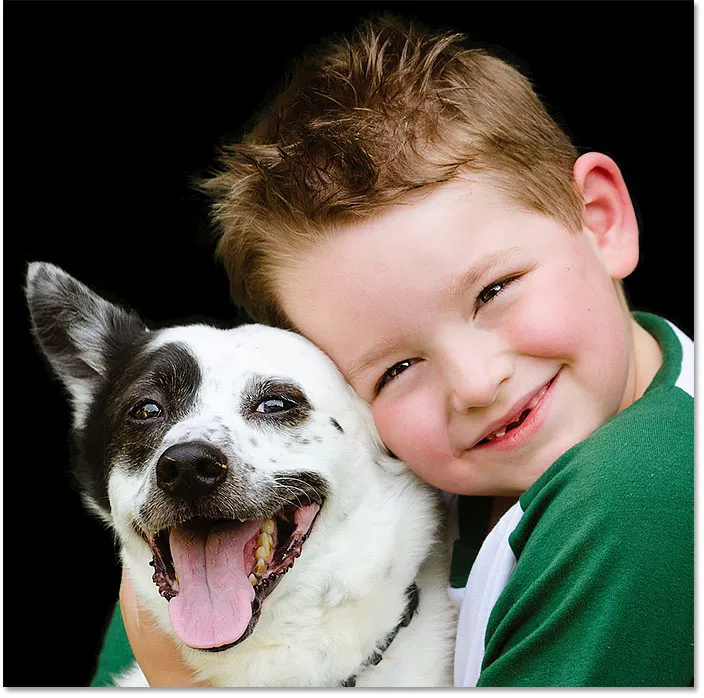
Цветовая окантовка исчезла.
Связанный: Как получить доступ к Refine Edge в Photoshop CC
Вывод выбора
Чтобы вывести окончательный выбор обратно в Photoshop, я установлю для параметра « Вывод в» значение « Новый слой с маской слоя» . Затем я нажму OK, чтобы закрыть рабочее пространство Select and Mask:
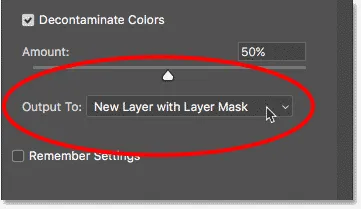
Вывод выделения как нового слоя с маской слоя.
Просмотр результата
Вернувшись в Photoshop, панель «Слои» теперь отображает наш новый слой с миниатюрой маски слоя, расположенной над исходным изображением на фоновом слое. Я скрою фоновый слой, чтобы мы могли видеть только выделенную часть изображения, щелкнув его значок видимости:

Скрытие фонового слоя для просмотра выделения.
И здесь, после первоначального выбора с помощью Select Subject и последующего уточнения выбора с помощью Select и Mask, получается конечный результат:

Конечный результат.
И там у нас это есть! Вот как использовать новую функцию «Выбрать тему» одним щелчком мыши, чтобы сделать начальный выбор объекта, и как уточнить выбор, используя «Выбор» и «Маска» в Photoshop CC 2018! Обязательно ознакомьтесь с другими замечательными функциями CC 2018, такими как новый инструмент Pen Curvature Pen Tool, отличный новый способ повышения качества ваших изображений и способ загрузки более 1000 дополнительных кистей Photoshop!