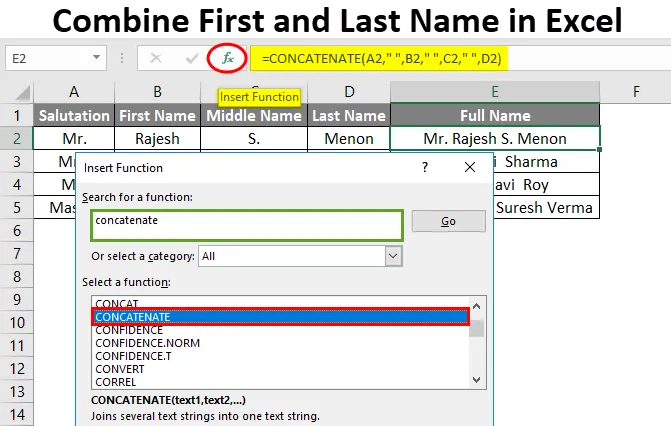
Excel объединить имя и фамилию (оглавление)
- Объедините имя и фамилию в Excel
- Как совместить имя и фамилию в Excel?
Объедините имя и фамилию в Excel
При выполнении некоторых задач, таких как создание базы данных клиентов, очень важно сохранить все имя и фамилию клиента в другом столбце, а также объединить их для правильного отслеживания. Благодаря этому фильтрация данных становится легкой.
Как совместить?
Сочетание имени и фамилии в Excel очень просто и легко. Давайте разберемся, как объединить имя и фамилию в Excel с некоторыми примерами.
Вы можете скачать этот шаблон Excel имени и фамилии здесь - Объединить шаблон имени и фамилии ExcelОбъединение имени и фамилии в Excel - пример № 1
Существует два способа объединения имени и фамилии в Excel. Это может быть выполнено во всех версиях Excel. Здесь у нас есть несколько наборов имени и фамилии в таблице ниже.
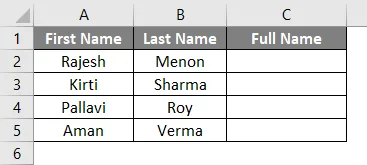
Теперь для объединения имени и фамилии перейдите в ячейку, где нам нужно увидеть результат. В этой таблице мы уже определили столбец полного имени, как мы видим выше. Введите знак «=» (Равный), чтобы перейти в режим редактирования этой ячейки. Теперь выберите Имя, затем вставьте знак «&» (амперсанд) и затем выберите Фамилия.

После этого нажмите клавишу Enter.
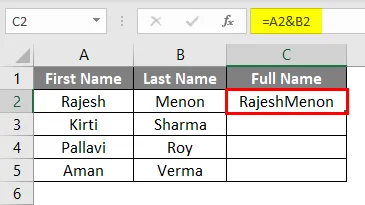
Перетащите примененную формулу во все ячейки ниже. Мы получаем вывод, как показано ниже.
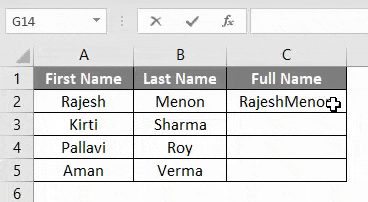
Как мы видим, результаты неверно отформатированы. Между именем и фамилией должно быть расстояние. Поэтому для вставки пробела выполните ту же процедуру, но вместо выбора ячейки добавьте пробел, как показано ниже.
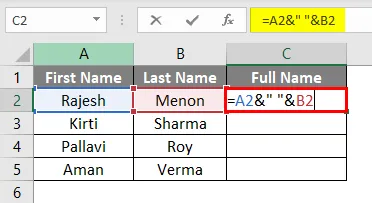
На скриншоте выше мы разделили имя и фамилию с пробелом. И использовал пробел в качестве текста, поэтому для добавления его в формулу нам нужно заключить его в кавычки / двойные кавычки (”“) . Любой тип текста, который вводится вручную, должен быть заключен в кавычки, как мы делали для пробела между именем и фамилией.
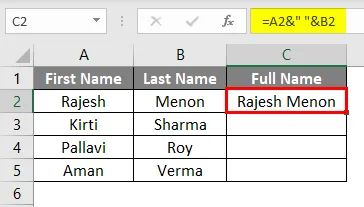
Перетащите примененную формулу во все ячейки ниже. Мы получаем вывод, как показано ниже.
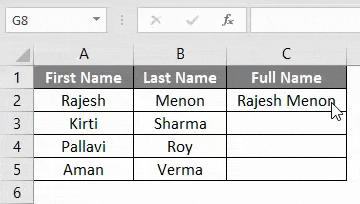
С помощью этой техники мы можем добавлять любые тексты, а не Имя и Фамилия. Но объединяя разные ячейки, которые можно использовать для любой работы.
Объединение имени и фамилии в Excel - пример № 2
Еще один метод объединения имени и фамилии - это конкатенация в Excel. Таким образом, мы можем объединить тексты, числа, ячейки или любой диапазон ячеек в одной ячейке. Для этого у нас есть несколько наборов имени и фамилии, как показано ниже.
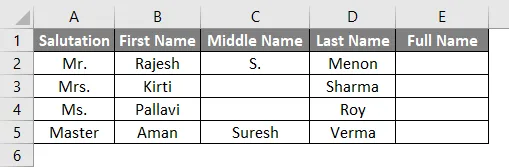
В приведенном выше примере у нас есть приветствие и отчество, а также имя и фамилия. Теперь, чтобы объединить Имя и Фамилию, перейдите в ячейку, где нам нужно увидеть результат, и нажмите опцию Вставить функцию, которая находится рядом с панелью формул, как показано ниже.
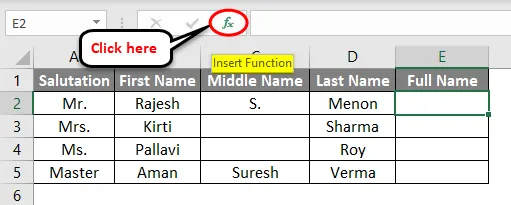
Как только мы нажмем на него, мы получим окно Вставить функцию . Оттуда найдите функцию CONCATENATE и нажмите Ok, как показано ниже. Это обычная функция, вероятно, она будет находиться в категории ВСЕ.
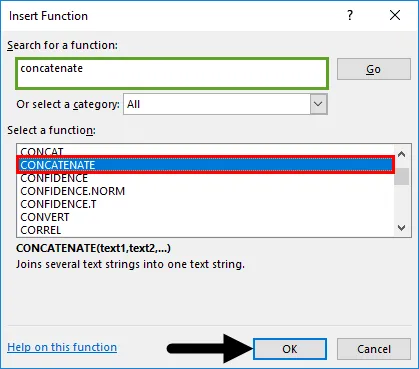
После этого мы получим окно Аргументы функций . При этом выберите ячейку в правильной последовательности так, как вы хотите, чтобы отображались имя и фамилия, разделенные пробелом («») . Нет нужды добавлять кавычки для пробела, так как они будут автоматически учитывать кавычки, когда мы перейдем к следующей ячейке. После этого нажмите кнопку ОК .
Кроме того, чтобы проверить правильность нашего синтаксиса в рамке или нет, мы получим вывод в левом нижнем углу поля «Аргументы функции», как показано ниже.
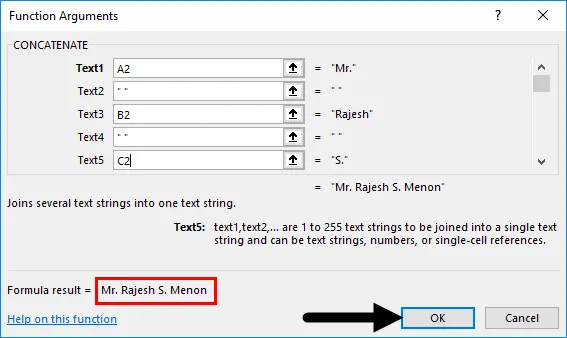
Затем мы получим результат.
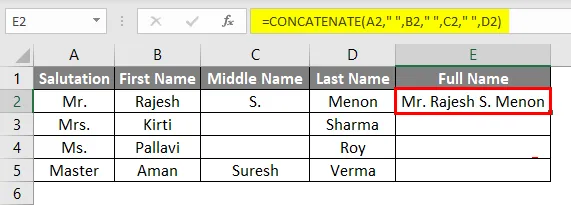
Теперь перетащите созданную формулу на все соответствующие ячейки, как показано ниже.
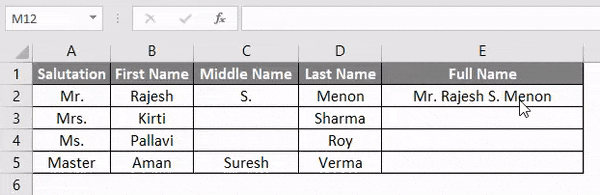
Благодаря этому мы можем создавать любой контент, который у них есть.
Объединение имени и фамилии в Excel - пример № 3
Это еще один метод объединения имени и фамилии с функцией CONCATENATION в Excel. Мы будем использовать тот же набор данных, что и в примере 2. Для этого перейдите в ячейку, где мы хотим увидеть результат. И введите знак «=», чтобы включить встроенные функции Excel. Теперь найдите и выберите CONCATENATE, как показано ниже.
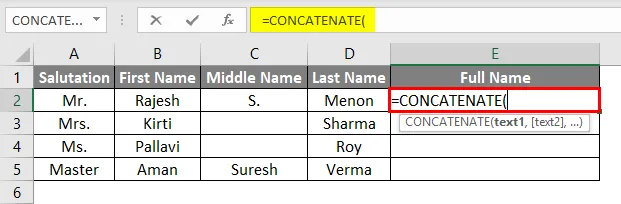
Теперь используйте тот же синтаксис, который мы использовали в примере 2. Выделите ячейку с текстом и разделите эти ячейки пробелом с помощью кавычек (»«). Закрытие пространства или ввод текста вручную делает его пригодным для использования в формуле. Который мы уже видели в примере-1.
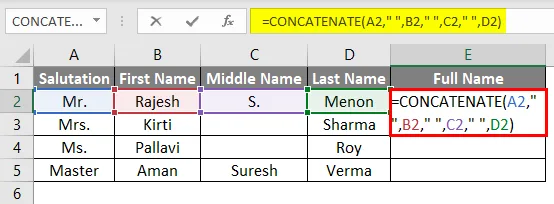
Теперь перетащите формулу в рамку на все соответствующие ячейки, как показано ниже.
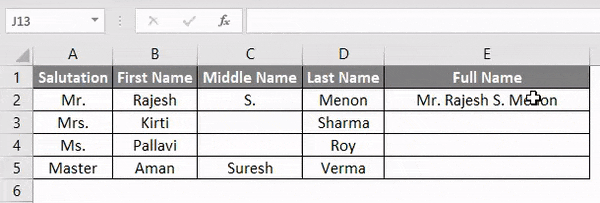
Как мы можем видеть на скриншоте выше, мы объединили имя и фамилию вместе с приветствием и отчеством, разделенные пробелом.
Pros
- Данные выглядят организованно.
- Для ведения записей о клиентах это очень полезно.
- С помощью функции Concatenate мы можем упорядочить и объединить любые данные.
- Как только мы подали заявку на формулу, мы можем перетащить ее и использовать где угодно.
То, что нужно запомнить
- Если вы собираетесь использовать данные в других файлах, всегда вставляйте специальные для формулы или преобразуйте в текст, прежде чем вставлять в другие файлы.
- Пробелы и тексты должны быть заключены в кавычки / двойные кавычки («»).
- Всегда помните о правильной последовательности выбора ячеек, чтобы данные были упорядочены надлежащим образом.
Рекомендуемые статьи
Это было руководство для объединения имени и фамилии в Excel. Здесь мы обсудим, как объединить имя и фамилию в Excel вместе с практическими примерами и загружаемым шаблоном Excel. Вы также можете просмотреть наши другие предлагаемые статьи -
- Функция CONCATENATE в Excel
- Узнайте, как объединить ячейки в Excel
- Как объединить две таблицы в Excel?
- Простые способы объединения клеток в Excel