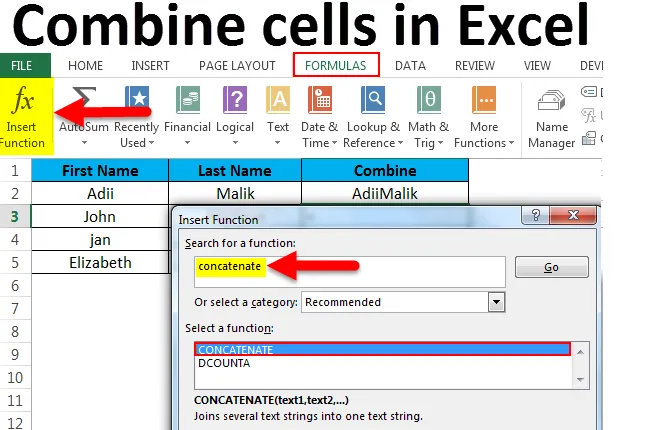
Объединить ячейки в Excel (Оглавление)
- Объединить ячейки в Excel
- Примеры объединения ячеек в Excel
- Как использовать объединить ячейки в Excel?
Объединить ячейки в Excel
Задумывались ли вы, как мы можем объединить содержимое двух или более ячеек в одну ячейку? Это часто случается, когда у нас есть набор данных, который не соответствует нашему требованию, и мы должны объединить содержимое одной и более ячеек в одну ячейку, чтобы отобразить нужную информацию.
Предположим, что если у нас есть данные, в которых у нас есть «Имя» в одной ячейке и «Фамилия» в другой ячейке, то в этом случае, если мы хотим получить полное имя в одной ячейке по какой-либо причине, мы должны объединить ячейки и здесь должна использоваться функция сцепления.
Concatenate - это встроенная функция Excel, которая не требует жесткого кодирования или помощи VBA для запуска. Эта функция помогает объединить содержимое более чем одной ячейки в одну ячейку и поддерживает данные также в первоначальном виде.
Эта функция в основном используется для объединения значений из более чем одной ячейки для отображения данных в более полезной форме, как в случае нижеприведенного примера.
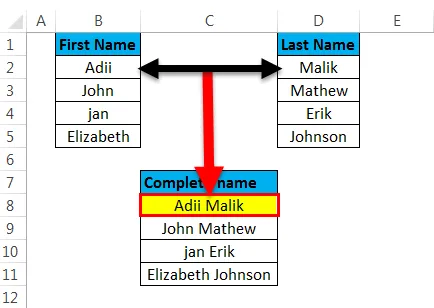
Функция сцепления отличается от использования функции объединенной ячейки, поскольку функция объединенной ячейки объединяет только ячейки, а не данные ячеек. Если мы объединяем ячейки, мы объединяем ячейки только физически, а не данные, как в следующем случае, где объединяются только ячейки, а не данные.
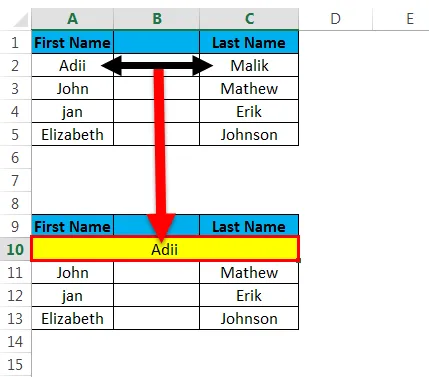
Примеры объединения ячеек в Excel
Пример № 1
Вы можете скачать этот шаблон Excel для объединения клеток здесь - Шаблон Excel для объединения клеток- Объединить клетки в Excel без пробелов
Если мы хотим объединить ячейки без пробелов, мы можем просто использовать «&» для объединения ячеек, как показано ниже.
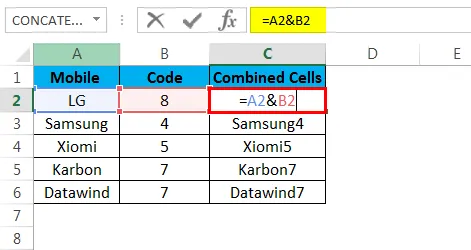
Это результат объединения ячеек без пробелов, как показано ниже.
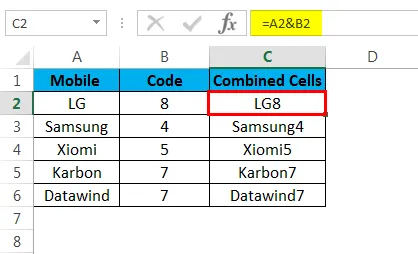
- Объедините клетки в Excel с пространством
Мы можем добавить пробел после содержимого первой ячейки, просто добавив пробел в двойные кавычки.
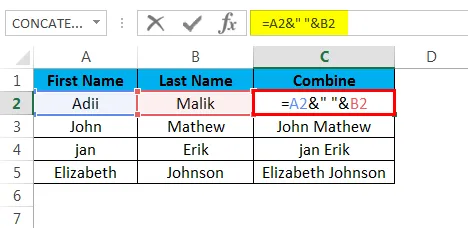
Это результат объединения ячеек с пространством, которые показаны ниже
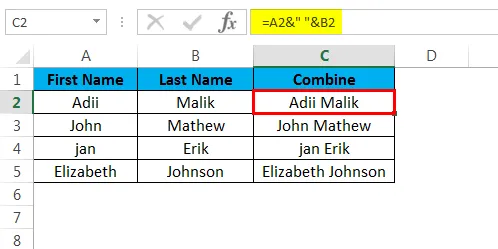
- Объедините ячейки в Excel с разрывом строки
Разрыв строки можно добавить, указав символьное значение разрыва строки, равное 10.
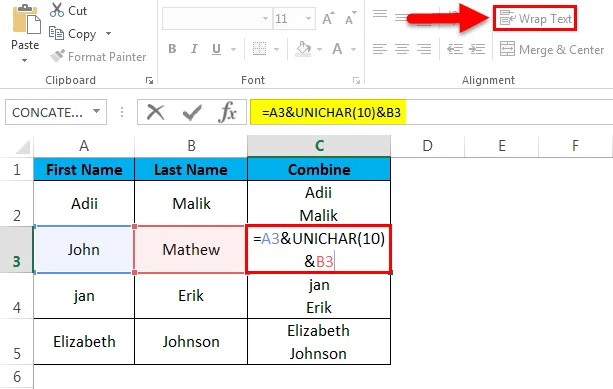
Это результат объединения ячеек с разрывом строки, которые показаны ниже

- Объедините ячейки в Excel со статическим текстом.
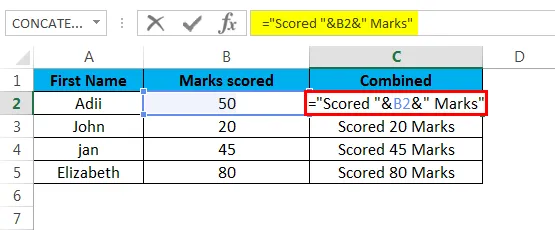
Это результат объединения ячеек со статическим текстом, который показан ниже
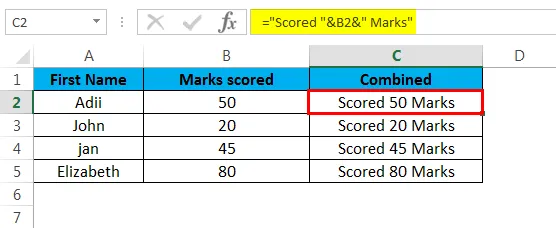
- Объединение даты и текста
Дату нельзя объединить с текстом в ячейке, это можно сделать только с помощью функции «Текст» в Excel.
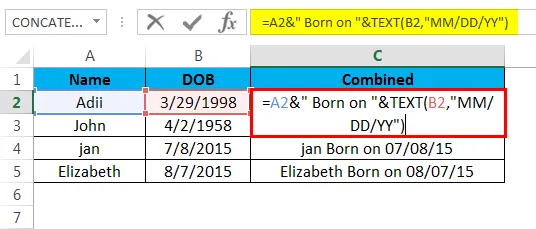
Это результат объединения даты и текста, который показан ниже
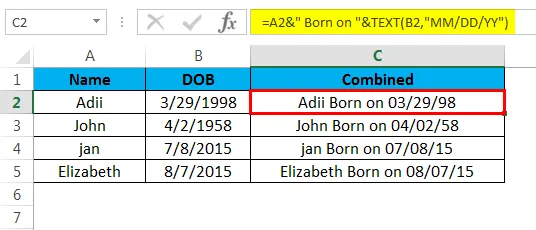
- Объединение данных с запятой.
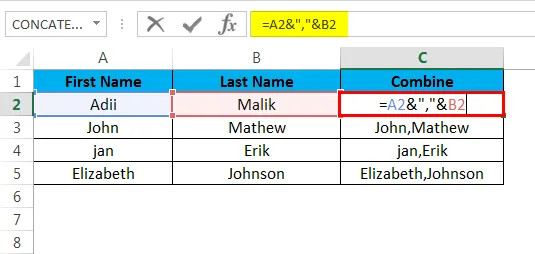
Это результат объединения данных с запятой, которая показана ниже

объяснение
Когда дело доходит до объединения ячеек, тогда функция конкатенации - это самый простой способ объединить данные в одну ячейку. Эта функция может спасти от работы в одночасье, быстро комбинируя данные из ячеек.
Функция конкатенации может использоваться по формуле или просто с помощью знака «&». Данные, которые могут быть объединены из ячеек, могут быть в любой форме, это может быть
- Текст
- Дата
- Специальные символы
- Символы
Используя функцию сцепления, данные можно легко объединить в одну ячейку, как показано в приведенных выше примерах. Единственное отличие состоит в том, что функция сцепления имеет ограничение в 255 символов. Однако такого ограничения нет, когда речь идет об использовании символа «&» для расчесывания данных.
Как использовать объединить ячейки в Excel
Объединение ячеек может быть выполнено любым способом, это можно сделать с помощью формулы объединения или с помощью символа «&».
Способ 1- й с использованием функции конкатенации.
- Шаг 1- й
Сначала выберите ячейку, в которой вы хотите отобразить объединенные данные.
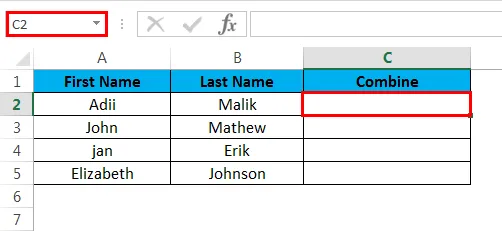
- Шаг второй
Перейдите на ленту и выберите параметр формул, а затем выберите параметр функции вставки.
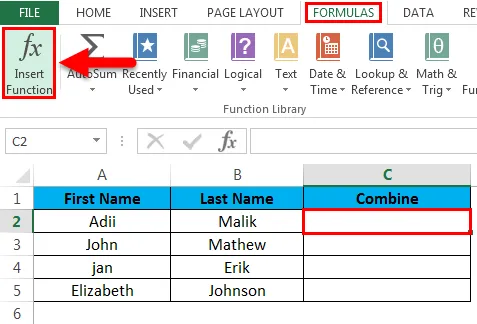
- Шаг 3- й
Просто введите имя формулы и нажмите кнопку ОК, чтобы вставить формулу объединения.
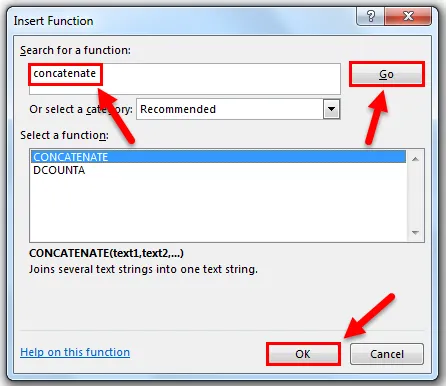
- Шаг четвертый
Дайте ссылку на ячейки, из которых должны быть объединены данные, и нажмите Ok.
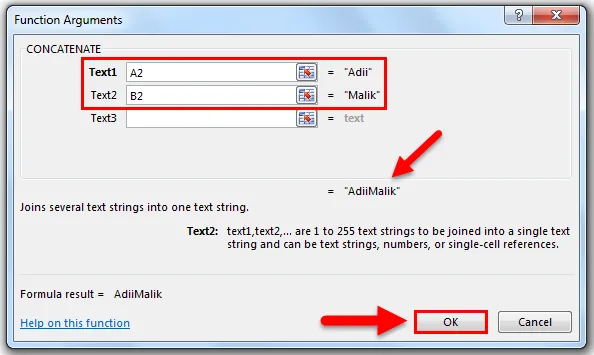
- Шаг 5- й
Это показывает, как функция Concatenate используется в ячейке, где вы хотите объединить данные.
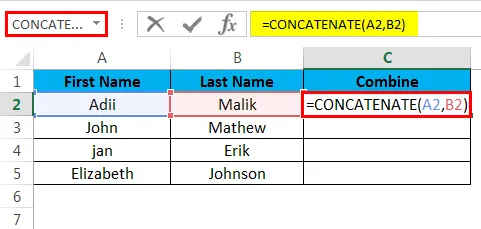
Ниже приведен результат функции и объединенных данных.
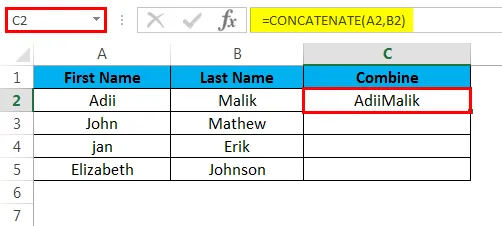
Способ 2- й с использованием «&».
«&» Можно просто использовать для объединения данных, если в случае, если функция сцепления не используется.
- Шаг 1- й
Начните печатать со знаком «=», а затем выберите первую часть текста. Теперь вставьте «&», затем выберите следующую часть текста и нажмите «Ввод».
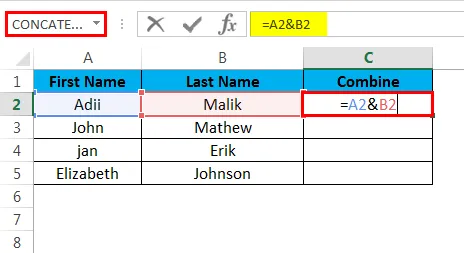
- Шаг второй
Ниже будет вывод после нажатия Enter.
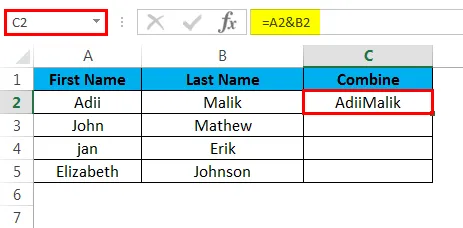
Что нужно помнить о комбинировании клеток
- Если мы используем функцию сцепления Excel, то для этого требуется, чтобы этой функции был хотя бы один текстовый аргумент.
- Следует помнить, что Excel имеет свои собственные ограничения, это означает, что с помощью функции сцепления можно объединить не более 255 строк, или они должны содержать не более 8 192 символов.
- Даже если мы прочесываем ячейки с числами, датой или любым форматом. Результатом всегда будет текст.
- Объединение ячеек с помощью конкатенации не будет работать, если мы дадим ссылку на массив по формуле конкатенации. Это означает, что ссылки на ячейки должны вводиться индивидуально, а не давать массив функции.
Это означает, что для объединения ячеек от A1 до A5 мы должны записать формулы в виде
= сцепление (a1, a2, a3, a4, a5) и не как = сцепление (A1: A5)
- Если какая-либо из ячеек, которые должны быть объединены, имеет ошибку, то результатом будет ошибка. Например, если в ячейке A1 есть ошибка, и мы указали ссылку на эту ячейку в какой-либо из объединенной формулы, результатом будет ошибка. Поэтому важно отметить, что ни одна ячейка, которая должна быть объединена, не имеет ошибки.
- Если в случае, если ячейка имеет дату, и мы хотим объединить эту ячейку с любой другой ячейкой, чем в этом случае, мы должны использовать функцию «текст» в Excel. Ячейка, в которой есть дата, не может быть объединена простым объединением, потому что конечным результатом объединения является текст.
- Комбинирование ячеек с помощью параметров объединенных ячеек объединит только ячейки, а не данные, которые находятся в ячейках. Это потому, что опция объединенных ячеек только физически объединяет ячейки и не предназначена для объединения данных ячеек.
- Статический текст, который должен использоваться при расчесывании данных, должен быть заключен в кавычки, иначе формула будет ошибкой. Например, мы должны написать «= concatenate (« text », A1)» вместо «= concatenate (text, A1).
Рекомендуемые статьи
Это было руководство по объединению ячеек в Excel. Здесь мы обсуждаем ячейки Объединить в Excel и как использовать ячейки Объединить в Excel вместе с практическими примерами и загружаемым шаблоном Excel. Вы также можете просмотреть наши другие предлагаемые статьи -
- Функция Excel MIN: Руководство
- Функция Excel CODE: примеры
- Руководство по функции AGGREGATE в Excel
- Примеры полосы прокрутки в Excel