
Введение в инструмент замены цвета в Photoshop
В этой статье мы узнаем об инструменте замены цвета в Photoshop. Все профессионалы в области графики очень хорошо знакомы с Photoshop, потому что это программное обеспечение делает их работу очень простой и повышает точность их работы на следующем уровне совершенства. Photoshop является частью семейства Adobe и поддерживается ими. Они время от времени предоставляют своим пользователям обновленную версию этого программного обеспечения, чтобы избежать его раздачи. Мы можем сделать много работ по редактированию в этом программном обеспечении с помощью очень эффективных инструментов этого программного обеспечения. Замена цвета является одним из лучших инструментов. С помощью инструмента «Замена цвета» мы можем изменить цвет любого выбранного объекта изображения.
Как использовать инструмент замены цвета в Photoshop?
Здесь, в этой статье, мы увидим все аспекты этого инструмента очень интересным образом. Давайте начнем наше изучение этого инструмента:
Шаг 1: Зайдите в интернет-браузер и загрузите изображение с высоким разрешением для получения лучших результатов, или вы можете взять собственное изображение с высоким разрешением. ИЛИ Перейдите в папку сохраненных изображений и перетащите это изображение в Photoshop и поместите его в программное обеспечение.

Шаг 2: Перейдите в раздел панели инструментов и щелкните значок кисти. Выберите здесь инструмент замены цвета или вы можете нажать клавишу Shift + B на клавиатуре три раза, чтобы активировать этот инструмент.
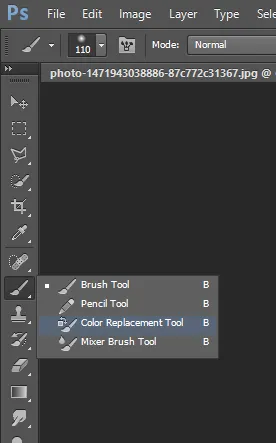
Шаг 3: После использования этого инструмента просто нажмите на область со знаком плюс этого инструмента. Как только вы щелкнете по какой-либо конкретной области, она захватит цвет этой области и изменит цвет этой области с цветом переднего плана вашей цветовой панели. Например, у меня есть коричневый цвет на переднем плане цвета панели цветов, и тогда он изменит зеленый цвет яблока на коричневый цвет, когда я нажму на яблоко с плюсом этого инструмента, как показано на рисунке.

Шаг 4: У нас есть панель свойств этого инструмента в верхней части рабочей области. Мы увидим все свойства этого инструмента по одному и будем их использовать.

Шаг 5: Для первого свойства, нажмите на иконку размера кисти. Откроется выпадающий список. В этом поле у нас есть значение Размер кисти, Твердость кисти, значение Интервал кисти, значение угла и округлости кончика кисти и некоторые другие свойства.
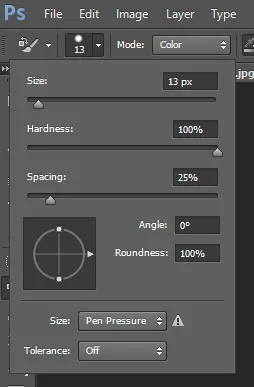
Шаг 6: Вы также можете открыть это окно свойств, щелкнув правой кнопкой мыши в любом месте рабочей области.
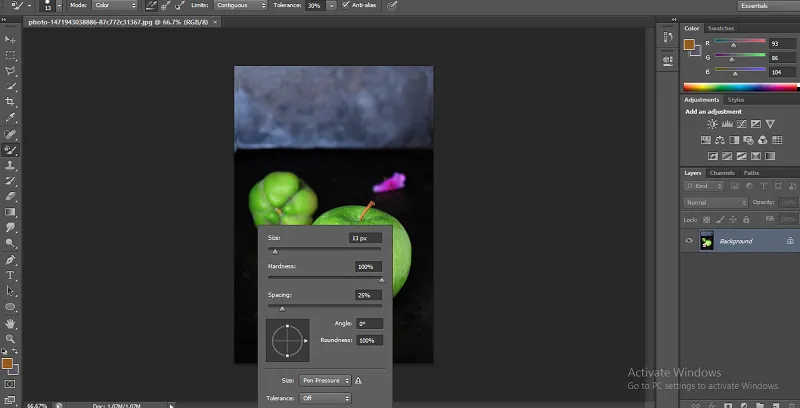
Шаг 7: Чтобы изменить размер кончика кисти, просто переместите ползунок значения «Размер» или введите вручную любое число с помощью клавиатуры в поле значения этого свойства. Мы можем изменить размер кончика кисти в соответствии с областью выделения изображения, то есть уменьшить размер кисти для тонкой работы и увеличить размер кисти для грубой работы.
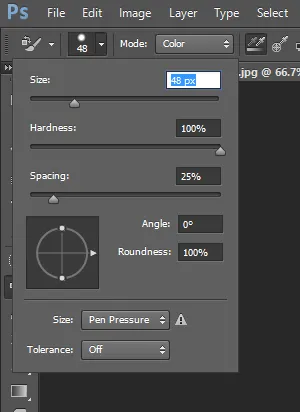
Шаг 8: Для следующего свойства я возьму другое изображение тем же методом размещения изображения в этой программе.
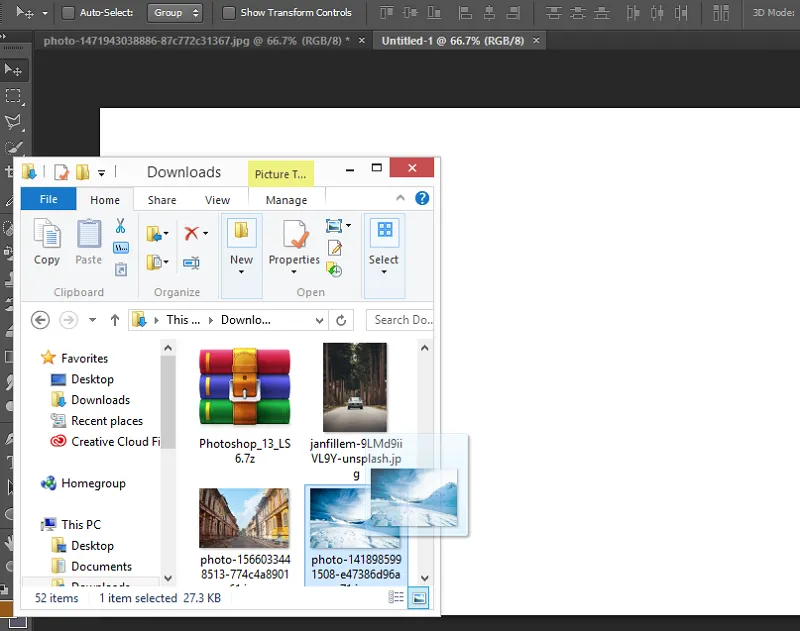
Шаг 9: Далее идет Твердость. Увеличьте значение твердости до 100%, чтобы увидеть его эффект.
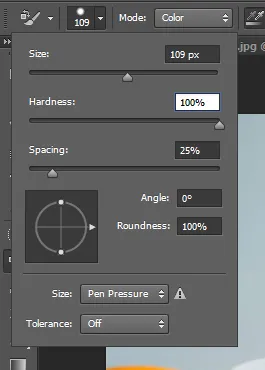
Шаг 10: Теперь я нарисую простую линию на изображении.

Шаг 11: Снова уменьшите значение твердости до 50%.
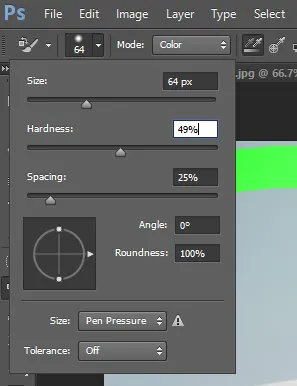
Шаг 12: И снова нарисуйте простую линию рядом с предыдущей. Вы можете увидеть разницу в изменении значения твердости. Когда вы увеличиваете значение, цвет дает острый край, а когда вы уменьшаете значение твердости, он дает вам плавный цвет.
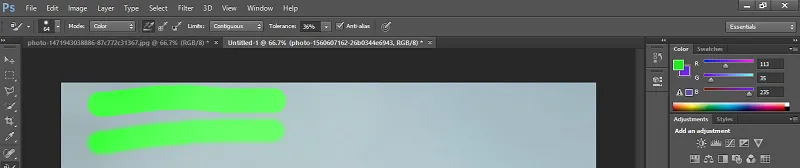
Шаг 13: Следующий интервал.

Шаг 14: Когда вы увеличите значение интервала, результат будет таким

Шаг 15: Интервал должен составлять до 10%, чтобы скорость окрашивания не влияла из-за меньшего объема памяти вашего персонального компьютера.
Шаг 16: Далее идут угол и округлость кончика кисти. Вы можете изменить его в соответствии с вашей целью использования.

Шаг 17: Далее идет Режим. В режиме мы обычно будем работать с опцией Color, потому что, когда мы выбираем любой цвет для замены цвета этой опцией Color, тогда этот инструмент заменит цвет на точно выбранный цвет.
Шаг 18: режимы Hue, Saturation и Luminosity дают несколько разных результатов с выбранными цветами. Вы поймете это изменение, когда станете экспертом в этой работе.


Шаг 19: Далее идет выборка. В этом свойстве мы выберем «Как этот инструмент будет брать образец с изображения». Первый метод - непрерывная выборка.

Шаг 20. В этом методе инструмент изменит цвет образца с изменением положения знака плюс этого инструмента. Например, когда мы нажимаем на половину оранжевой области, инструмент изменит цвет этого оранжевого, а когда мы переместим инструмент в направлении пересылки и он достигнет области листа, он выберет цвет листа в качестве образца и тоже изменит цвет листа. с тем же цветом апельсина, как показано на рисунке ниже.
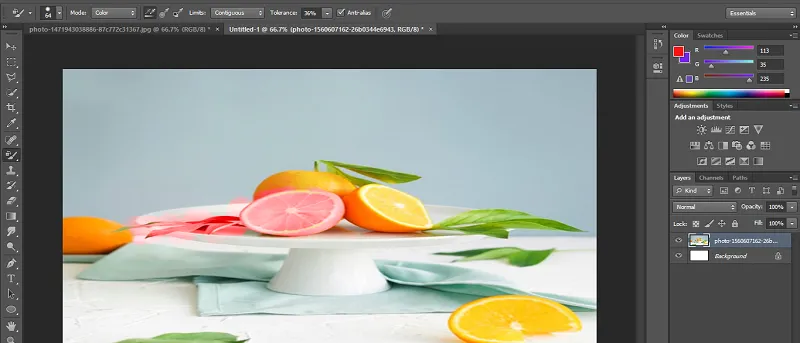
Шаг 21: Далее «Метод однократной выборки»

Шаг 22: В нем инструмент изменит цвет только того цвета, который выбирается при первом щелчке в качестве образца цвета.

Шаг 23: Еще один - это выборка фона.

Шаг 24: Этот инструмент возьмет этот цвет в качестве образца, который находится в цвете фона цветовой панели.
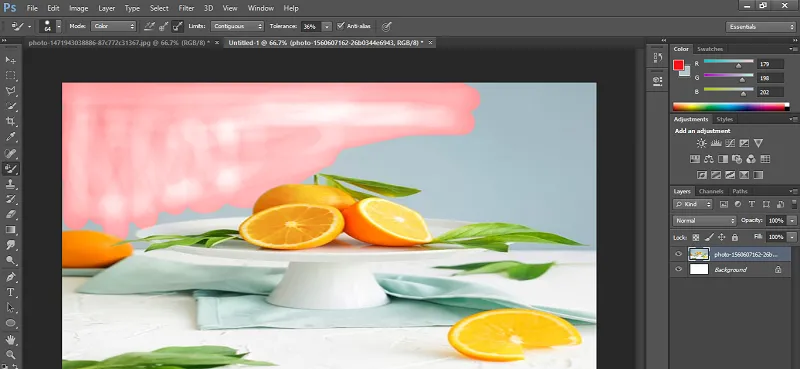
Шаг 25: В опции Limit мы обычно используем Contiguous для лучшего результата. Смежный делает выбор легким.

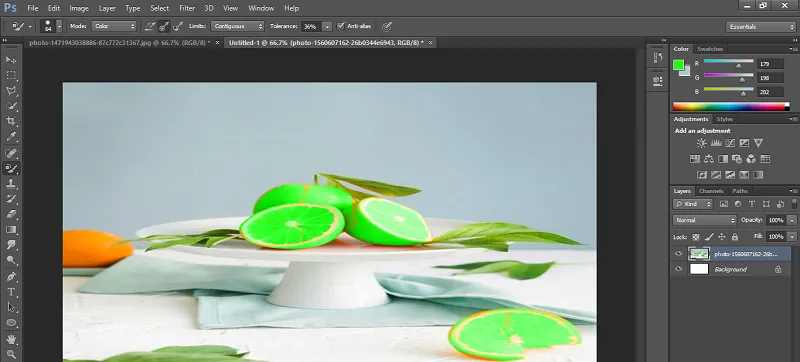
Шаг 26: Далее идет Толерантность. Когда вы увеличиваете значение допуска, инструмент будет рассматривать все цвета как образцы цветов, которые соответствуют выбранному вами цвету.
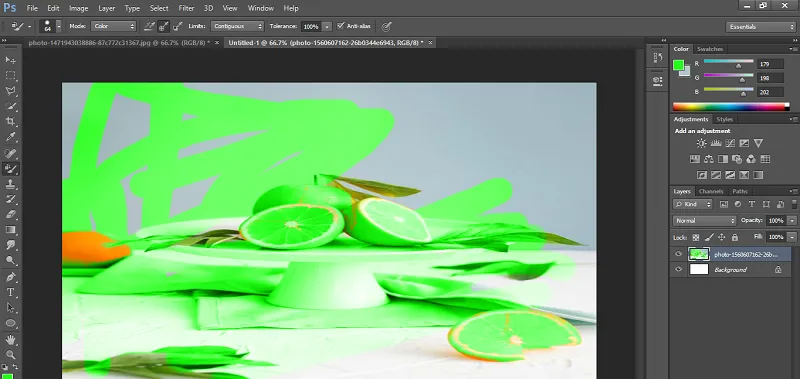
Шаг 27: Должен принимать допуск от 30 до 40 процентов для лучших результатов.

Шаг 28: Далее идет Сглаживание.
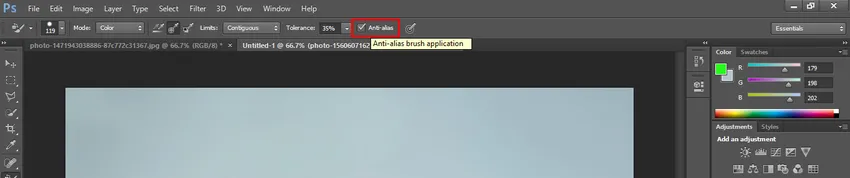
Шаг 29: Вот две формы кисти, представленные на этом изображении. Вы можете легко найти разницу между этими двумя. При выборе параметра «Включить сглаживание» цвет будет меняться с плавными краями, а при отключении параметра «Сглаживание» у измененного цвета будут искаженные края, как показано на рисунке. Левый - без сглаживания, а правый с сглаживанием.

Вывод - инструмент замены цвета Photoshop
После этой статьи вы сможете легко понять все функции инструмента «Замена цвета» в Photoshop. Теперь вы можете использовать этот инструмент для улучшения качества вашего проекта и получать все больше и больше преимуществ в своей работе с помощью этого инструмента для замены цвета.
Рекомендуемые статьи
Это руководство по инструменту замены цвета в Photoshop. Здесь мы обсуждаем использование инструмента замены цвета Photoshop в простой и простой основной. Вы также можете просмотреть другие наши статьи, чтобы узнать больше -
- Введение в инструмент Puppet в After Effects
- Шаги по созданию эффекта движения в фотошопе
- Начало работы с Pathfinder Tool в Illustrator
- Использование инструмента выделения в Illustrator
- Photoshop Mixer Brush Tool