Узнайте, как превратить любую фотографию в эскиз с большим количеством мелких деталей. Отлично подходит для пейзажей, архитектурных фотографий, натюрмортов и многого другого! И узнайте, как завершить весь эффект от начала до конца за 60 секунд!
В предыдущем уроке по Photoshop мы узнали, как преобразовать фотографию в цветной карандашный набросок, используя метод, который особенно хорошо работает с портретами, поскольку он обычно пропускает мелкие нежелательные детали, такие как морщины и другие дефекты кожи, в то же время сосредотачиваясь больше на основной. особенности, которые мы хотим видеть, как глаза, губы и волосы человека.
Тем не менее, для других типов изображений (пейзажные или природные фотографии, здания и архитектура, натюрморты или действительно любые изображения, не ориентированные на людей), вы часто будете хотеть, чтобы эскиз включал те крошечные детали, которые предыдущий метод игнорировал бы. Таким образом, в этом уроке мы изучим другой способ преобразования фотографии в эскиз, который обычно лучше подходит для этих других типов изображений, поскольку он часто выполняет удивительную работу по выявлению мелких деталей.
Если вы уже прочитали предыдущий урок «Портрет на цветной карандашный набросок», вы обнаружите, что многие шаги здесь одинаковы. Это действительно только одно изменение в одном из этапов, которое имеет все значение. Так что в качестве дополнительного бонуса для тех, кто уже знаком с предыдущим уроком, в конце этого мы научимся создавать весь эффект эскиза от начала до конца за 60 секунд или меньше! Однако, чтобы извлечь максимальную пользу из этого урока, я рекомендую вам прочитать его с самого начала хотя бы один раз, а не прыгать прямо до конца, поскольку версия «60 секунд или меньше» включает в себя множество сочетаний клавиш (не для всех любит сочетания клавиш) и пропускает детали того, как и почему каждый шаг работает.
Эта версия учебника полностью обновлена для Photoshop CC, но также совместима с любой последней версией Photoshop. Тем не менее, пользователи Photoshop CS5 или более ранней версии могут захотеть также ознакомиться с оригинальным руководством «Фото на эскиз с более подробной информацией».
Вот изображение, которое я буду использовать, которое я скачал с Adobe Stock:

Исходное изображение.
Вот как это будет выглядеть после преобразования в карандашный набросок. Мы начнем с преобразования изображения в черно-белый набросок, а затем узнаем, как его раскрасить, используя несколько разных режимов наложения слоев, каждый из которых дает разные результаты:

Один из нескольких разноцветных вариантов эскиза.
Как создать детальный эффект эскиза
Шаг 1: дублируем фоновый слой
Давайте начнем с создания копии нашего оригинального изображения. Нам понадобится оригинал позже, когда мы раскрасим эскиз, поэтому, работая с копией, мы сможем защитить оригинал от вреда. Если мы посмотрим на панель «Слои», то увидим, что наше изображение само по себе находится на фоновом слое, в настоящее время единственном слое в документе:
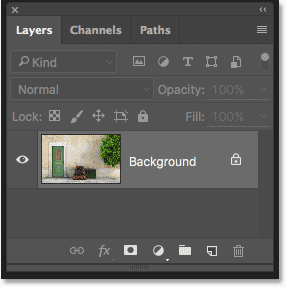
Панель «Слои», показывающая фотографию на фоновом слое.
Чтобы сделать копию фонового слоя, нажмите клавишу Alt (Win) / Option (Mac) на клавиатуре, затем, удерживая нажатой клавишу, нажмите на фоновый слой и перетащите его вниз на значок « Новый слой» внизу. панели «Слои» (вторая иконка справа):
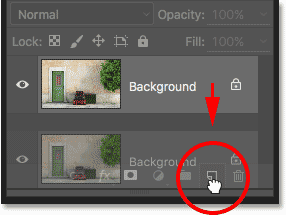
Перетащите фоновый слой на значок нового слоя.
Отпустите кнопку мыши, затем отпустите клавишу Alt (Win) / Option (Mac) (в этом порядке). Обычно Photoshop просто делает копию слоя, но добавив в него клавишу Alt / Option, мы попросим Photoshop сначала открыть диалоговое окно Duplicate Layer, что даст нам возможность назвать слой до того, как добавлено. Мы собираемся удалить цвет из слоя, используя команду Desaturate в Photoshop, поэтому давайте назовем этот слой «Desaturate»:
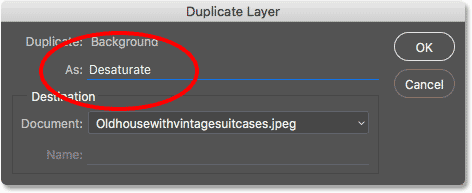
Называя дубликат слоя "Desaturate".
Нажмите OK, когда закончите, чтобы закрыть диалоговое окно Duplicate Layer. Photoshop делает копию фонового слоя, называет его «Обесцвеченный» и помещает его над оригиналом:
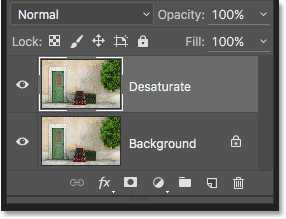
Появится дублирующий слой «Desaturate».
Шаг 2: Обесцветить слой
Чтобы удалить цвет из этого слоя, перейдите в меню « Изображение» в строке меню в верхней части экрана, выберите « Коррекция», а затем « Обесцвечивание» :
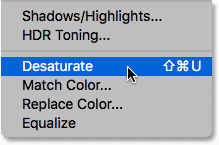
Идем в Image> Adjustments> Desaturate.
Это мгновенно удаляет цвет, оставляя нам быстрый черно-белый вариант изображения:
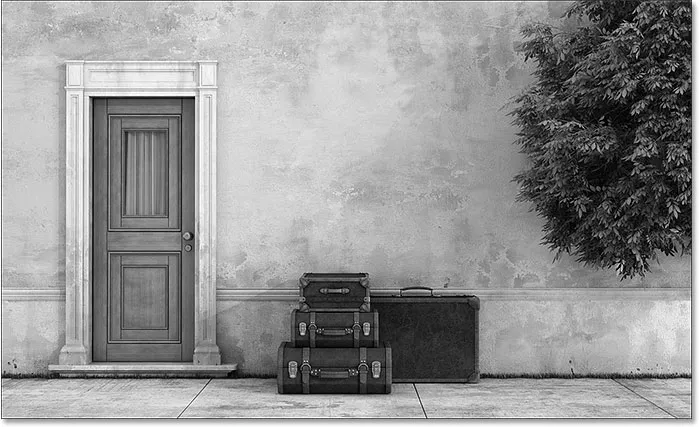
Изображение после обесцвечивания слоя.
Шаг 3: Дублируйте слой "Desaturate"
Далее нам нужно сделать копию нашего ненасыщенного слоя. Как и раньше, нажмите клавишу Alt (Win) / Option (Mac) на клавиатуре, затем, удерживая клавишу нажатой, нажмите слой «Desaturate» на панели «Слои» и перетащите его вниз на значок « Новый слой». :
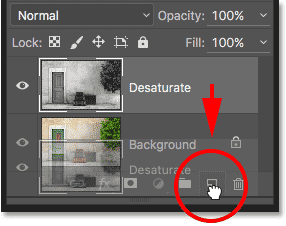
Перетащите слой «Дублировать» на значок «Новый слой».
Отпустите кнопку мыши, затем отпустите клавишу Alt (Win) / Option (Mac). Photoshop снова открывает диалоговое окно Duplicate Layer, чтобы мы могли назвать слой до его добавления. Мы будем инвертировать этот слой, делая светлые области темными, а темные области светлыми, поэтому назовем его «Инвертировать»:

Называя дубликат слоя "Invert".
Нажмите OK, чтобы снова закрыть диалоговое окно Duplicate Layer. Photoshop добавляет дублирующий слой, называет его «Инвертировать» и размещает его над другими слоями:
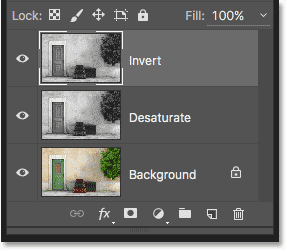
Панель «Слои» с новым слоем «Инвертировать».
Шаг 4: инвертировать слой
Чтобы инвертировать слой, вернитесь в меню « Изображение» вверху экрана, выберите « Корректировки», а на этот раз выберите « Инвертировать» :

Идем в Изображение> Настройки> Инвертировать.
Это инвертирует значения яркости, придавая изображению негативный вид пленки:

Изображение после применения команды Invert.
Шаг 5: измени режим смешивания слоя на «Color Dodge»
Следующее, что нам нужно сделать, это изменить режим наложения нашего слоя «Invert». Вы найдете опцию Blend Mode в левом верхнем углу панели Layers. По умолчанию для него установлено значение « Обычный», что означает, что слой «Инвертировать» вообще не смешивается со слоями под ним. Это просто блокирует их из виду.
Нажмите на слово «Normal», чтобы вызвать меню других режимов наложения, которые мы можем выбрать, затем выберите Color Dodge из списка:

Изменение режима наложения слоя «Инвертировать» на Color Dodge.
Это делает изображение полностью белым (вы можете увидеть несколько случайных областей черного цвета в зависимости от вашего изображения, но большая часть теперь должна выглядеть белой):
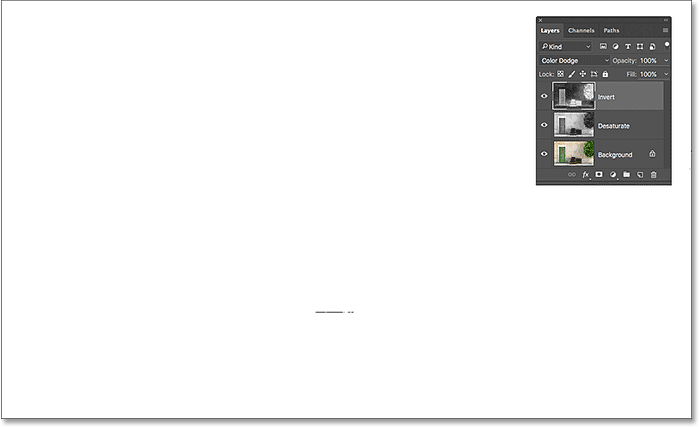
Изменение режима наложения слоя на Color Dodge временно делает изображение белым.
Шаг 6: примени фильтр «Минимум»
Если вы прочтете предыдущий учебник «Рисунок к цветному карандашному эскизу», вы поймете, что до этого момента шаги, которые мы здесь рассмотрели, были практически одинаковыми. Но здесь все меняется, и вот почему.
Если бы мы превращали портретную фотографию в эскиз, как мы делали в предыдущем уроке, мы создали бы эффект, размывая слой, используя фильтр Gaussian Blur в Photoshop. Этот метод отлично подходит для портретов, потому что он скрывает многие мелкие нежелательные детали. Но это не очень хорошо работает, когда вы хотите сохранить эти мелкие детали, как мы делаем здесь.
Чтобы сохранить детализацию, нам нужно использовать что-то другое, поэтому мы будем использовать фильтр Minimum . Тот факт, что он называется «Минимум», не означает, что он является каким-то наименьшим из всех фильтров в Photoshop. Фактически, и фильтр Minimum, и его противоположность, фильтр Maximum, могут быть чрезвычайно полезны. Оба получают свое имя от того, что они делают. Фильтр Minimum заглушает или сужает белые области, утолщая и растягивая любые области черного цвета. Максимальный фильтр делает противоположное; это расширяет и распространяет белые области, чтобы уменьшить черные области. Другими словами, фильтр Минимум минимизирует белый цвет, а фильтр Максимум максимизирует белый.
Хотя фильтры «Минимум» и «Максимум» чаще всего используются при уточнении выделений и масок слоев, они также имеют множество творческих применений. Фактически, фильтр Minimum - это то, что нам нужно, чтобы помочь нам с эффектом эскиза. Чтобы выбрать его, перейдите в меню « Фильтр» в верхней части экрана, выберите « Другое», а затем выберите « Минимум» :
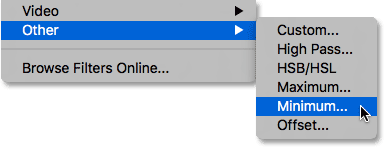
Собираюсь Filter> Other> Minimum.
Откроется диалоговое окно «Минимальный фильтр». Как я уже говорил, минимальный фильтр уменьшает размер белых областей, расширяя и расширяя черные области. Мы контролируем расстояние черных областей с помощью ползунка Радиус вдоль нижней части диалогового окна. Значение радиуса по умолчанию составляет 1 пиксель, и для достижения наилучших результатов с нашим эффектом эскиза в идеале вы должны оставить его равным 1 пикселю. Это создаст самые тонкие линии, возможные на эскизе. Вы можете, если вы работаете с очень большим изображением и испытываете смелость, попытаться увеличить значение до 2 пикселей, но вы, скорее всего, обнаружите, что это делает линии слишком толстыми. Радиус в 1 пиксель обычно работает лучше всего.
В самом низу диалогового окна находится опция « Сохранить» (доступна только в Photoshop CC). По умолчанию установлено значение Прямоугольность . Если на вашем изображении много округлых форм, вы можете попробовать изменить его на « Округлость», что может помочь предотвратить сглаживание закругленных краев. Я оставлю это установленным на Прямоугольность:
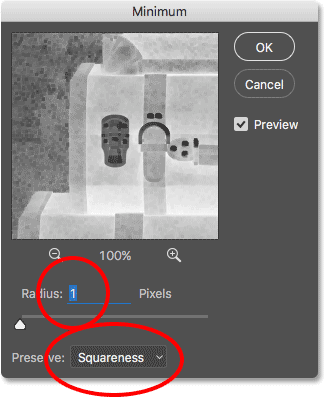
Оставьте Радиус равным 1 пикселю, затем установите Сохранение на Прямоугольность или Круглость в зависимости от вашего изображения (только CC).
Нажмите кнопку ОК, чтобы закрыть диалоговое окно, и сразу же мы получим наш основной эффект эскиза. Теперь, в этот момент, вы могли заметить, что что-то странное только что произошло. Если вы просматриваете изображение с уровнем масштабирования менее 100%, то в зависимости от уровня масштабирования и размера изображения эффект, который вы видели до нажатия кнопки «ОК», чтобы закрыть диалоговое окно «Минимум», мог бы казаться сильнее, чем эффект, который вы видите после нажатия ОК.
Чтобы показать, что я имею в виду, вот как выглядел мой эффект эскиза, когда у меня еще был открыт фильтр Минимум:
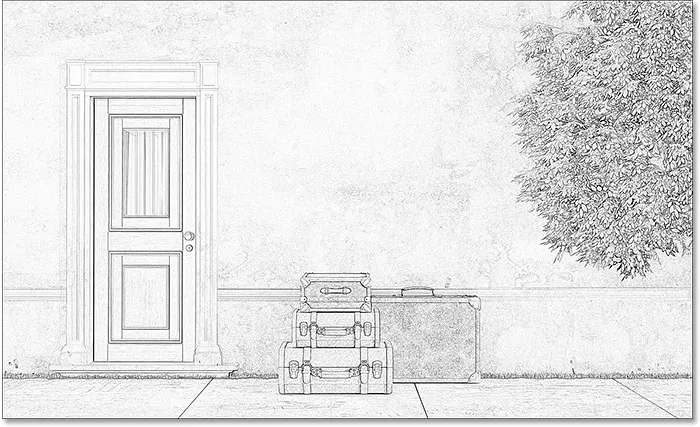
Эффект минимального фильтра, как он появился перед закрытием диалогового окна.
И вот как это выглядело после того, как я нажал OK, чтобы закрыть его. Разница здесь невелика, но общий эффект теперь выглядит светлее и мягче. Линии, которые раньше были толще и темнее, уже не так хорошо определены. Если это случилось с тобой, не волнуйся. Это просто результат отсутствия просмотра изображения при полном уровне масштабирования 100%. В любом случае мы будем затемнять изображение на следующем шаге:

Эффект минимального фильтра после закрытия диалогового окна.
Шаг 7: добавь корректирующий слой
Чтобы затемнить эскиз, мы будем использовать корректирующий слой Levels. Нажмите на значок « Новый заливочный или корректирующий слой» в нижней части панели «Слои»:
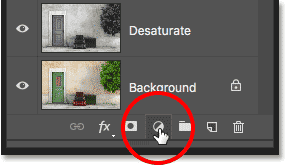
Нажав на значок «Новый слой заливки» или «Корректирующий слой».
Выберите корректирующий слой Levels из появившегося списка:
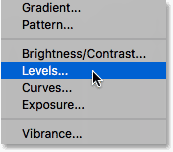
Добавление корректирующего слоя Levels.
Шаг 8: измени режим смешивания на «Умножение»
Параметры и элементы управления для корректирующего слоя «Уровни» отображаются на панели « Свойства» в Photoshop. Мы могли бы использовать их, чтобы затемнить эскиз, но есть более быстрый и простой способ. Если вы снова посмотрите на панель «Слои», то увидите новый корректирующий слой «Уровни» («Уровни 1»), расположенный над другими слоями. Чтобы затемнить эскиз, все, что нам нужно сделать, это изменить его режим смешивания с Normal на Multiply :
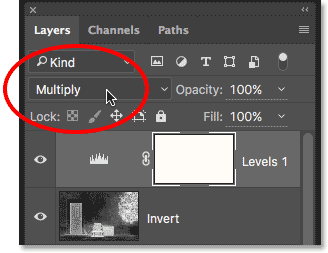
Изменение режима смешивания уровней на Умножение.
Режим смешивания Multiply является одним из группы режимов смешивания в Photoshop, которые затемняют изображение, и, просто изменив режим смешивания на Multiply, эскиз теперь выглядит темнее:
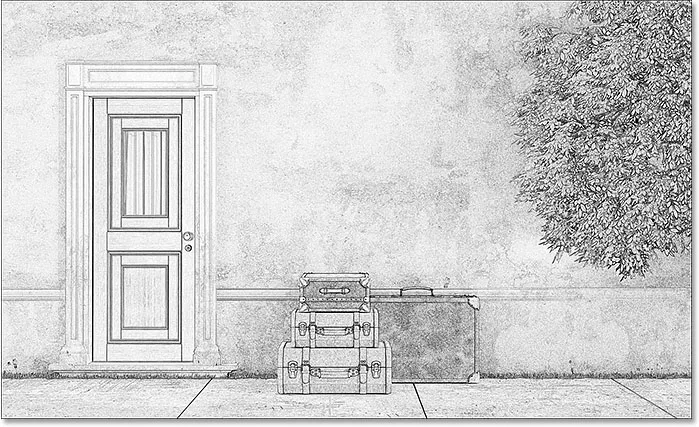
Эффект после изменения режима наложения на Умножение.
Если вы обнаружите, что ваш эскиз теперь слишком темный, вы можете вернуть некоторую яркость, уменьшив непрозрачность корректирующего слоя «Уровни». Вы найдете опцию непрозрачности в правом верхнем углу панели слоев. Значение по умолчанию составляет 100%. Чем ниже вы установите его, тем меньше будет влияние корректирующего слоя на изображение. Я опущу шахту до 75%:
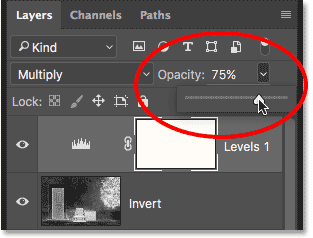
Понижение непрозрачности корректирующего слоя Levels.
Это возвращает некоторую первоначальную яркость:
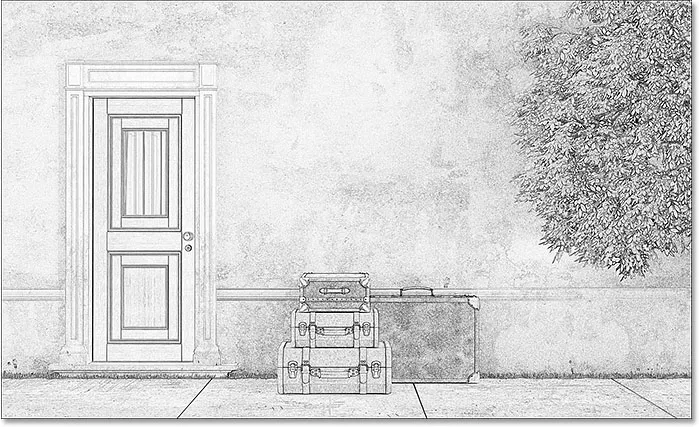
Эскиз уже не такой темный, как минуту назад.
Шаг 9: продублируйте фоновый слой
На этом этапе мы преобразовали фотографию в черно-белый набросок. Давайте посмотрим, как мы можем раскрасить его, используя несколько разных режимов наложения слоев, каждый из которых дает нам разные результаты.
Мы раскрасим эскиз, используя оригинальные цвета фотографии. Для этого нам нужно будет сделать еще одну копию нашего фонового слоя. Еще раз нажмите и удерживайте клавишу Alt (Win) / Option (Mac) на клавиатуре, затем щелкните фоновый слой на панели «Слои» и перетащите его вниз на значок « Новый слой» :
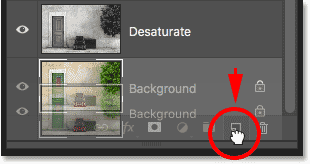
Нажав и перетащив фоновый слой на значок нового слоя.
Отпустите кнопку мыши, затем отпустите клавишу Alt (Win) / Option (Mac). Когда появится диалоговое окно Duplicate Layer, назовите слой «Color» (так как мы будем использовать его для раскрашивания эскиза), затем нажмите OK:
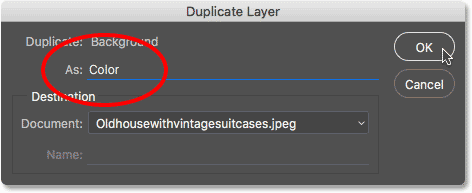
Называя дубликат слоя «Цвет».
Photoshop делает копию фонового слоя, называет его «Цвет» и размещает его непосредственно над оригиналом:
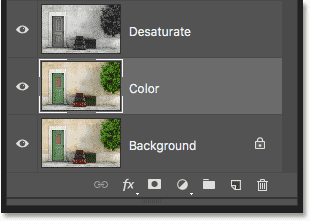
Появится новый слой «Цвет».
Шаг 10: переместите «цветной» слой в верхнюю часть стека слоев
Нам нужно переместить слой «Цвет» над всеми остальными слоями. Один из способов сделать это - щелкнуть по нему и перетащить его до самого верха, но есть более быстрый способ с помощью сочетания клавиш. Чтобы переместить слой прямо на вершину стека, убедитесь, что он выбран на панели «Слои», затем нажмите Shift + Ctrl + правая скобка ( ) ) (Win) / Shift + Command + правая скобка ( ) ) (Mac). Это мгновенно перемещает слой «Цвет» вверх, прямо над корректирующим слоем «Уровни»:
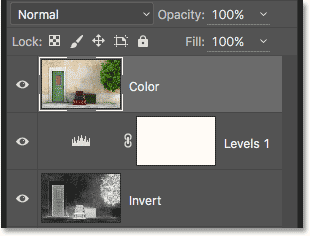
Слой «Цвет» прыгнул на вершину стека.
Шаг 11: измени режим смешивания на «цвет»
На данный момент слой «Цвет» полностью блокирует эскиз. Чтобы изменить это так, чтобы мы видели только цвет от слоя, просто измените его режим смешивания с Normal на Color :
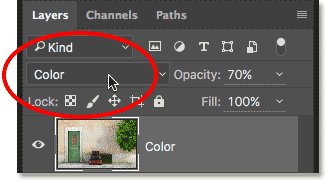
Изменение режима наложения слоя «Цвет» на «Цвет».
Это дает нам первый из наших эффектов окраски:

Эскиз после изменения режима наложения на «Цвет».
Если цвет выглядит слишком интенсивным, вы можете уменьшить его, уменьшив непрозрачность слоя «Цвет». Я опущу мой до 70%:
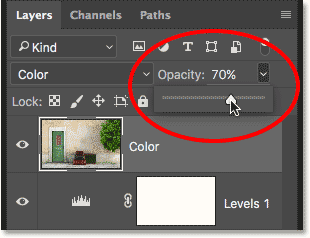
Понижение непрозрачности слоя «Цвет».
После снижения непрозрачности цвет выглядит более тонким:

Тот же эффект окраски, но с уменьшенной непрозрачностью.
Шаг 12: Попробуйте режимы наложения «Наложение», «Мягкий свет» и «Жесткий свет»
Чтобы по-другому взглянуть на эскиз, попробуйте раскрасить его, используя режимы наложения, Мягкий свет или Жесткий свет . Все три являются частью группы режимов наложения в Photoshop, которые повышают контрастность изображения, но их также можно использовать для наложения и улучшения цвета. Как и в режиме смешивания цветов, после того, как вы выбрали «Наложение», «Мягкий свет» или «Жесткий свет», вы можете настроить результат, отрегулировав непрозрачность слоя.
Перед тем, как изменить режим наложения, я сначала верну значение прозрачности, равное 100% :
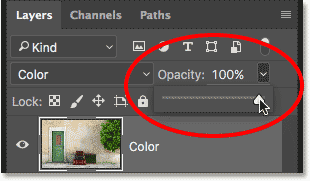
Сброс непрозрачности обратно до 100%.
Затем я изменю режим наложения с Color на Overlay :
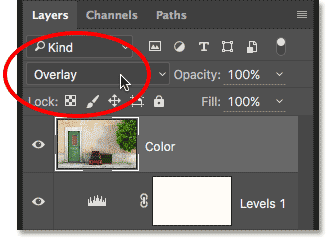
Изменение режима наложения слоя на Overlay.
Как я уже упоминал, режим наложения Overlay повышает контрастность изображения, и здесь мы видим эффект, который он оказывает на эскиз. Контраст определенно сильнее, чем раньше, и там, где режим смешивания цветов дал нам почти пастельные цвета, Overlay производит более темные, более приглушенные цвета:

Эффект окраски с режимом наложения, установленным на Overlay.
Далее я попробую режим смешивания Soft Light :
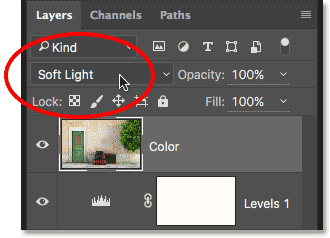
Изменение режима наложения с Overlay на Soft Light.
Soft Light очень похож на Overlay, но результат более тонкий. Контраст менее интенсивен, а цвета более приглушены:

Soft Light дает более тонкий эффект, чем Overlay.
Наконец, я изменю режим смешивания на Hard Light :
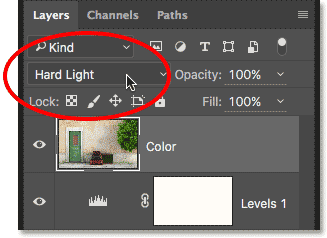
Изменение режима наложения на Hard Light.
В то время как Soft Light является менее интенсивной версией Overlay, Hard Light является полной противоположностью, обеспечивая самый сильный контраст и цвет из всех трех режимов наложения. Фактически, с непрозрачностью слоя, установленной на 100%, Hard Light может быть слишком экстремальным:

Эскиз установлен на Hard Light, непрозрачность 100%.
Однако, если мы снизим непрозрачность, чтобы смягчить влияние режима наложения Hard Light:
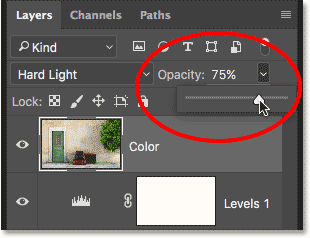
Понижение непрозрачности слоя.
Вещи начинают выглядеть намного лучше. Если оставить режим смешивания на Hard Light, но при уменьшении непрозрачности до 75%, то, по крайней мере для моего изображения и для этого конкретного изображения, будет достигнут лучший результат:

Тот же режим наложения Hard Light, но с непрозрачностью, уменьшенной до 75%.
Эскиз фото за 60 секунд или меньше
Теперь, когда мы рассмотрели детали того, как превратить фотографию в эскиз, как и было обещано, вот как можно создать точно такой же эффект за 60 секунд или меньше (чем быстрее вы это сделаете, тем быстрее). Чтобы сократить время, мы будем использовать сочетания клавиш для большей части работы и не будем беспокоиться о переименовании любого из слоев.
Прежде чем мы начнем, убедитесь, что в верхней части панели « Инструменты» выбран инструмент «Перемещение» . Причина в том, что для выбора режимов наложения слоев в Photoshop на клавиатуре нам нужно выбрать инструмент, у которого нет собственных параметров режима наложения, например, инструмент «Кисть», «Инструмент клонирования», «Инструмент исцеляющей кисти», и так далее. Если сам инструмент имеет параметры режима наложения, то изменение режима наложения с клавиатуры изменит режим наложения инструмента, а не режим наложения слоя .
В Photoshop есть множество инструментов, в которых нет параметров режима наложения, но поскольку инструмент «Перемещение» является одним из них и находится в верхней части панели «Инструменты», его проще всего выбрать. Вы можете быстро выбрать его, нажав букву V на клавиатуре:
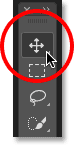
Выбор инструмента перемещения.
Затем, выбрав Move Tool, просто выполните следующие действия:
Шаг 1: Нажмите Ctrl + J (Победа) / Command + J (Mac), чтобы дублировать фоновый слой.
Шаг 2: Нажмите Shift + Ctrl + U (Победа) / Shift + Command + U (Mac), чтобы обесцветить слой.
Шаг 3: Нажмите Ctrl + J (Победа) / Command + J (Mac), чтобы дублировать ненасыщенный слой.
Шаг 4: Нажмите Ctrl + I (Победа) / Command + I (Mac), чтобы инвертировать слой.
Шаг 5: Нажмите Shift + Alt + D (Победа) / Shift + Option + D (Mac), чтобы изменить режим смешивания слоя на Color Dodge.
Шаг 6: Перейдите в Filter > Other > Minimum . Оставьте значение радиуса равным 1 пикселю .
Шаг 7. Щелкните значок « Новый слой заливки или корректировки» в нижней части панели «Слои» и выберите « Уровни» .
Шаг 8: Нажмите Shift + Alt + M (Победа) / Shift + Option + M (Mac), чтобы изменить режим смешивания на Умножение, которое затемняет изображение. Отрегулируйте непрозрачность слоя по мере необходимости.
Шаг 9: Нажмите на фоновый слой на панели слоев, чтобы выбрать его. Нажмите Ctrl + J (Победа) / Command + J (Mac), чтобы скопировать его.
Шаг 10: Нажмите Shift + Ctrl +) (Win) / Shift + Command +) (Mac), чтобы переместить слой на вершину стека слоев.
Шаг 11: Нажмите и удерживайте Shift + Alt (Победа) / Shift + Option (Mac) и нажмите C для режима смешивания цветов, O для наложения, F для Soft Light или H для Hard Light. Отрегулируйте непрозрачность слоя по мере необходимости.
И там у нас это есть! Вот как можно превратить фотографию в более подробный эскиз с помощью фильтра «Минимум», а также нескольких настроек изображения и режимов наложения слоев в Photoshop! Посетите наш раздел «Фотоэффекты», чтобы узнать больше об эффектах Photoshop