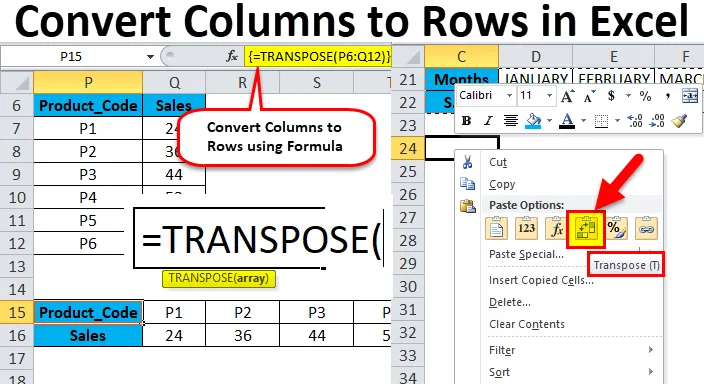
Столбцы Excel в строки (Содержание)
- Столбцы в строки в Excel
- Как конвертировать столбцы в строки в Excel, используя Transpose?
Столбцы в строки в Excel
- Иногда вам нужно повернуть или преобразовать столбцы в строки или перевернуть их для лучшего анализа данных и представления данных на листе Excel.
- Это может быть сделано либо копировать и вставить. То есть использование опции Вставить специальную транспонирование для преобразования столбцов в строки или строк в столбцы в Excel, второй вариант - использование функции транспонирования.
- Оба метода просты, просты и гибки в использовании, эта процедура также называется изменением ориентации диапазона ячеек.
Вставить специальный вариант.
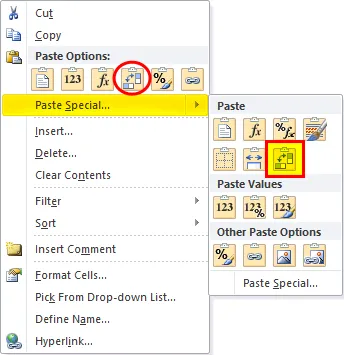
Сочетание клавиш для вставки специальных:
После того, как вы скопировали диапазон ячеек, который нужно транспонировать, нажмите Alt + E + S в ячейке, куда вы хотите вставить специальное диалоговое окно, появится всплывающее окно с опцией транспонирования.
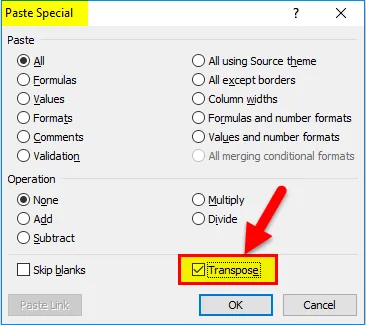
Как конвертировать столбцы в строки в Excel, используя Transpose?
Преобразовать данные из столбца в строку в Excel очень просто и легко. Давайте разберемся, как конвертировать столбцы в строки, используя несколько примеров.
Вы можете скачать этот шаблон Преобразование столбцов в строки Excel здесь - Преобразовать столбцы в шаблон Excel строкПреобразование столбцов в строки в Excel - Пример № 1
В приведенной ниже таблице продаж Pharma он содержит код лекарственного средства в столбце C (C10-C16), количество, проданное в столбце D (D10-D16) и общую стоимость продаж в столбце E (E10-E16).
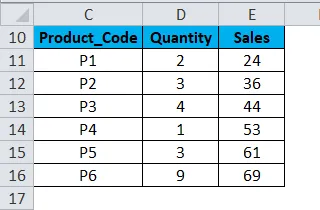
Здесь мне нужно преобразовать его ориентацию из столбцов в строки с помощью специальной опции вставки в Excel.
- Выберите весь диапазон таблицы, то есть все ячейки с набором данных в электронной таблице.
- Скопируйте выделенные ячейки, нажав Ctrl + C.
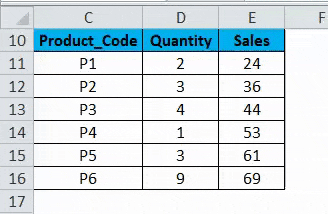
- Выберите ячейку, в которую вы хотите вставить этот набор данных, т.е. G10 .
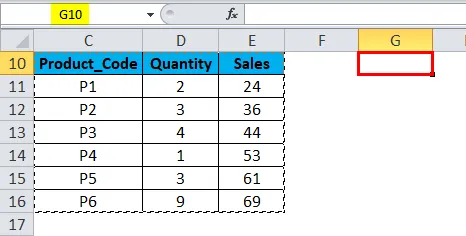
- Когда вы активируете щелчок правой кнопкой мыши, появляется опция вставки, в которой вы должны выбрать 4- ую опцию, т.е. Transpose (ниже упомянутый скриншот)
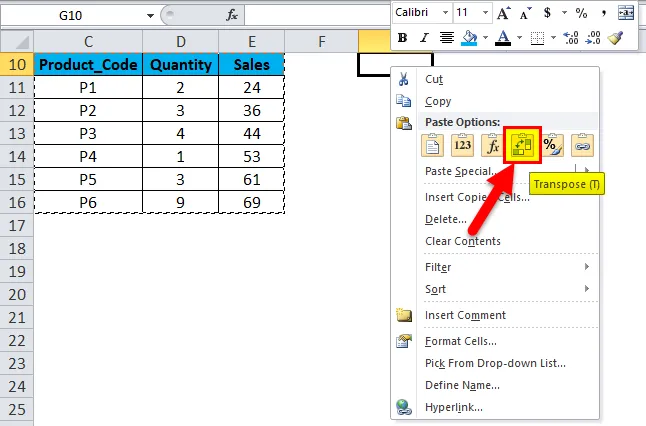
- При выборе опции транспонирования ваш набор данных копируется в этот диапазон ячеек, начиная с ячейки G10 до M112.
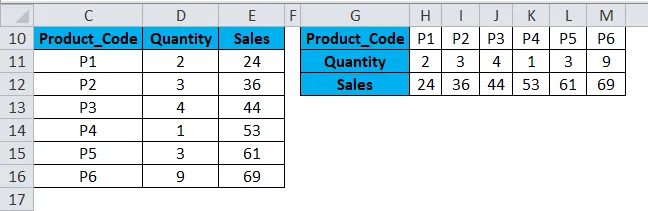
- Помимо описанной выше процедуры, вы также можете использовать сочетание клавиш для преобразования столбцов в строки в Excel.
- Скопируйте выделенные ячейки, нажав Ctrl + C.
- Выберите ячейку, в которую нужно скопировать этот набор данных, т.е. G10.
- Нажмите Alt + E + S, появится специальное диалоговое окно вставки, в котором выберите или щелкните поле опции Transpose, это приведет к преобразованию данных столбца в данные строк в Excel.

Данные, которые копируются, называются исходными данными, и когда эти исходные данные копируются в другой диапазон, то есть вставленные данные, которые называются транспонированными данными.
Примечание. В другом направлении, куда вы собираетесь копировать необработанные или исходные данные, вы должны выбрать то же количество ячеек, что и исходный набор ячеек, чтобы не было перекрытия с исходным набором данных. В вышеупомянутом примере здесь есть 7-рядные ячейки, которые расположены вертикально, поэтому, когда я копирую этот набор данных в горизонтальное направление, он должен содержать 7 ячеек столбца в другом направлении, чтобы перекрытие с оригиналом не происходило набор данных.
Преобразование столбцов в строки в Excel - Пример № 2
Иногда, когда у вас огромное количество столбцов, данные столбцов в конце не будут видны и не будут отображаться на экране. В этом сценарии вы можете изменить его ориентацию с текущего горизонтального диапазона на вертикальный с помощью специальной опции вставки в Excel.
- В приведенном ниже примере таблица содержит месяцы и их серийный номер (от столбца C до W).

- Выберите весь диапазон таблицы, то есть все ячейки с набором данных в электронной таблице.
- Скопируйте выделенные ячейки, нажав Ctrl + C.
- Выберите ячейку, в которую нужно скопировать этот набор данных, например, C24 .
- Когда вы активируете щелчок правой кнопкой мыши, появляются опции вставки, в которых вы должны выбрать 4- ю опцию, т.е. Transpose (ниже упомянутый скриншот)
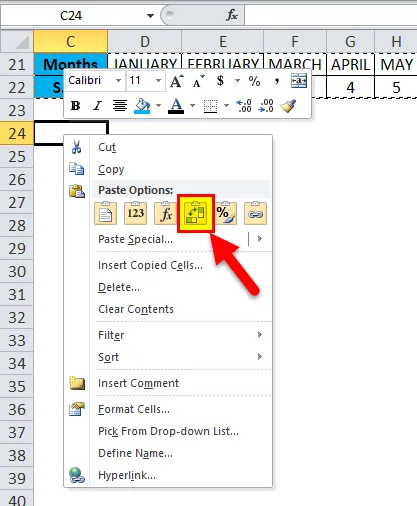
- При выборе опции транспонирования ваш набор данных копируется в этот диапазон ячеек, начиная с ячейки C24.
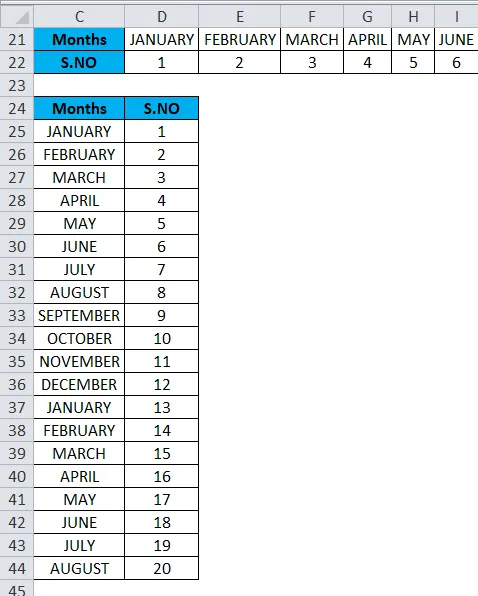
В транспонированных данных все значения данных видны и ясны по сравнению с исходными данными.
Недостатки использования специальной опции Paste:
- Иногда опция copy-paste создает дубликаты.
- Если вы использовали специальную опцию Вставить в Excel для преобразования столбцов в строки, транспонированные ячейки (или массивы) не связаны друг с другом с исходными данными и не будут обновляться при попытке изменить значения данных в исходных данных.
Преобразование столбцов в строки в Excel - Пример № 3
Функция транспонирования : преобразует столбцы в строки, а строки в столбцы в Excel.
Синтаксис или формула для функции транспонирования:
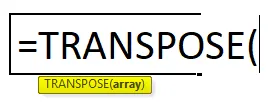
- Массив: это диапазон ячеек, которые необходимо преобразовать или изменить его ориентацию.
В приведенном ниже примере таблица продаж Pharma содержит код лекарственного средства в столбце P (P7-P12), данные продаж в столбце Q (Q7-Q12).
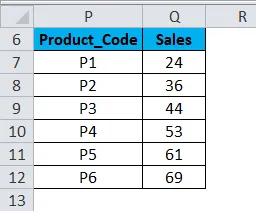
Проверьте количество строк и столбцов в исходных данных, которые вы хотите транспонировать.
т.е. изначально подсчитайте количество строк и столбцов в исходных исходных данных (7 строк и 2 столбца), которые расположены вертикально, и теперь выберите то же количество пустых ячеек, но в другом направлении (по горизонтали), т.е. (2 строки и 7 колонок)
- Перед вводом формулы выберите пустые ячейки, т. Е. От P15 до V16.
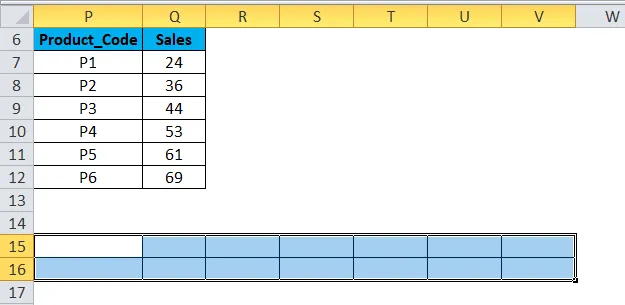
- Выбрав пустые ячейки, введите транспонировать формулу в ячейку P15. т.е. = ТРАНСПОРТИРОВКА (P6: Q12).
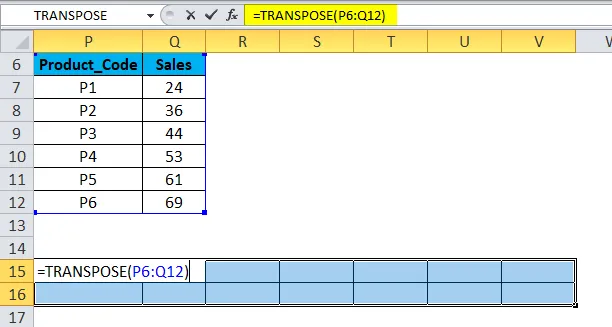
- Поскольку формулу необходимо применять ко всему диапазону, нажмите Ctrl + Shift + Enter, чтобы сделать ее формулой массива.
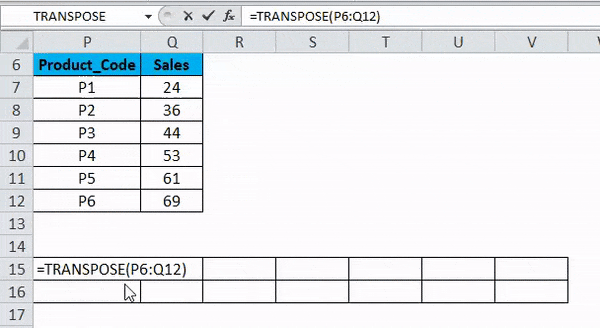
Теперь вы можете проверить набор данных, здесь столбцы преобразуются в строки с наборами данных.
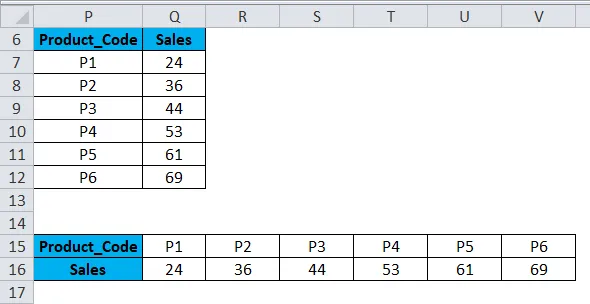
Преимущества функции TRANSPOSE :
- Основное преимущество или преимущество использования функции TRANSPOSE состоит в том, что транспонированные данные или повернутая таблица сохраняют связь с данными исходной таблицы, и всякий раз, когда вы изменяете исходные данные, транспонированные данные также изменяются соответствующим образом.
Что нужно помнить о преобразовании столбцов в строки в Excel
- Специальная опция вставки может также использоваться для других задач, таких как сложение, вычитание, умножение и деление между наборами данных.
- Ошибка # ЗНАЧЕНИЕ возникает при выборе ячеек, т. Е. Если количество столбцов и строк, выбранных в транспонированных данных, не равно строкам и столбцам исходных данных.
Рекомендуемые статьи
Это было руководство по столбцам в строках в Excel. Здесь мы обсудим, как преобразовать столбцы в строки в Excel, используя транспонирование, а также практические примеры и загружаемый шаблон Excel. Transpose может помочь каждому быстро и легко преобразовать несколько столбцов в строки. Вы также можете просмотреть наши другие предлагаемые статьи -
- Методы использования TRANSPOSE в Excel
- Разделение данных с помощью текста на столбцы
- Как вставить номера страниц в Excel
- Функция LOOKUP в MS Excel