
Введение в анимацию в 3ds Max
3D Max - это профессиональное программное обеспечение для трехмерного компьютерного проектирования, которое используется для создания 3D-анимации, игр, моделей, изображений и т. Д. И играет важную роль в работе разработчиков видеоигр, киностудий и телевизионных студий. Анимация является основной частью программного обеспечения 3D Max. Анимация придает движущемуся виду ваш объект и соединяет его с реальным миром. С помощью команды Анимация мы можем проверить результат работы нашей модели в реальном мире, и мы можем вносить изменения много раз, пока не получим лучший результат нашей модели в нашем проекте или в соответствии с требованиями клиента.
Анимация объектов в 3ds Max
Анимация дает реалистичное представление о нашей модели. Здесь вы узнаете, как анимировать в вашем проекте со мной шаг за шагом. Давайте начнем наш урок очень интересным способом.
Шаг 1: В программном обеспечении 3D max есть четыре рабочие области видовых экранов: верхний видовой экран, передний видовой экран, левый видовой экран, а последней - видовой вид в перспективе. Мы можем выбрать любой из них для рисования нашей модели в любое время.
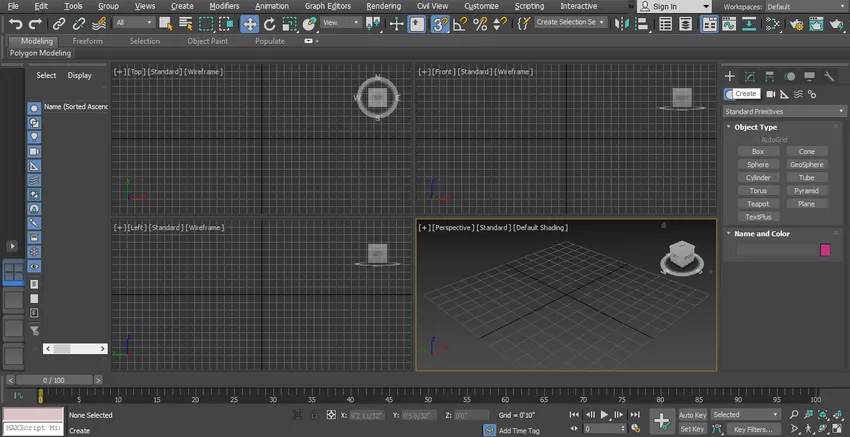
Шаг 2: Здесь мы увидим наш эффект анимации на простой модели Gate.

Шаг 3: Для создания простых ворот просто следуйте некоторым шагам, как я делаю. Прежде всего, мы будем рисовать из общей панели.

Шаг 4: Нажмите на создать вкладку.

Шаг 5: Нажмите на стандартную примитивную опцию общей панели.
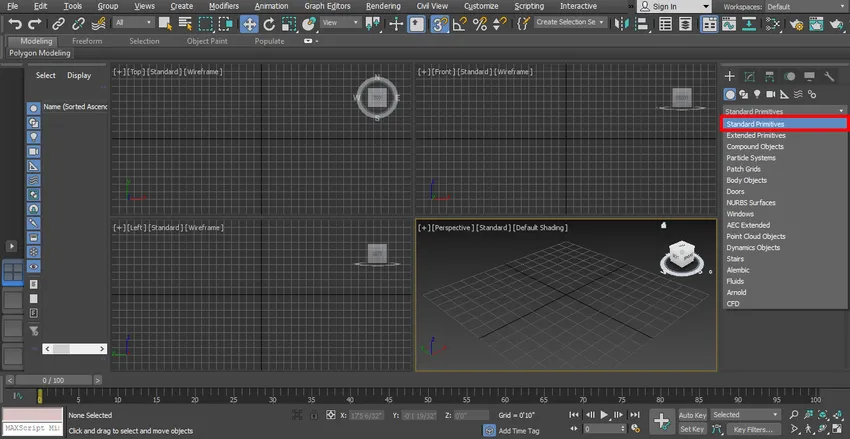
Шаг 6: Возьмите команду Box, нажав на вкладку Box общей панели.
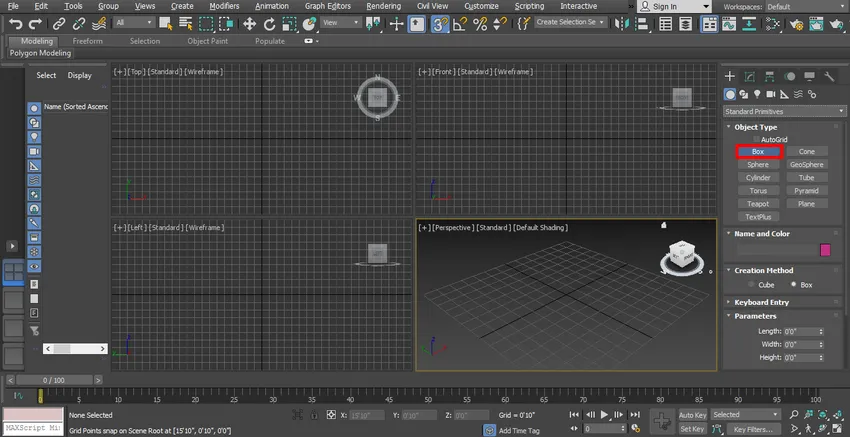
Шаг 7: Я щелкну в любом месте сетки верхнего видового экрана, вы можете щелкнуть мышкой по окну или из сквера, чтобы нарисовать ваш объект, и перетащить указатель мыши, чтобы указать длину и ширину поля, щелкнуть левой кнопкой мыши, чтобы оставить, а затем перетащить указатель мыши в направлении вверх, чтобы указать высоту поля, и щелкните правой кнопкой мыши, чтобы выйти из команды. С помощью этой коробки мы сделаем столбоподобную форму.

Шаг 8: Теперь я снова перейду к общей панели.

Шаг 9: Нажмите на фигуры здесь.
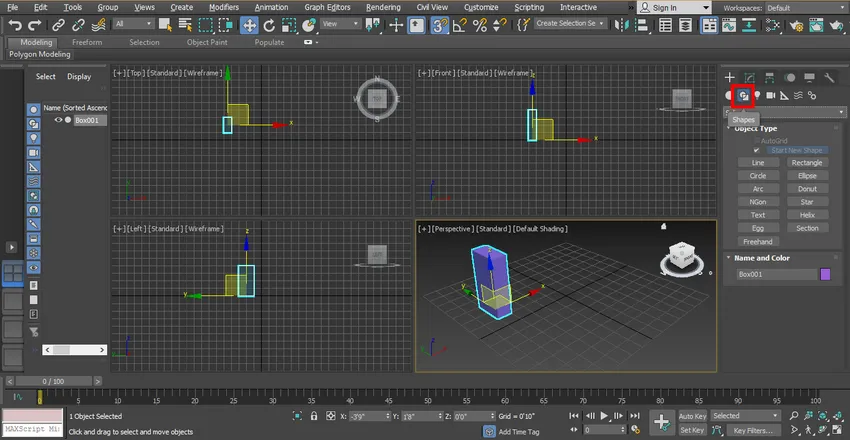
Шаг 10: Нажмите на вкладку Rectangle общей панели.
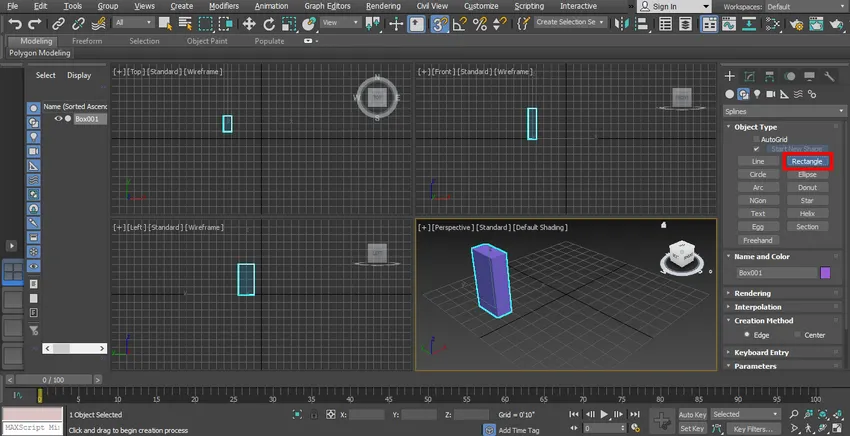
Шаг 11: Я нажму на область видового экрана спереди, вы можете нарисовать любой видовой экран в соответствии с требованиями и перетащить указатель мыши, чтобы нарисовать прямоугольник.

Шаг 12: Выберите прямоугольник, нажав на него. Перейти к пункту списка модификаторов.
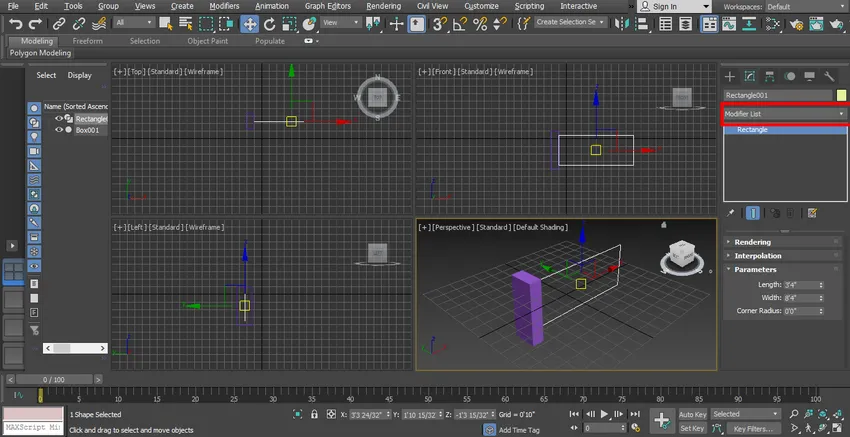
Шаг 13: Нажмите на опцию Изменить сплайн.
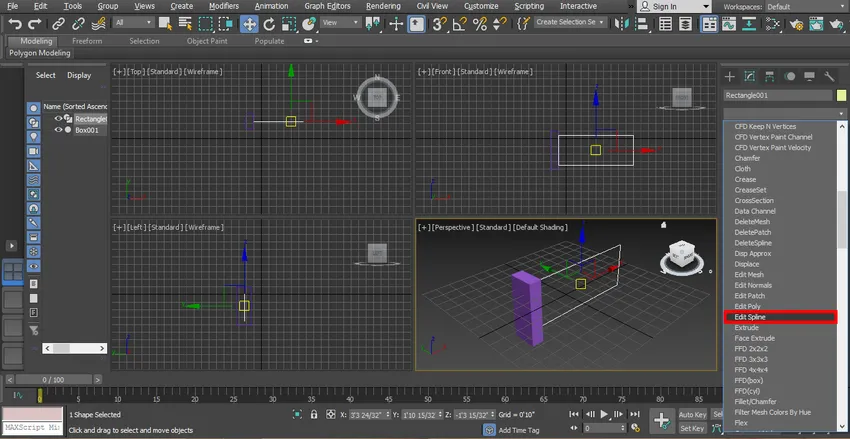
Шаг 14: Нажмите на «Сегмент», чтобы задать сегмент в прямоугольнике. Мы даем сегмент в прямоугольнике для создания структуры, подобной воротам.
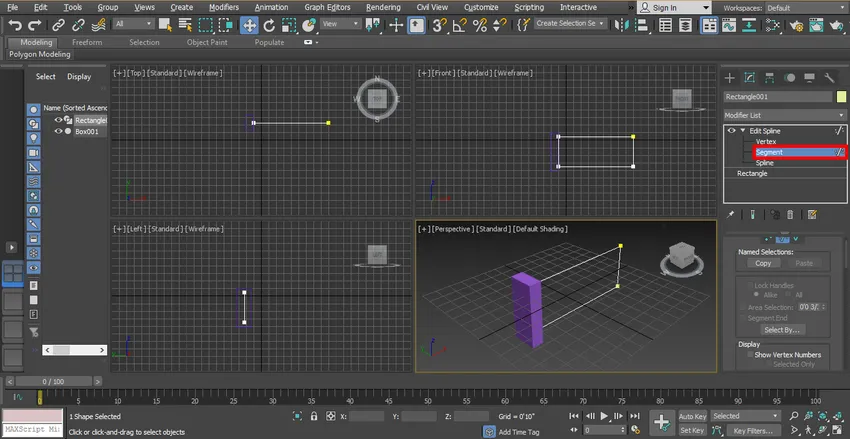
Шаг 15: Я нажму на ширину прямоугольника и перетащу его, удерживая одновременно кнопки щелчка и сдвига в горизонтальном направлении, чтобы скопировать его и получить стержнеобразную структуру между воротами. Я буду следовать этому шагу четыре раза, чтобы дать два прута в ворота.

Шаг 16. Снова я нажму на длину прямоугольника и перетащу, удерживая щелчок в вертикальном направлении, чтобы направить стержень в ворота в этом направлении.

Шаг 17: Теперь я перейду на вкладку рендеринга, чтобы увидеть, как рендер в воротах изменяет опцию списка.

Шаг 18: Сделайте отметку на двух полях, которые включены в поле Render и включены в окне просмотра.
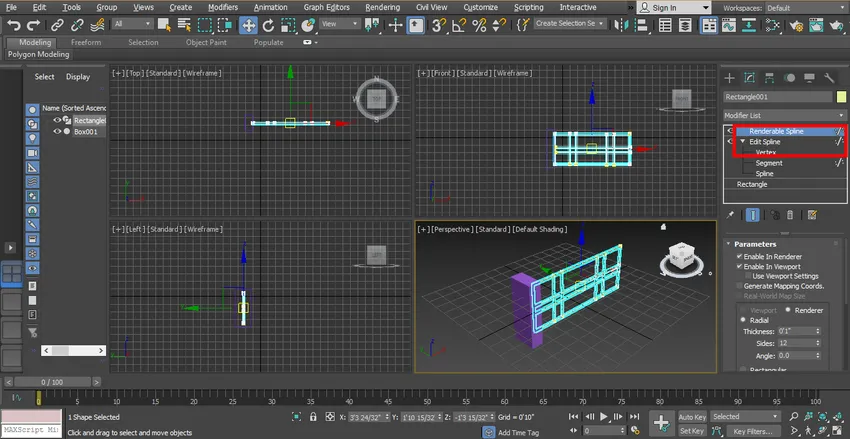
Шаг 19: Теперь я установлю длину и ширину прямоугольника, чтобы он выглядел как ворота.
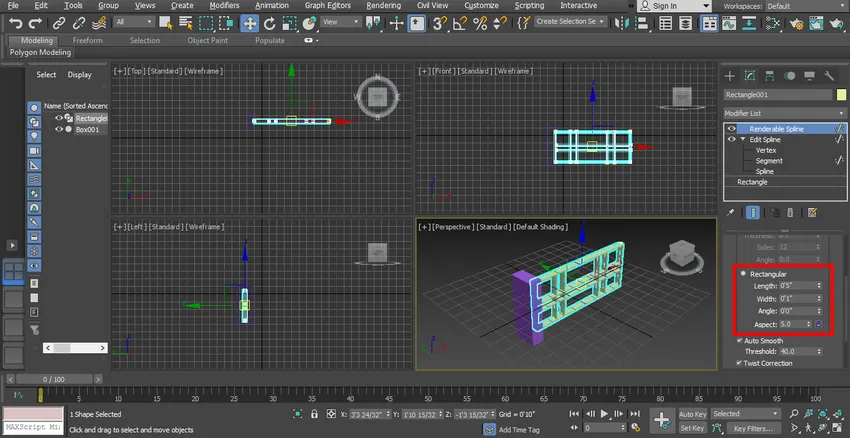
Шаг 20: Теперь я буду менять цвет столба и ворот один за другим, чтобы изменить цвет выбранного столба, нажав на него.

Шаг 21: Перейдите к варианту цвета на общей панели. Выберите цвет, откройте диалоговое окно, нажмите ОК.

Шаг 22: Снова для изменения цвета выберите ворота, нажав на них. Перейдите к цветовой опции на общей панели, выберите цвет, откройте диалоговое окно и нажмите ОК.
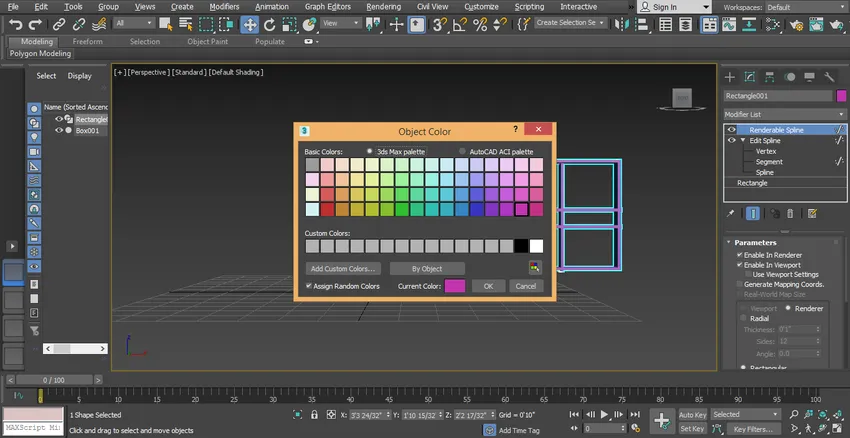
Шаг 23: Вы можете применить цвет к обоим объектам в соответствии с вами. Теперь одна часть ворот готова.

Шаг 24: Для создания второй части ворот я отразлю это. Для зеркалирования выберите ворота и столб.
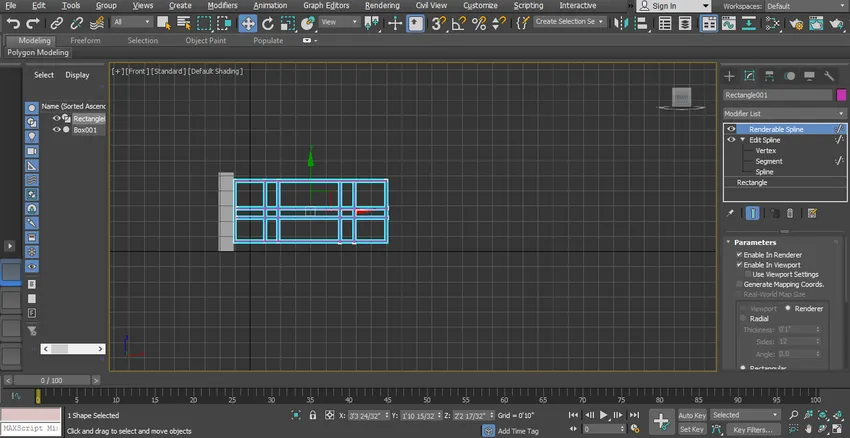
Шаг 25: Выберите вариант зеркала, нажав на него, который присутствует в верхнем правом углу рабочей области.

Шаг 26: Откроется диалоговое окно.

Шаг 27: Нажмите на кнопку-переключатель копирования. Нажмите на вкладку ОК.

Шаг 28: Нажмите на скопированный объект и перетащите его влево, удерживая нажатой кнопку мыши, когда я его перетаскиваю.

Шаг 29: Теперь это похоже на простые ворота.
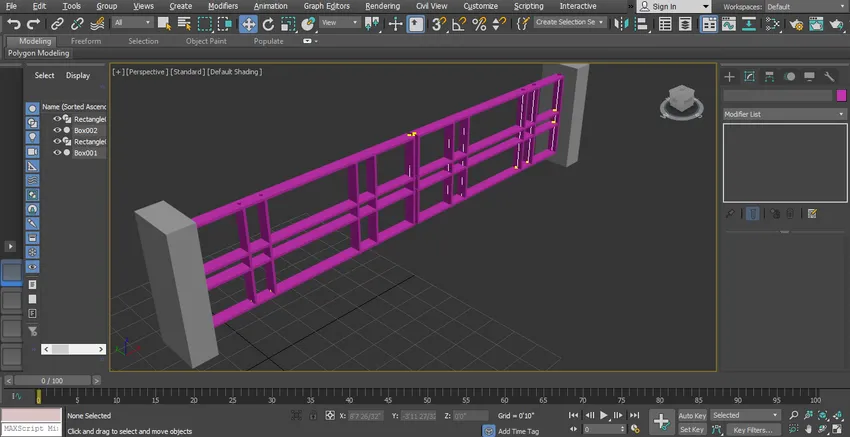
Шаг 30: Теперь я снова нарисую прямоугольник, чтобы придать модели реалистичный вид. Для рисования дороги просто следуйте тем же шагам рисования коробки, как я учил вас ранее.

Шаг 31: Я буду менять его цвет так же, как и раньше.
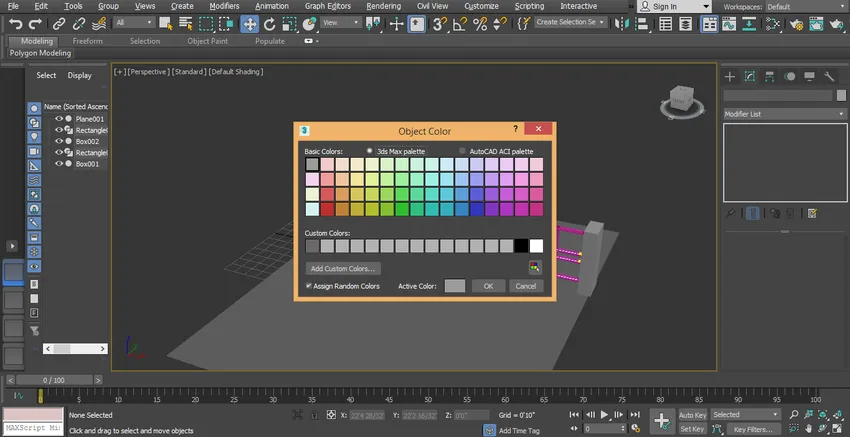
Шаг 32: Теперь я установлю шарнир ворот для анимации. Для установки оси ворот нажмите на эту иконку.
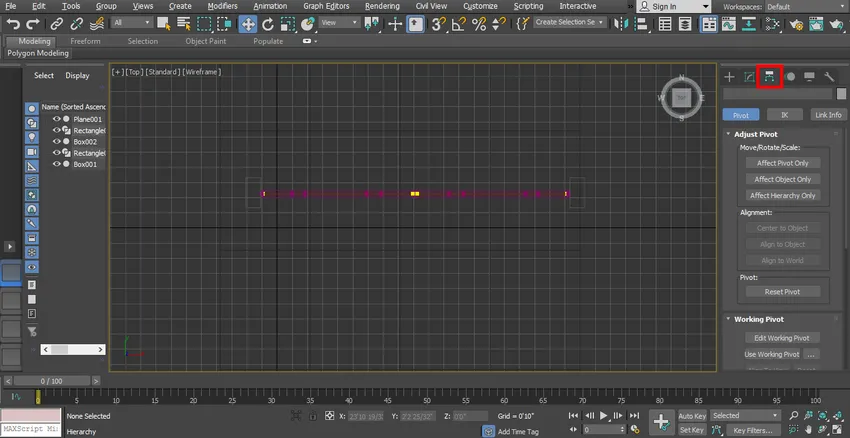
Шаг 33: Нажмите на Affect pivot, единственную вкладку.
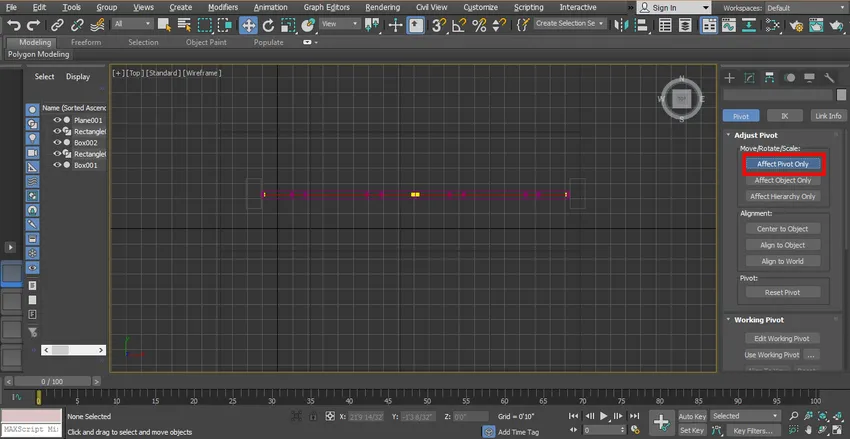
Шаг 34: Теперь нажмите на символ разворота и перетащите его в ту точку, вокруг которой вы хотите повернуть свои ворота.
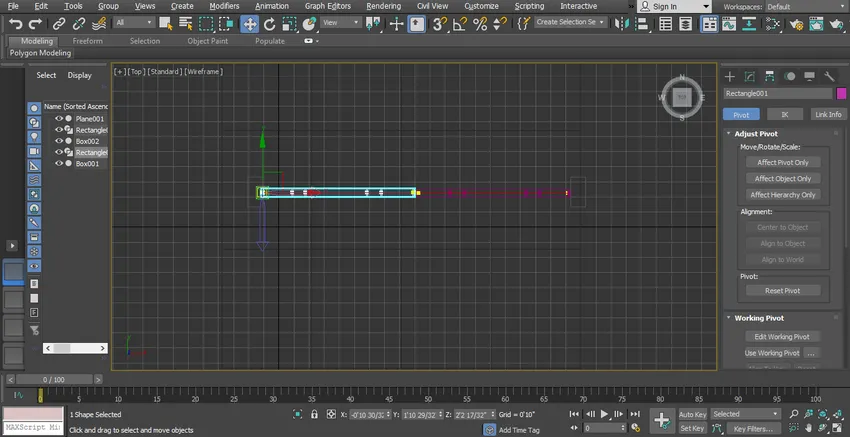
Шаг 35: Снова нажмите на вкладку Affect pivot only, чтобы выйти, и нажмите на команду rotate.
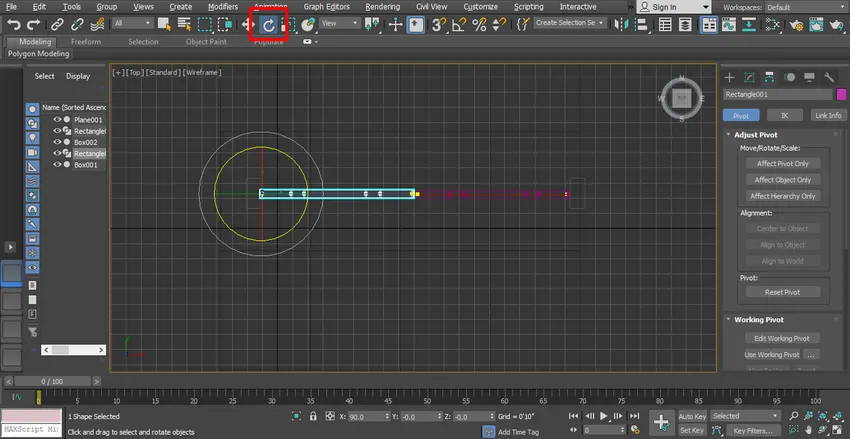
Шаг 36: Чтобы записать нашу анимацию. Установите ползунок времени на 40, вы можете установить его от 30 до 40.
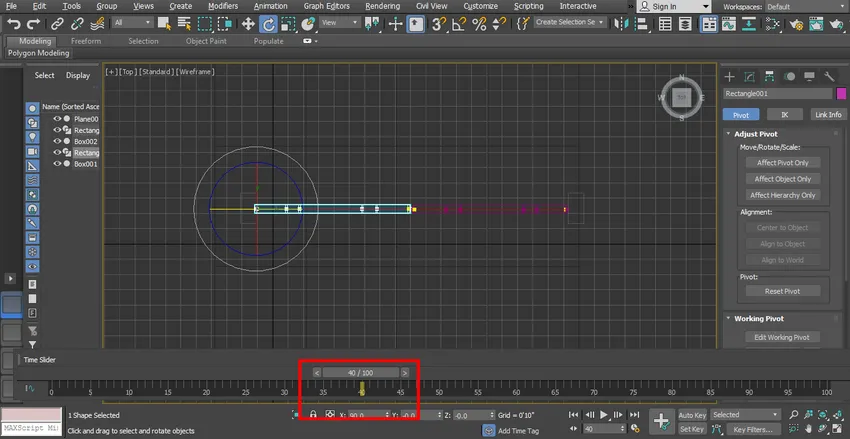
Шаг 37: Нажмите на вкладку Autokey для записи анимации, которая присутствует в правом нижнем углу шкалы.
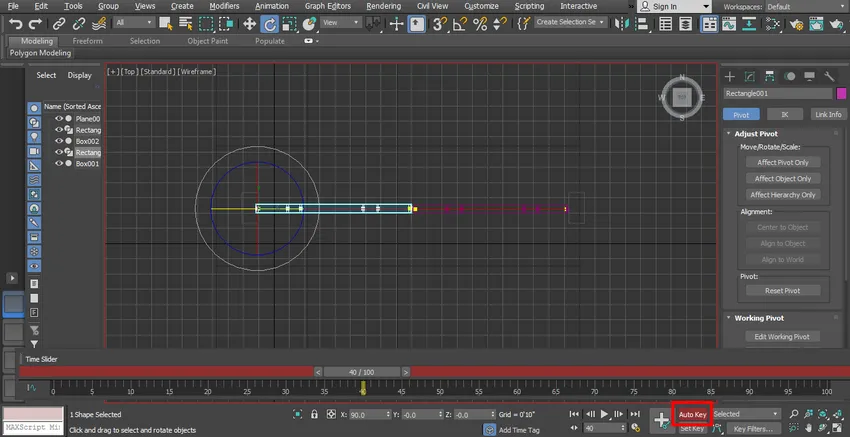
Шаг 38: Теперь поверните ворота на некоторый угол, нажав и перетащив их под этим углом.
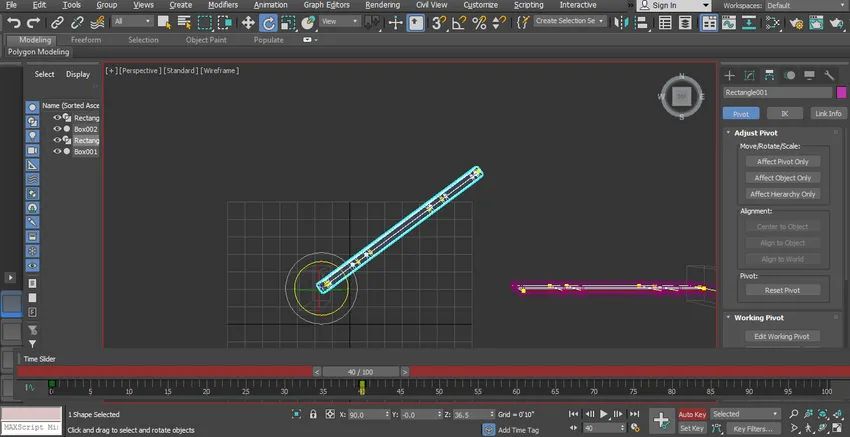
Шаг 39: Я снова запишу второй шаг вращения наших ворот. Установите масштаб рамки на 70.

Шаг 40: Теперь поверните ворота на угол больше, чем предыдущий, нажав и перетащив их под этим углом.

Шаг 41: Теперь мы выполним тот же шаг для записи нашей анимации для другой части ворот.

Шаг 42: Нажмите на кнопку Play, чтобы увидеть анимацию.

Шаг 43: Это последняя анимация нашей структуры формы ворот.
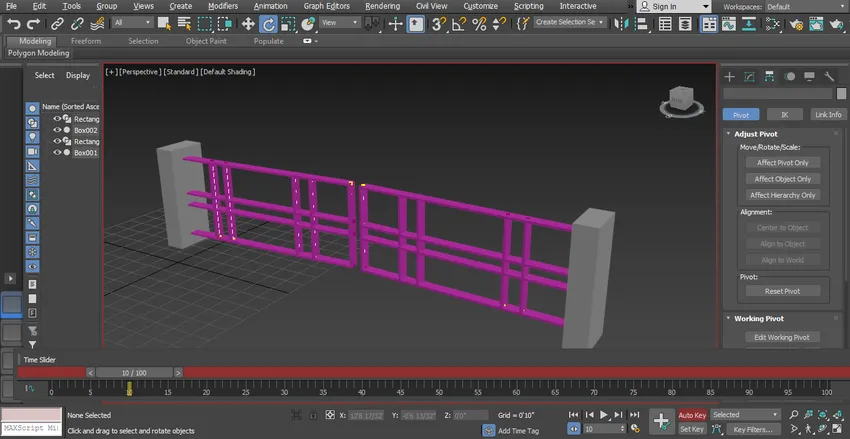
Шаг 44: Вы можете увидеть эффект анимации в видео уроках.

Вывод
Таким образом, вы можете легко анимировать вашу модель для любых целей. Получив команду на анимацию, вы станете больше и сможете применить свой проект в эффективном и интересном для зрителя виде. Анимация в вашем проекте привлекает зрителей и дает им ощущение вашего проекта в реальном мире.
Рекомендуемые статьи
Это руководство по анимации в 3ds Max. Здесь мы обсудим, как анимировать объекты в 3ds max и как применить анимацию в вашем проекте. Вы также можете просмотреть другие наши статьи, чтобы узнать больше -
- 3ds Max Tools
- 3ds Max Альтернативы
- Фигуры в Illustrator
- 3d анимация программного обеспечения
- Инструмент Ластик в Фотошопе
- Принципы анимации
- Анимация во Flash
- Архитектура 3ds Max
- Шаги для рендеринга объектов с помощью программного обеспечения Maya