Узнайте, как легко открывать несколько изображений одновременно в Photoshop и автоматически помещать каждое изображение в отдельный слой в одном и том же документе, используя команду «Загрузка файлов в стек» в Photoshop.
Независимо от того, сочетаем ли мы изображения, создаем коллажи или разрабатываем макеты, мы часто оказываемся с несколькими изображениями или файлами, которые должны все оказаться в одном и том же документе Photoshop. И каждое изображение или файл должны появляться на своем собственном независимом слое в этом документе.
Традиционный подход состоит в том, чтобы открывать каждое изображение или файл в Photoshop по одному, а затем копировать и вставлять или перетаскивать каждое из них в основной документ. Но если вам не платят по часам, есть лучший, более быстрый способ работы. Фактически, все, что нам действительно нужно сделать, это сообщить Photoshop, какие изображения или файлы нам нужно открыть. Затем просто расслабьтесь и расслабьтесь, пока Photoshop создает новый документ, открывает все ваши изображения в этот документ и помещает каждое из них в отдельный слой. Посмотрим, как это работает!
Это руководство является частью 6 нашего Руководства по обучению слоям Photoshop.
Как открыть изображения как слои
Шаг 1: Выберите команду «Загрузить файлы в стек»
Открыв Photoshop на экране, перейдите в меню « Файл», выберите « Сценарии», а затем « Загрузить файлы в стек» . «Стек» означает ваш стек слоев, относящийся к тому, как слои сложены один над другим в документе:
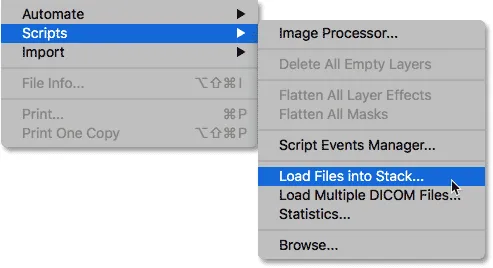 Идем в Файл> Сценарии> Загрузить файлы в стек.
Идем в Файл> Сценарии> Загрузить файлы в стек.
Шаг 2: выберите ваши изображения
Откроется диалоговое окно « Загрузить слои» в Photoshop:
 Диалоговое окно «Загрузить слои».
Диалоговое окно «Загрузить слои».
Все, что нам нужно сделать, это сообщить Photoshop, какие изображения или файлы нам нужно открыть, и есть два способа сделать это. Один из них - просто выбрать папку на вашем компьютере, а затем позволить Photoshop автоматически выбирать каждое изображение или файл, найденный в этой папке. Другой способ - перейти к папке, а затем вручную выбрать изображения или файлы в папке.
Чтобы выбрать папку и позволить Photoshop автоматически выбирать каждое изображение или файл в этой папке, измените параметр « Использовать» на « Папка» . Затем, чтобы перейти к папке, нажмите кнопку « Обзор» :
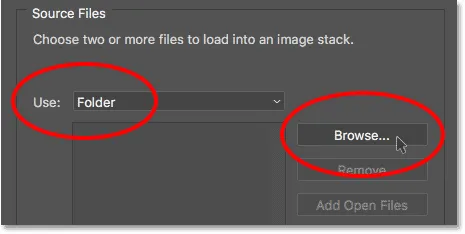 Установите «Использовать» в «Папка», затем нажмите «Обзор».
Установите «Использовать» в «Папка», затем нажмите «Обзор».
Это открывает окно проводника на ПК или окно Finder на Mac (это то, что я здесь использую). Перейдите в папку на вашем компьютере. В моем случае все мои изображения находятся в папке с именем «photos» на рабочем столе.
Однако обратите внимание, что все файлы в папке затенены, что означает, что мы не можем их выбрать. Это потому, что Photoshop собирается автоматически включать каждый файл в папку. Если у вас все в порядке, нажмите « ОК» в окне «Проводник» или « Открыть» в окне «Finder»:
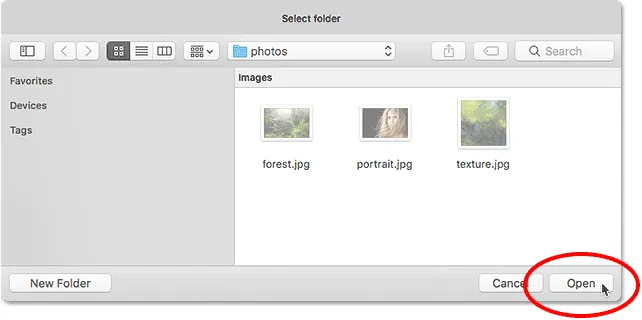 Нажмите OK (Win) / Open (Mac), чтобы автоматически выбрать все файлы в папке.
Нажмите OK (Win) / Open (Mac), чтобы автоматически выбрать все файлы в папке.
В моем случае я сейчас нажму кнопку « Отмена», чтобы выйти из окна, не выбирая ничего, чтобы мы могли посмотреть, как выбирать изображения вручную:
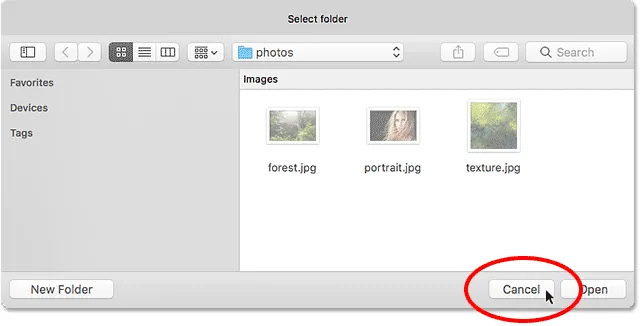 Нажмите «Отмена», чтобы закрыть окно.
Нажмите «Отмена», чтобы закрыть окно.
Это возвращает меня к диалоговому окну «Загрузить слои» в Photoshop. Если вместо выбора всей папки изображений вы хотите перейти к папке, а затем выбрать изображения вручную, измените параметр « Использовать» на « Файлы» (настройка по умолчанию). Затем нажмите кнопку Обзор :
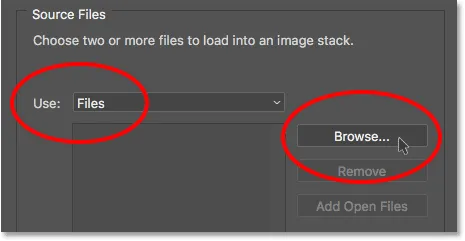 Измените «Использовать» на «Файлы», затем нажмите «Обзор».
Измените «Использовать» на «Файлы», затем нажмите «Обзор».
Как и прежде, это открывает окно проводника на ПК или окно Finder на Mac. Перейдите в папку, в которой хранятся ваши изображения. Я перейду к той же папке «фото» на рабочем столе.
Обратите внимание, что на этот раз файлы не отображаются серым цветом, что означает, что мы можем выбрать только те, которые нам нужны. Чтобы выбрать файлы вручную, нажмите на одно изображение, чтобы выбрать его. Затем нажмите и удерживайте клавишу Ctrl (Win) / Command (Mac) на клавиатуре и нажмите на другие изображения, которые вы хотите открыть.
В моем случае у меня есть только три изображения в папке, поэтому я выберу все три из них:
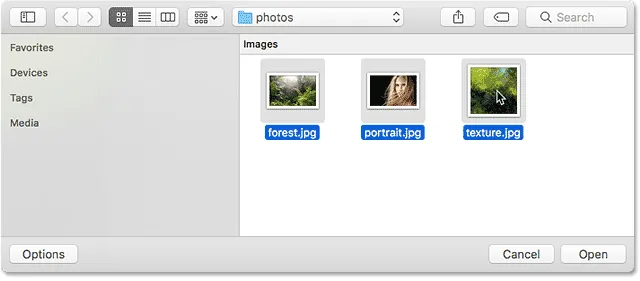 Вручную выбирая изображения мне нужно открыть.
Вручную выбирая изображения мне нужно открыть.
Имена файлов
Прежде чем я открою изображения, обратите внимание на имена моих файлов ("forest.jpg.webp", "Portrait.jpg.webp" и "texture.jpg.webp"). Photoshop будет использовать имена ваших файлов в качестве имен ваших слоев, поэтому может быть хорошей идеей переименовать ваши файлы перед загрузкой их в Photoshop. Конечно, вы всегда можете переименовать свои слои позже, если вам нужно, но переименование ваших файлов сначала избавит вас от хлопот:
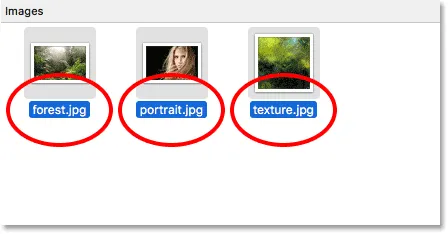 Имена файлов будут использоваться в качестве имен слоев.
Имена файлов будут использоваться в качестве имен слоев.
Выбрав изображения, нажмите « ОК» в окне «Проводник» или « Открыть» в окне «Finder», чтобы загрузить изображения:
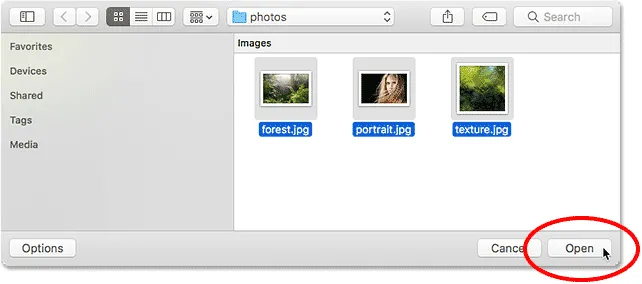 Открытие выбранных изображений.
Открытие выбранных изображений.
Имена файлов, которые вы выбрали, появятся в диалоговом окне Load Layers:
 Диалоговое окно показывает имена файлов, которые вы будете открывать.
Диалоговое окно показывает имена файлов, которые вы будете открывать.
Удаление файла из списка
Если вы допустили ошибку и случайно выбрали файл, который вам не нужен, просто нажмите на его имя в списке, чтобы выделить его. Затем нажмите кнопку Удалить :
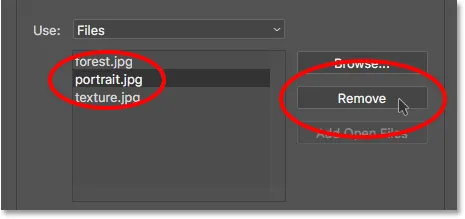 Чтобы удалить файл, выберите его, затем нажмите «Удалить».
Чтобы удалить файл, выберите его, затем нажмите «Удалить».
Шаг 3: Нажмите OK, чтобы загрузить изображения в Photoshop
На самом деле я не собираюсь нажимать кнопку «Удалить», потому что хочу открыть все три изображения. Когда вы будете готовы открыть их, нажмите ОК :
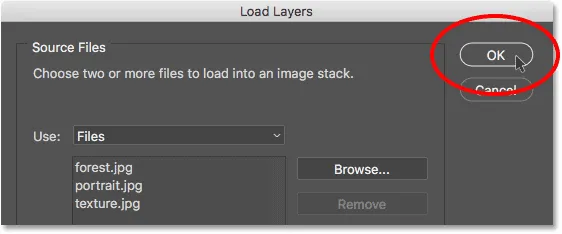 Нажмите кнопку ОК, чтобы открыть изображения в Photoshop.
Нажмите кнопку ОК, чтобы открыть изображения в Photoshop.
Это может занять несколько минут, но Photoshop создает новый документ, загружает каждое изображение в этот документ и помещает каждое изображение в свой собственный слой, как мы видим на моей панели «Слои». Обратите внимание, как я упоминал ранее, что Photoshop использовал имя каждого файла в качестве имени его слоя. Он даже включал трехбуквенное расширение файла (".jpg.webp") в название:
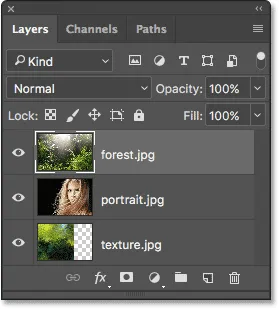 Панель «Слои» показывает все три изображения на отдельных слоях.
Панель «Слои» показывает все три изображения на отдельных слоях.
Просмотр ваших изображений
Поскольку мой слой «forest.jpg.webp» отображается над двумя другими слоями на панели «Слои», изображение на этом слое отображается перед двумя другими моими изображениями в документе (фотография тропического леса из Adobe Stock):
 Изображение на верхнем слое. Фото предоставлено: Adobe Stock.
Изображение на верхнем слое. Фото предоставлено: Adobe Stock.
Чтобы просмотреть изображение под ним (на слое "Portrait.jpg.webp"), я временно отключу верхний слой, щелкнув его значок видимости :
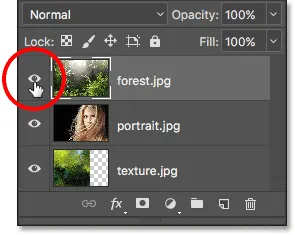 Нажмите значок видимости для верхнего слоя, чтобы отключить его.
Нажмите значок видимости для верхнего слоя, чтобы отключить его.
При отключенном верхнем слое мы видим мое портретное изображение в документе (портретное фото из Adobe Stock):
 Изображение на среднем слое. Фото предоставлено: Adobe Stock.
Изображение на среднем слое. Фото предоставлено: Adobe Stock.
Я щелкну значок видимости слоя « Portrait.jpg.webp», чтобы отключить средний слой, чтобы мы могли видеть изображение в нижнем слое:
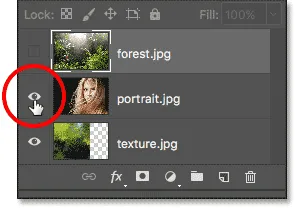 Отключение слоя "Portrait.jpg.webp".
Отключение слоя "Portrait.jpg.webp".
А вот как выглядит изображение на слое "texture.jpg.webp". Обратите внимание на рисунок шахматной доски справа от изображения. Шаблон шахматной доски - то, как Photoshop представляет прозрачность на слое. Когда Photoshop создал новый документ для хранения изображений, он установил значения ширины и высоты документа на основе ширины и высоты самых больших изображений.
Все три мои фотографии имеют одинаковую высоту, но текстурное изображение не такое широкое, как у двух других, оставляя некоторое свободное пространство справа от его слоя. Если все ваши изображения не имеют одинаковую ширину и высоту, вам, скорее всего, потребуется изменить размер некоторых из них после их загрузки в Photoshop (текстурное изображение из Adobe Stock):
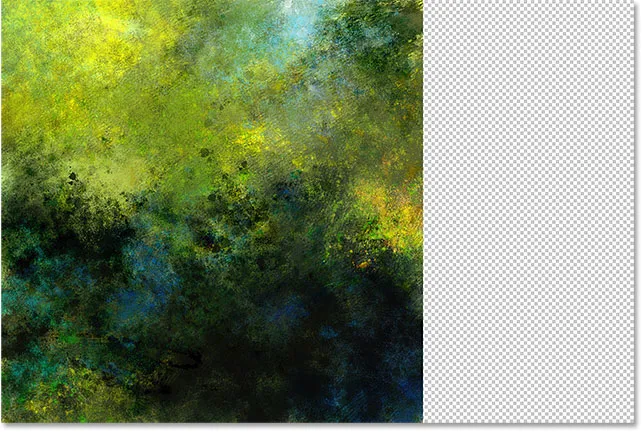 Изображение на нижнем слое. Фото предоставлено: Adobe Stock.
Изображение на нижнем слое. Фото предоставлено: Adobe Stock.
Смешивание изображений
К этому моменту мы узнали, как загружать наши изображения в Photoshop как слои. Но чтобы закончить, я собираюсь смешать три моих изображения вместе. Поскольку смешивание изображений выходит за рамки этого учебного пособия, я довольно быстро выполню шаги.
Во-первых, мне нужно изменить размер текстурного изображения, чтобы оно заполнило весь слой. Для этого я щелкну слой «texture.jpg.webp» на панели «Слои», чтобы выбрать его:
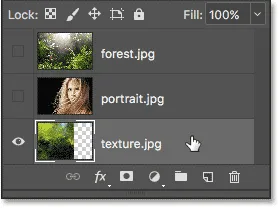 Выбор слоя «texture.jpg.webp» на панели «Слои».
Выбор слоя «texture.jpg.webp» на панели «Слои».
Чтобы изменить его размер, я зайду в меню « Правка» в верхней части экрана и выберу « Свободное преобразование» :
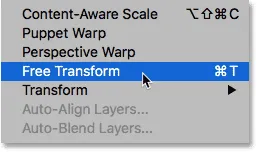 Собираемся Правка> Свободное Преобразование.
Собираемся Правка> Свободное Преобразование.
Это размещает маркеры Free Transform вокруг изображения. Я нажму на ручку справа от изображения и буду перетаскивать ее вправо, пока изображение не заполнит весь слой. Обычно мы бы хотели избежать резкого изменения размера изображения, потому что мы потеряем качество изображения, а также потому, что мы искажаем исходное соотношение сторон фотографии. Но в этом случае, так как я использую это только как текстуру, я могу сойти с рук.
Чтобы принять преобразование и закрыть команду «Свободное преобразование», я нажму Enter (Win) / Return (Mac) на моей клавиатуре:
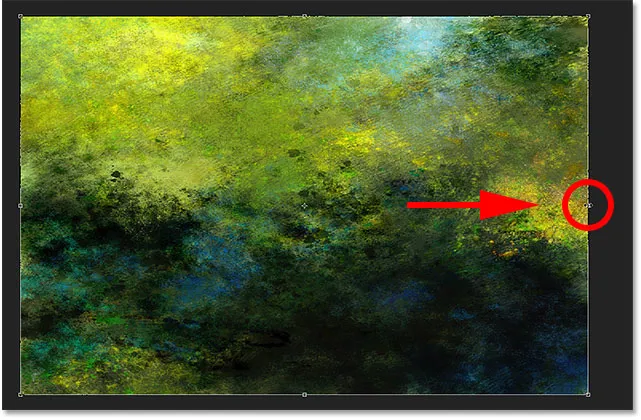 Изменение размера текстуры изображения с помощью Free Transform.
Изменение размера текстуры изображения с помощью Free Transform.
Далее я снова включу два других слоя в документе, нажав на их значки видимости :
 Вернем два верхних слоя в документ.
Вернем два верхних слоя в документ.
Мне нужно, чтобы мое портретное изображение появилось над моим лесным изображением, поэтому я нажму на слой «Portrait.jpg.webp» на панели «Слои» и перетащу его выше слоя «forest.jpg.webp». Когда над слоем «forest.jpg.webp» появится тонкая полоса выделения, я отпущу кнопку мыши, чтобы поместить слой «Portrait.jpg.webp» на место:
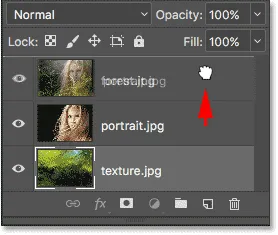 Перетащите слой «Portrait.jpg.webp» над слоем «Forest.jpg.webp».
Перетащите слой «Portrait.jpg.webp» над слоем «Forest.jpg.webp».
Затем, чтобы смешать портретное изображение с лесным изображением, я изменю режим наложения слоя «Portrait.jpg.webp» с Normal на Screen :
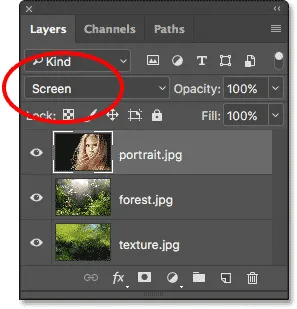 Изменение режима наложения слоя на Screen.
Изменение режима наложения слоя на Screen.
Режим смешивания экрана скрывает все черные области на портретном слое, а затем смешивает остальную часть фотографии с изображением леса под ним:
 Результат после изменения режима наложения портретного слоя на Экран.
Результат после изменения режима наложения портретного слоя на Экран.
Затем мне нужно переместить изображение текстуры над двумя другими изображениями, поэтому я нажму на слой «texture.jpg.webp» и перетащу его выше слоя «Portrait.jpg.webp»:
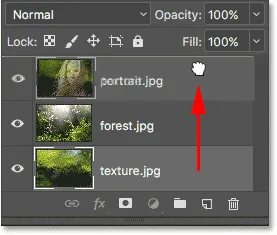 Перетаскивая слой «texture.jpg.webp» на вершину стека слоев.
Перетаскивая слой «texture.jpg.webp» на вершину стека слоев.
Наконец, чтобы смешать текстуру со слоями под ней, я изменю режим смешивания с Normal на Soft Light :
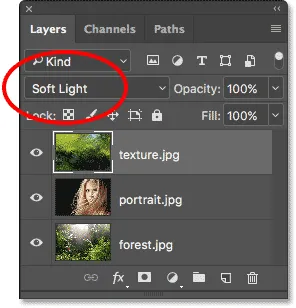 Изменение режима наложения текстурного слоя на Soft Light.
Изменение режима наложения текстурного слоя на Soft Light.
Режим наложения «Мягкий свет» не только смешивает текстуру с изображениями, но и повышает общую контрастность, делая более светлые участки более светлыми, а более темные - более темными. И это также увеличивает насыщенность цвета. Вы можете узнать больше о режимах наложения слоев в нашем уроке «Пять основных режимов наложения для редактирования фотографий»:
 Результат после изменения режима наложения текстуры на Soft Light.
Результат после изменения режима наложения текстуры на Soft Light.
Смешивание фотографий со слоями масок и градиентов в фотошопе
Используя маску слоя
Единственное, что мне не нравится на этом этапе, это то, что после наложения текстуры в нижней половине изображения есть пара областей, которые теперь выглядят слишком темными. Я исправлю это, скрыв слой текстуры в этих областях, используя маску слоя . Опять же, я быстро пройду через это, но в конце добавлю ссылку, где вы можете узнать все о масках слоев в Photoshop.
Во-первых, с выбранным слоем «texture.jpg.webp», я нажму на иконку « Добавить маску слоя» в нижней части панели «Слои»:
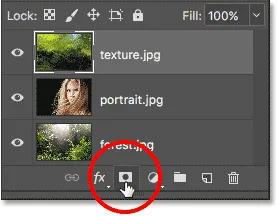 Нажав значок «Добавить маску слоя».
Нажав значок «Добавить маску слоя».
На текстурном слое появится миниатюра маски, заполненной белым цветом, которая сообщает мне, что моя маска была добавлена:
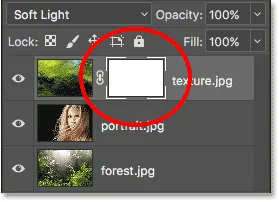 Появляется миниатюра маски слоя.
Появляется миниатюра маски слоя.
Я выберу Photoshop's Brush Tool на панели инструментов:
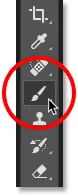 Выбор инструмента «Кисть».
Выбор инструмента «Кисть».
И поскольку я хочу использовать маску слоя, чтобы скрыть части слоя текстуры, я позабочусь о том, чтобы цвет моей кисти ( цвет переднего плана ) был установлен на черный :
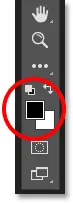 Установка цвета переднего плана на черный.
Установка цвета переднего плана на черный.
Затем, с кистью в руке и черным цветом кисти, я начну рисовать на маске слоя поверх областей, которые выглядят слишком темными. Я начну с области тени слева от волос женщины. Если закрасить его черным, текстурный слой в этой области будет восстановлен, восстановив предыдущую яркость:
 Скрытие текстурного слоя от области тени слева от волос женщины.
Скрытие текстурного слоя от области тени слева от волос женщины.
Я также нарисую меньшую область тени в правом нижнем углу изображения, которая также выглядит слишком темной:
 Скрытие текстурного слоя в правом нижнем углу.
Скрытие текстурного слоя в правом нижнем углу.
Если мы снова посмотрим на мою миниатюру маски слоя, то увидим две области, где я закрасил маску черным цветом. Это области текстурного слоя, которые больше не видны в документе:
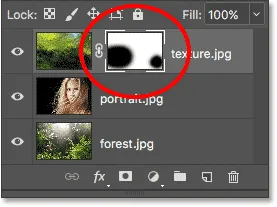 Миниатюра маски слоя показывает, какие области слоя теперь скрыты.
Миниатюра маски слоя показывает, какие области слоя теперь скрыты.
И здесь, после загрузки изображений в Photoshop в виде слоев, я смешал все три слоя вместе, используя режимы наложения, а затем скрыл части слоя текстуры с маской слоя. Вы можете узнать все о масках слоев, начав с нашего учебного пособия Понимание слоистых масок Photoshop:
 Конечный результат.
Конечный результат.
Куда пойти отсюда…
И там у нас это есть! В этом уроке мы научились легко открывать несколько изображений в виде слоев в Photoshop с помощью команды «Загрузить файлы в стек», но это не единственный способ сделать это. Если вы предпочитаете выбирать и открывать изображения в Adobe Bridge, ознакомьтесь с нашим соответствующим учебным пособием, в котором вы узнаете, как загружать изображения в виде слоев непосредственно из Bridge с помощью команды «Загрузить файлы в слои Photoshop»!
В следующем уроке в нашем Руководстве по обучению слоям мы узнаем все о группах слоев и о том, как с их помощью легко организовать наши слои, а наша панель слоев выглядит аккуратно и опрятно! Или загляните в наш раздел «Основы Photoshop», чтобы получить больше уроков!