
Введение в цветовую градацию в After Effects
В этой статье мы увидим схему градации цвета в After Effects. Когда мы снимаем при плохом освещении или на тусклом фоне, мы можем создать хорошую цветовую градацию в графических приложениях, независимо от того, какой свет мы используем в производстве, мы можем дать больший эффект в постпроизводстве с помощью цветовой коррекции. Цветовая градация является наиболее важной вещью в VFX, большая часть основной деятельности графической компании - это коррекция цвета только потому, что в каждой видео и кинематографии цветовая шкала стала обычным делом. Сейчас у нас много приложений для коррекции цвета, но работа на профессиональном программном обеспечении After Effects отличается, что может хорошо работать для коррекции цвета, и мы можем ожидать идеального результата.
Типы цветовой коррекции
Существует множество типов коррекции цвета, с помощью следующих шагов мы можем выполнить различные коррекции цвета в нашем изображении.
Шаг 1 : Запустите новый проект и импортируйте видео или файл изображения, который мы хотели бы изменить цветовую градацию.
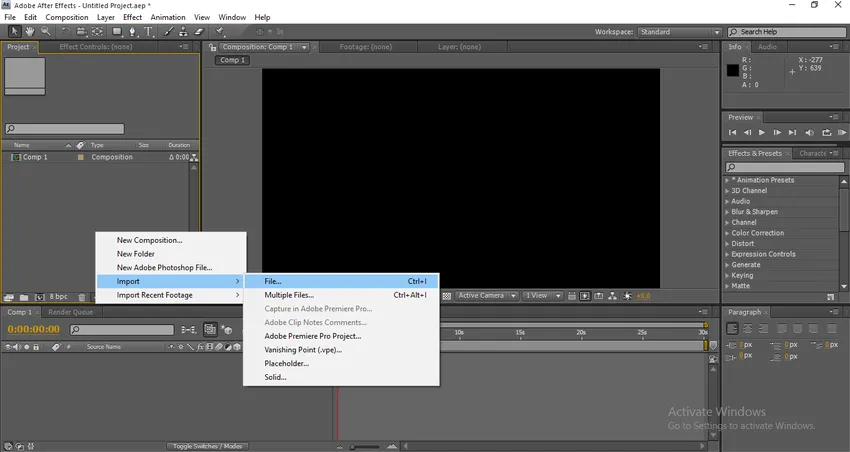
Шаг 2 : Я импортировал видеофайл.

Шаг 3 : Теперь нам нужно добавить корректирующий слой.
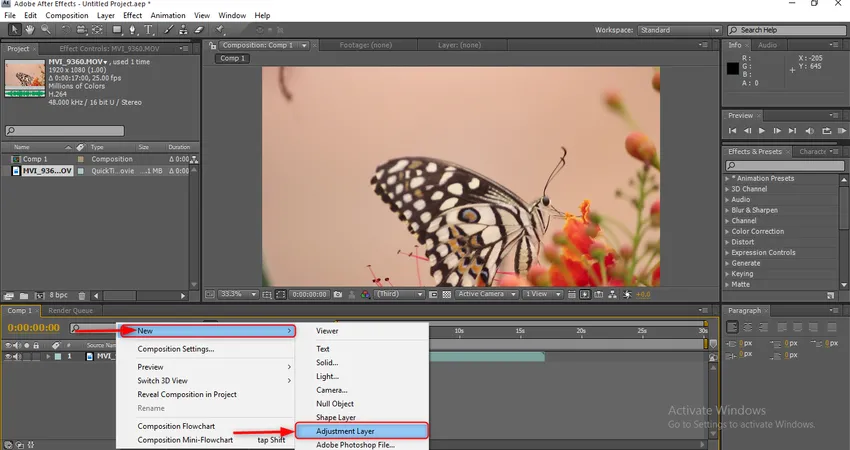
Почему нам нужно использовать корректирующий слой?
С помощью корректирующего слоя мы можем применять, редактировать и удалять эффекты, не затрагивая исходный слой, это один из полезных и мощных инструментов в движущейся графике.
Шаг 4 : Добавьте еще один корректирующий слой.
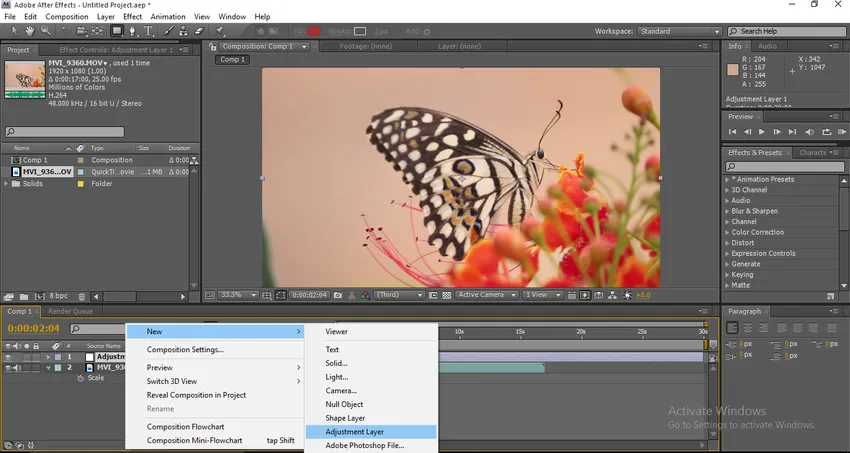
Шаг 5 : Перейдите к эффектам и пресетам и выберите эффект повышения резкости, затем примените к корректирующему слою 2.
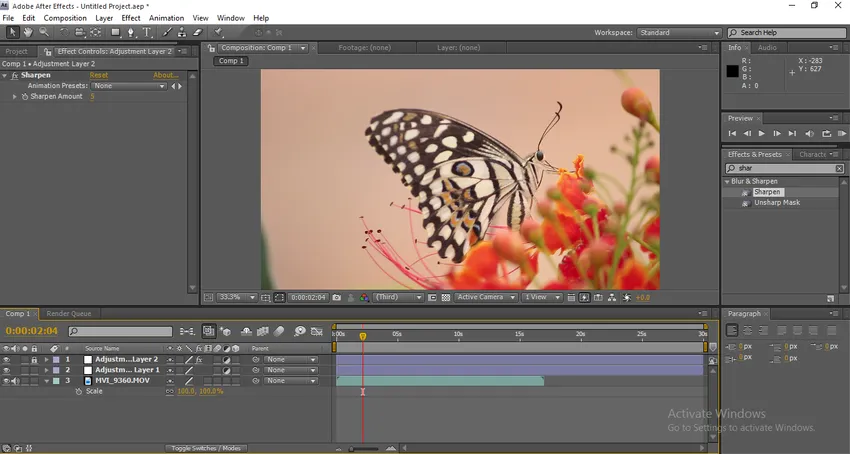
Измените количество резкости до 5.
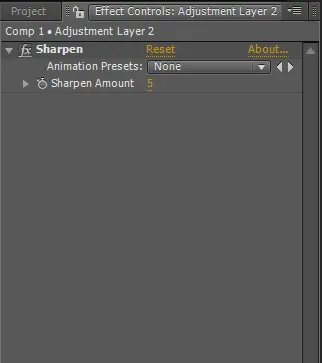
И заблокировать корректировку Layer 2
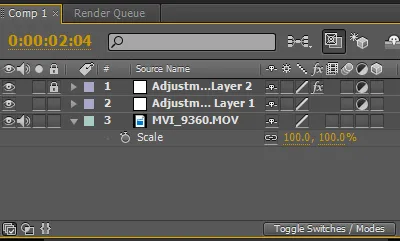
Шаг 6 : Перейдите к эффектам и представьте выбранные уровни, затем добавьте к корректирующему слою 1.
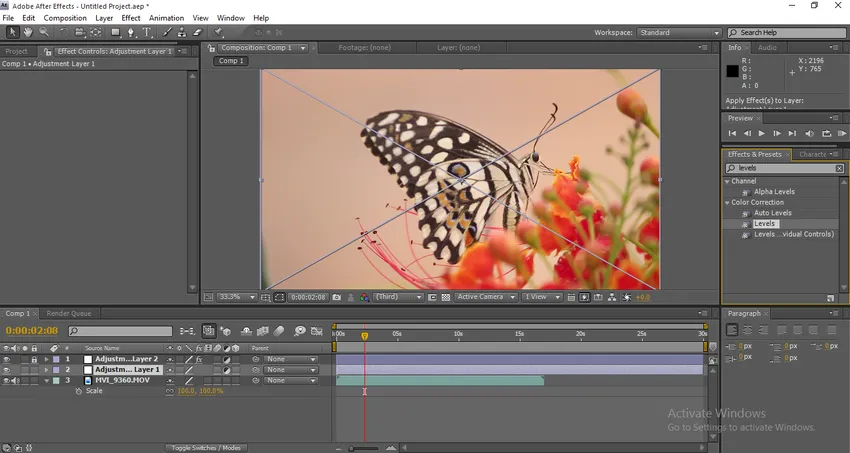
Шаг 7 : Добавьте эффект тритона в тот же слой.
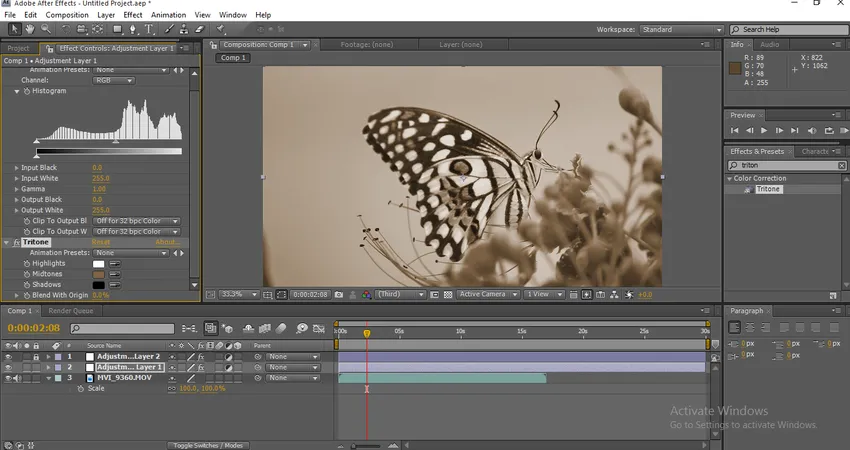
Как только мы применяем это, это влияет на тон частицы, измененной как оттенки серого.
Шаг 8 : Добавьте яркость и контраст к корректирующему слою.

Шаг 9 : Теперь давайте расширим значения яркости и контрастности. Яркость 2, Контраст 19.
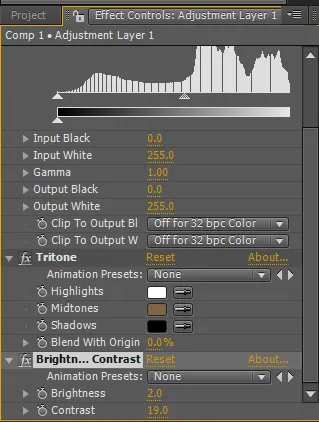
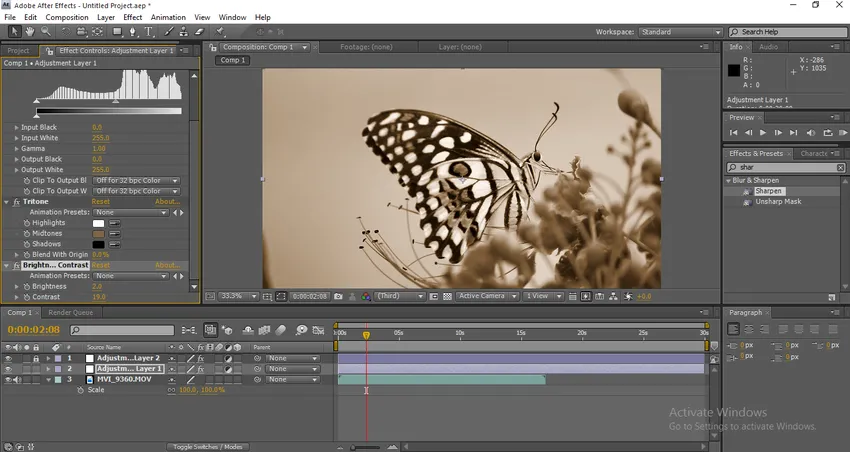
Шаг 10 : Расширьте значения Tritone и давайте изменим значения Midtones. Измените значение цвета заполнения средних тонов на 037571.
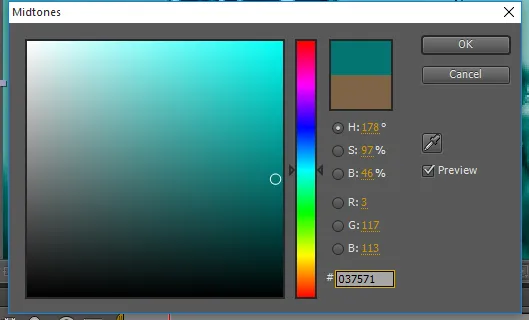
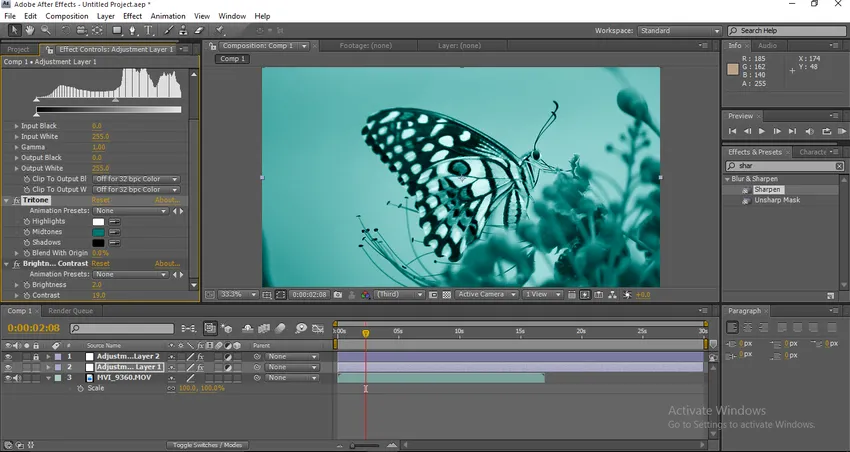
Мы можем найти изменение цвета в визуальном.
Шаг 11 : Измените значение смешивания на 35.
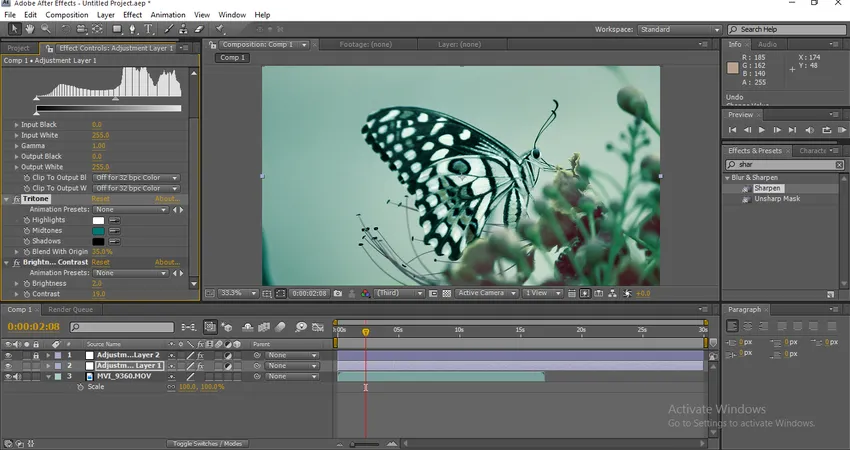
Как только мы изменим значение смеси, мы можем найти измененные цвета.
Шаг 12 : Теперь расширьте значения уровней. Вход черный 24, Гамма 1.10.
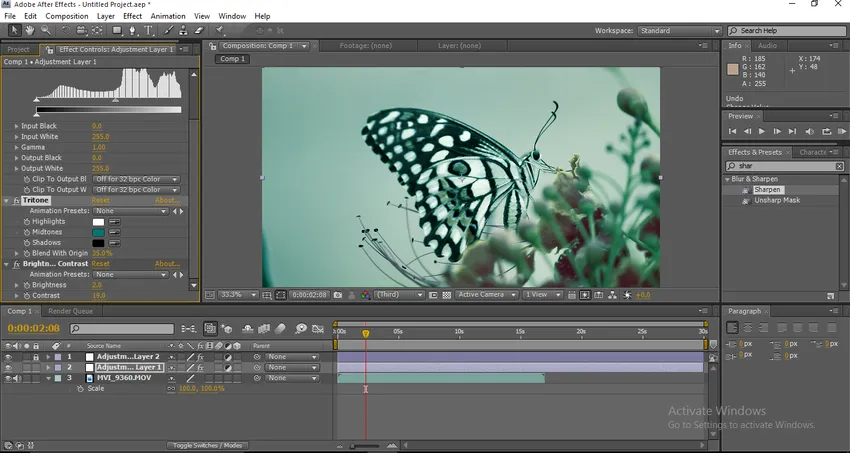
Теперь мы можем найти окончательный цвет, измененный визуально, мы можем увидеть много отличий от исходного изображения.
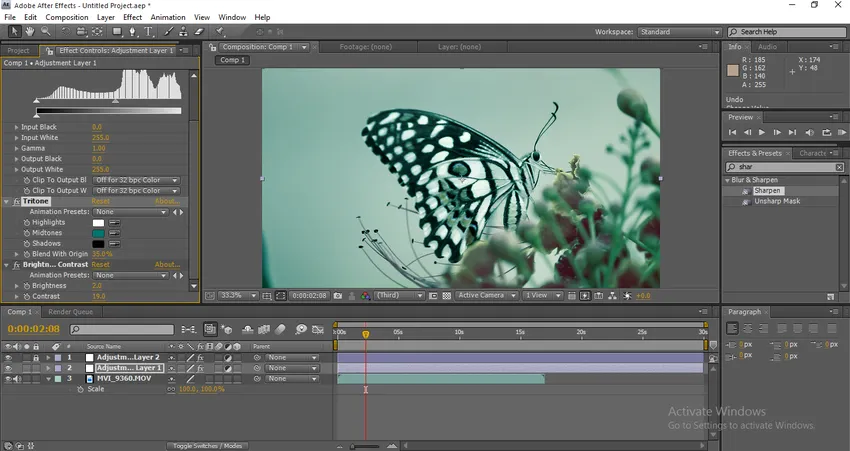
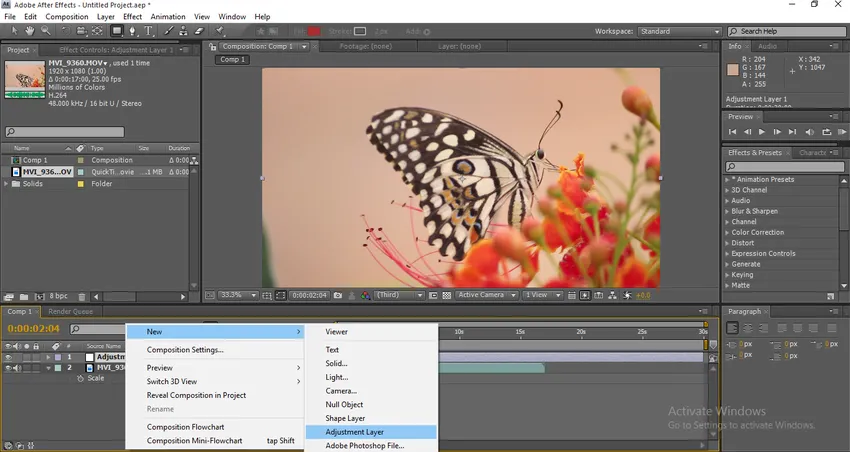
Мы можем видеть отличия от исходного изображения в том, что резкость, цвет и т. Д. Полностью изменились, после выполнения цветовой градации мы можем видеть четкость и четкость изображения. Это один тип цветовой классификации.
Типы оценок
Давайте посмотрим на некоторые другие виды оценки.
Шаг 1 : Импортируйте изображение или видео в соответствии с вашими требованиями.
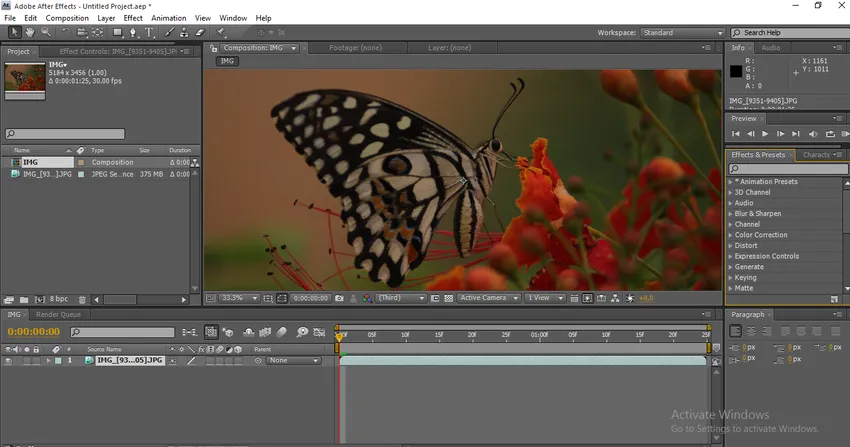
Шаг 2 : Сначала мы идем с кривыми. Так что нажмите на эффекты, цветовая коррекция, кривые.
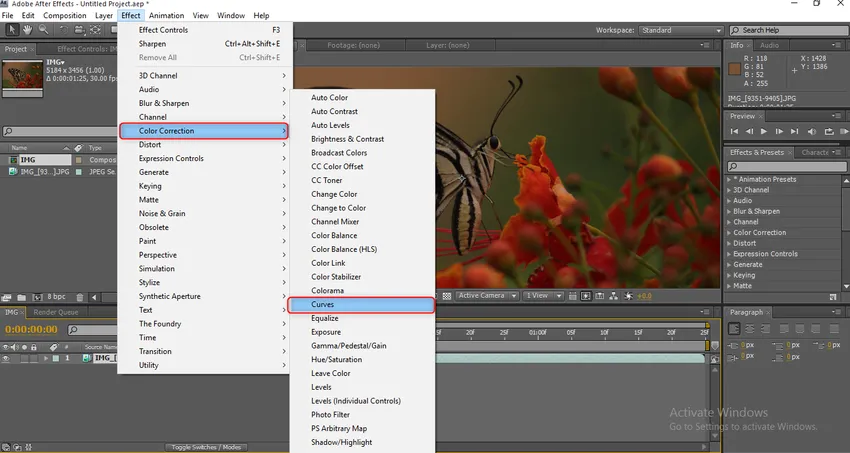
Шаг 3 : Как только мы выберем кривые, мы можем получить параметры настройки цвета. В этом у нас есть 5 каналов, таких как RGB, Красный, Зеленый, Синий и Альфа. Нам нужно расширить каждый канал, чтобы получить хороший результат.
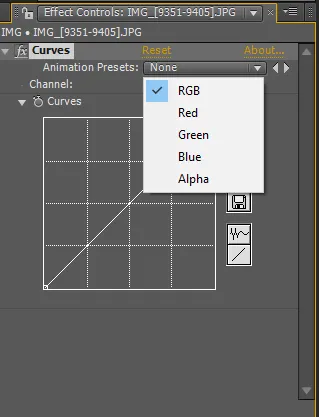
Шаг 4 : Давайте начнем с RGB, нам нужно зафиксировать точку и перейти к кривой, а при необходимости мы можем добавить еще одну точку и выполнить настройку кривой.
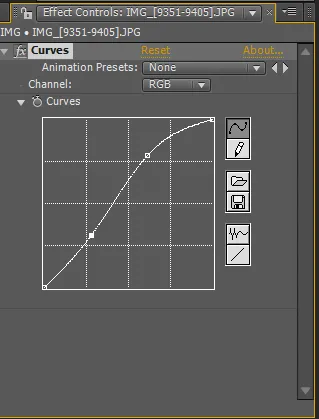
Здесь мы можем найти две точки, после корректировки кривых мы можем найти разницу в визуальном.

Шаг 5 : Я настроил красный цвет на изображении.

Шаг 6 : Теперь мы отрегулируем зеленый цвет здесь.

Мы должны быть очень осторожны при настройке, если мы немного потянем, цвет будет меняться слишком плохо.
Шаг 7 : Теперь давайте настроим синий цвет.

Теперь нам нужно настроить альфа в этом процессе.
Шаг 8 : Давайте работать с Tint сейчас. Перейти к эффектам, коррекция цвета, выберите оттенок.
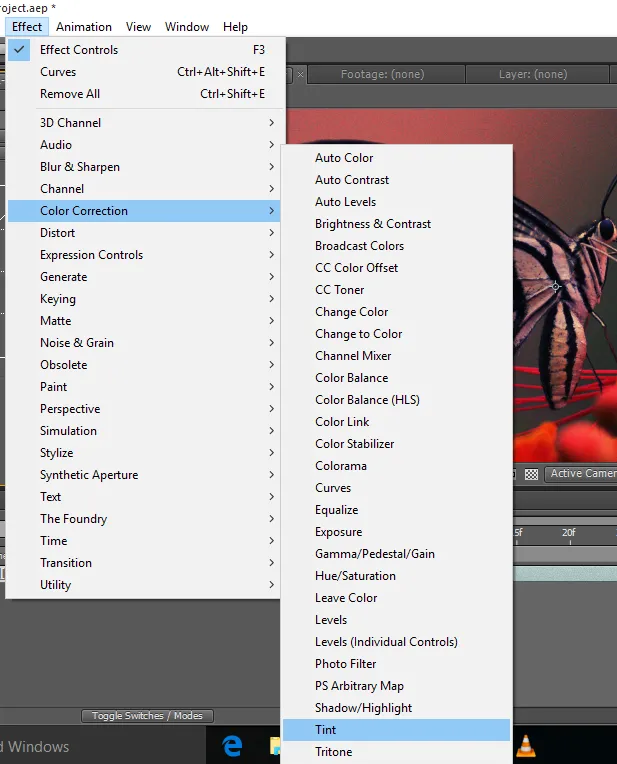
Как только мы применяем оттенок, изображение становится черно-белым, потому что количество оттенков равно 100.

Шаг 9 : Отрегулируйте величину оттенка до 15, мы можем изменить в соответствии с нашими требованиями.

Шаг 10 : Создайте новый черный сплошной слой.
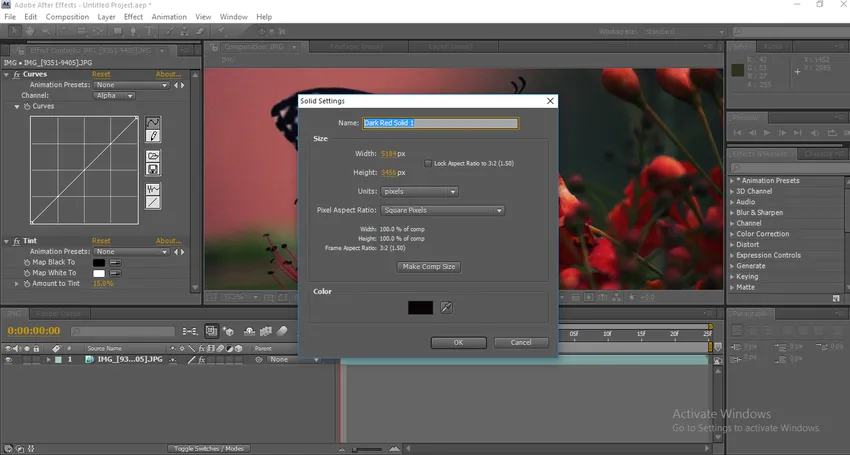
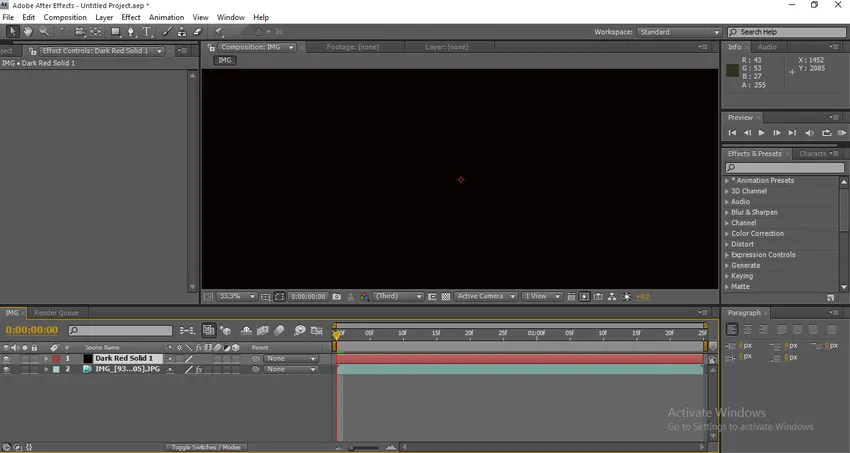
Шаг 11 : Добавьте маску к сплошному слою.


Как только мы применяем маску, просто увеличиваем уровень пера маски и уменьшаем непрозрачность маски, активируем опцию инвертирования, так как мы видим, что маска будет появляться по краям визуала, это дает нам кинематографический вид и для обычного видео., Не только черные мы можем использовать разные маски с разными цветами, чтобы создать атмосферу и настроение для визуала.
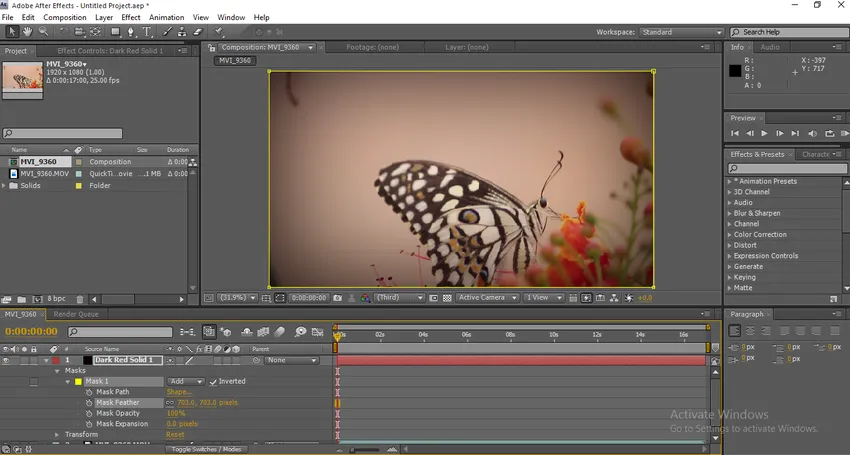
Шаг 12 : Теперь нажмите New и выберите корректирующий слой.
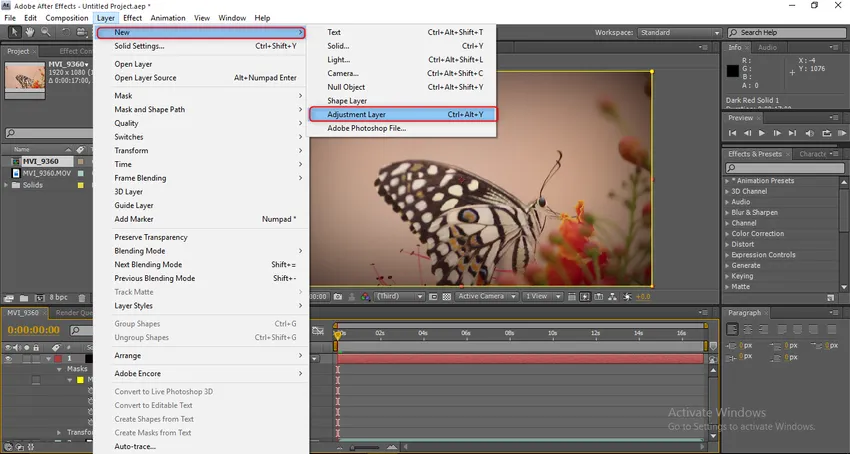
Шаг 13 : Перейдите к эффектам, под Stylize выберите Glow.

Как только мы применим эффект свечения, изображение будет выглядеть так, как показано на рисунке ниже.
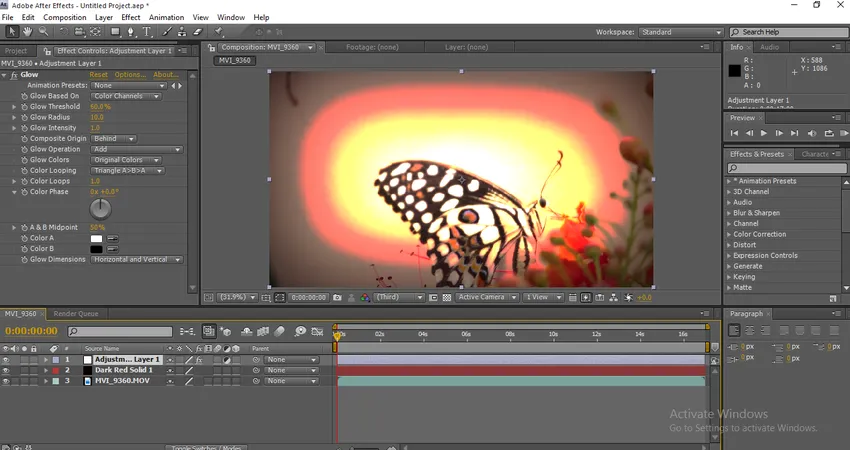
Нам нужно расширить значения конфигурации, чтобы сделать визуальное представление хорошим.
Шаг 14 : Теперь расширьте значения свечения. Порог свечения 85, 1, радиус свечения 105, интенсивность свечения 3, 7, композитное происхождение позади. Эти значения используются для моих требований при работе над другим проектом, который мы можем изменить в соответствии с требованиями.
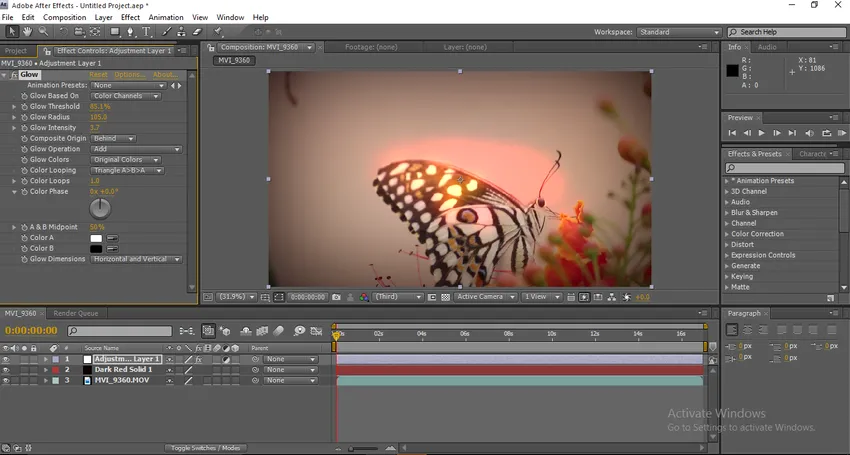
Здесь мы видим силу градиента цвета, если мы видим на визуальном изображении, что что-то светится за бабочкой, это выглядит как солнечный свет за бабочкой.
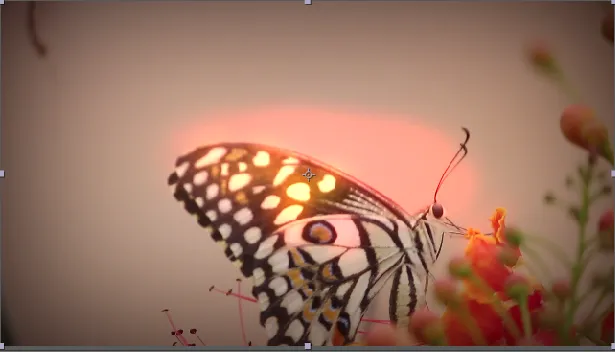

Шаг 15. Теперь добавьте немного световых лучей, чтобы визуальные эффекты выглядели более креативно, световые лучи дают больший эффект для коррекции цвета, применяя световые лучи, мы можем изменить исходный цвет на новый другой цвет.
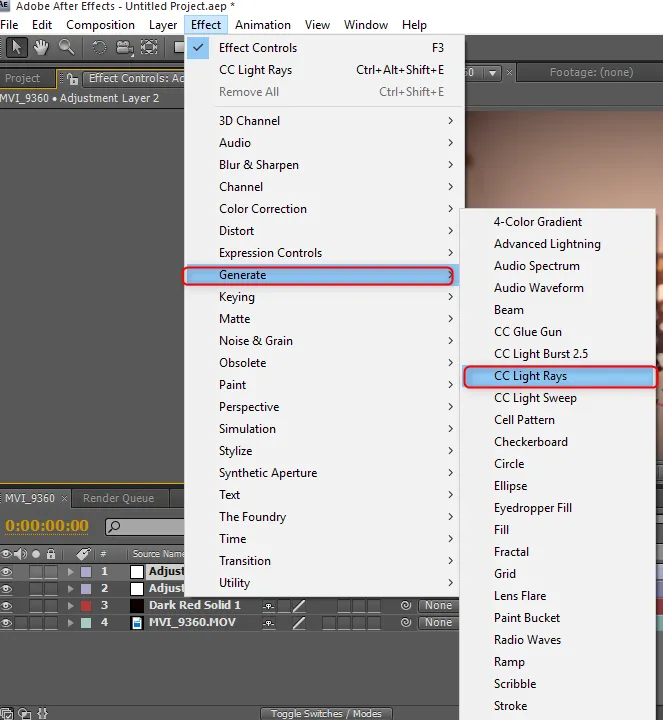
Шаг 16. После импорта световых лучей CC я фиксирую его в левом верхнем углу, и мы видим, как изменился фон.
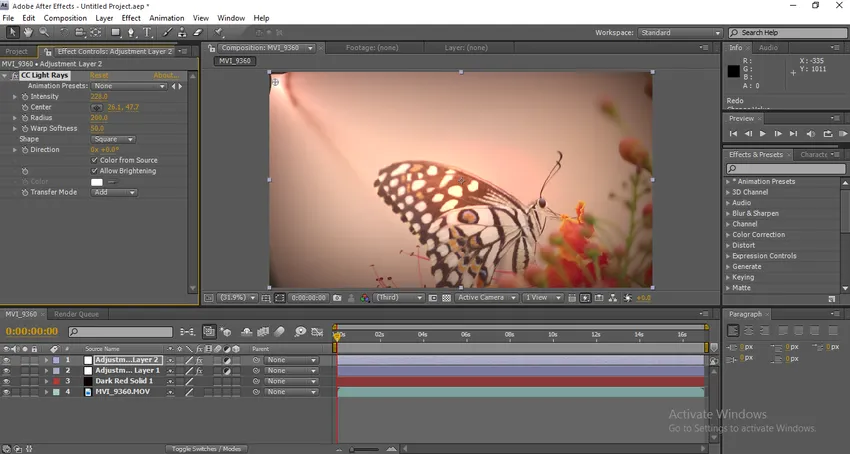
Как только мы подадим свет, он изменит цвет вокруг света и придаст хороший вид фону.
Шаг 17 : Теперь давайте посмотрим на основной важный параметр в градации цвета, это CC Toner. Перейти к эффектам, цветовой коррекции, CC-тонеру.
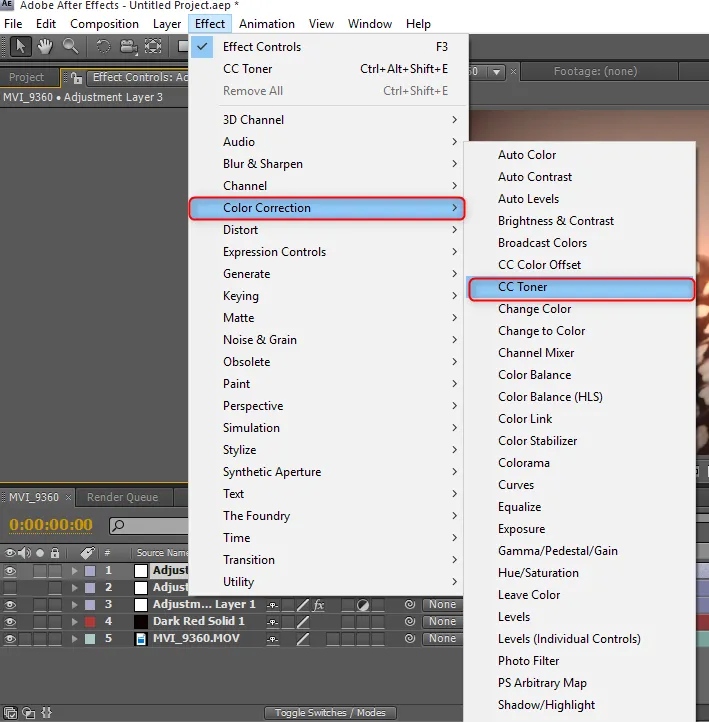
Шаг 18 : В меню настройки тонера CC у нас есть три основных параметра. Основные моменты, Полутона, Тени. Подсветка и тени постоянны и меняют цвет полутонов.
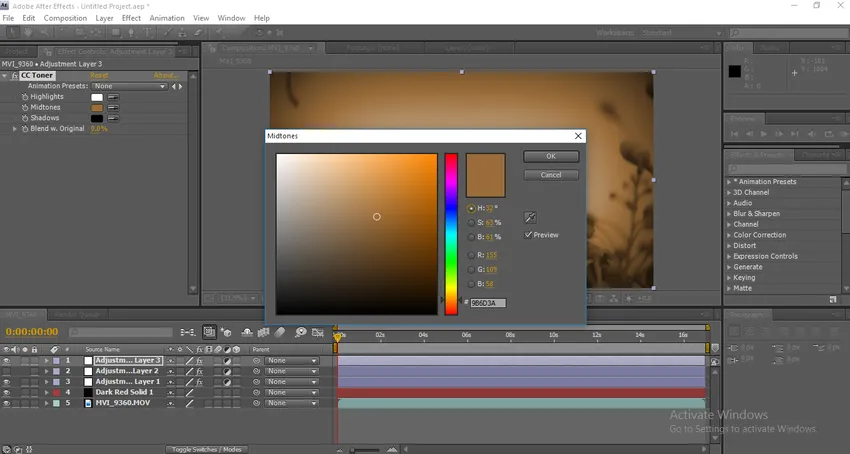
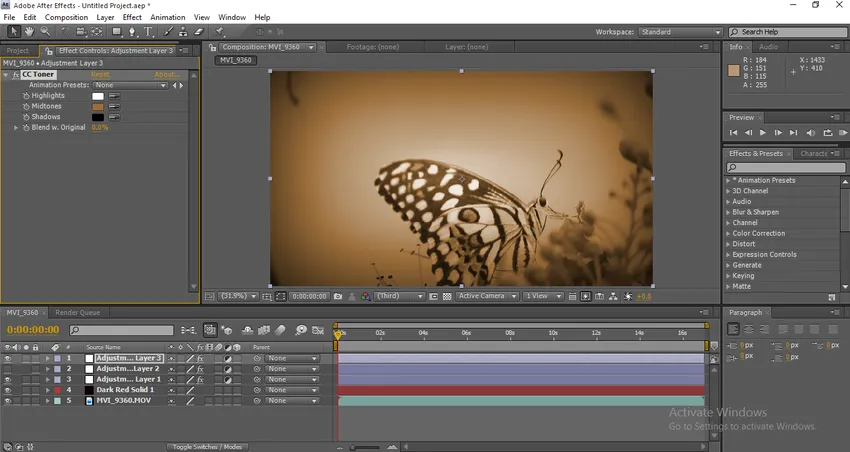
После применения мы можем видеть визуальное, как кинематографическое, посмотрим разницу.
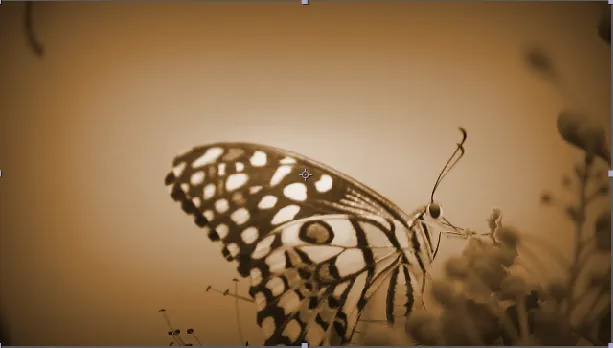
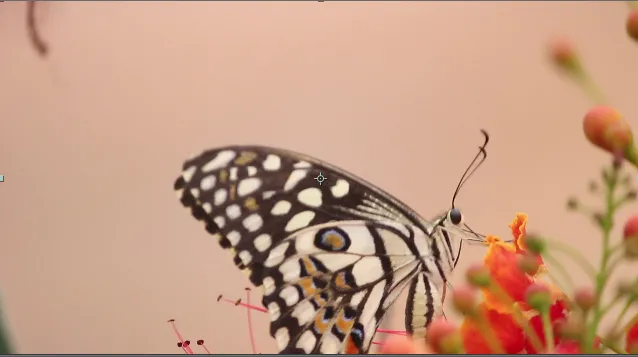
Мы видим много различий до и после, нам нужно потратить много времени, чтобы получить хороший результат.
Вывод - градация цвета в After Effects
Здесь мы увидели несколько подходов к градации цвета с использованием After Effects, и в этом процессе мы также увидели, как изменить цвета для визуальных элементов и как исправить цвета, мы импортируем видео и провели несколько экспериментов для применения градаций цвета. Я надеюсь, что у нас была творческая дискуссия.
Рекомендуемые статьи
Это руководство по градации цвета в After Effects. Здесь мы обсудим, как сделать коррекцию цвета, как использовать корректирующий слой и Типы коррекции цвета. Вы также можете посмотреть следующую статью, чтобы узнать больше -
- Что такое программное обеспечение Adobe After Effects?
- Добавление слоев формы в After Effects
- Введение в 3D-эффекты в After Effects
- Редактирование и анимация фона в After Effects
- Руководство по дождю в After Effects