
Окно сообщений Excel VBA
Поскольку в этом слове есть две вещи, одна - VBA, а другая - Message Box . В этом я объясню, как использовать функцию Message Box с использованием VBA (Visual Basic для приложений).
VBA - это язык программирования для тех, кто работает в Excel и других программах Office, поэтому можно автоматизировать задачи в Excel, написав так называемые макросы.
Окно сообщений - как следует из названия, это не что иное, как диалоговое окно, которое используется для уведомления пользователя о чем-либо или предоставления какой-либо информации, показывая собственное сообщение с некоторыми пользовательскими кнопками, такими как Да / Нет или Отмена / Ок.
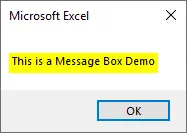
Окно сообщений имеет несколько частей:
Заголовок - в нем будет отображаться заголовок окна сообщения, т. Е. О чем это окно сообщения. По умолчанию будет отображаться название приложения «Microsoft Excel», потому что мы открываем его в Excel.
Подсказка - показывает сообщение, которое мы хотим отобразить в диалоговом окне.
Кнопка - мы можем добавлять и настраивать различные кнопки в окне сообщения. Кнопки, которые мы можем добавить, такие как « Отмена», «Пропустить», «Отменить», «ОК», « Повторить» и т.д.
Значок закрытия - он имеет красный значок закрытия, откуда мы можем напрямую отключить окно сообщений.
Поскольку мы знаем, что MsgBox является функцией в VBA, как и другие функции, она также имеет синтаксис и аргументы для передачи в ней.
MsgBox (подсказка (, кнопки) (, заголовок) (, справочный файл, контекст))
Синтаксис окна сообщения VBA в Excel
Синтаксис для окна сообщений VBA выглядит следующим образом:

Подсказка - Как мы уже говорили ранее, Подсказка является обязательным аргументом. Он отображает сообщение, которое мы видим в MsgBox. Наш пример текста: «Это демонстрационное окно сообщения…» - это приглашение. Мы можем использовать 1024 символа в приглашении, а также использовать их для отображения значений переменных.
Кнопки - отображает кнопки в поле. Предположим, что если я использую vbOKCancel, на нем будут отображаться кнопки OK и Отмена, а если я использую vbOKOnly, на нем будет отображаться только кнопка OK .
Файл справки - открывает файл справки, когда пользователь нажимает кнопку « Справка» . Кнопка Справка появится, только если мы напишем код для нее. Нам также необходимо указать аргументы контекста при использовании файла справки.
ПРИМЕЧАНИЕ. - Только аргумент «Prompt» является обязательным, все остальные аргументы являются необязательными.Константы кнопок в MsgBox
В этом разделе мы рассмотрим различные кнопки, используемые в окне сообщения:
- vbOKOnly - показывает только кнопку ОК .
- vbOKCancel - показывает кнопки ОК и Отмена .
- vbYesNo - показывает кнопки Да / Нет .
- vbYesNoCancel - здесь отображаются кнопки « Да», « Нет» и « Отмена» .
- vbAbortRetryIgnore - отображает кнопки отмены, повторной попытки и игнорирования .
- vbRetryCancel - показывает кнопку « Повторить» и « Отмена» .
- vbMsgBoxHelpButton - показывает кнопку справки .
Теперь посмотрим, как создается окно сообщений в VBA.
Чтобы включить макросы в Excel, сначала необходимо включить вкладку «Разработчики», а затем изменить настройки, с помощью которых запускается макрос.
Создание кода сообщения VBA в Excel
Ниже приведены различные примеры кода Message Box VBA в Excel. Давайте разберемся с этим на примере.
Вы можете скачать этот шаблон VBA Message Box Excel здесь - Шаблон VBA Message Box ExcelПример № 1
Шаг 1. Откройте вкладку «Разработчик», выберите редактор Visual Basic, чтобы сформировать группу «Код», или нажмите F11, чтобы открыть ее.
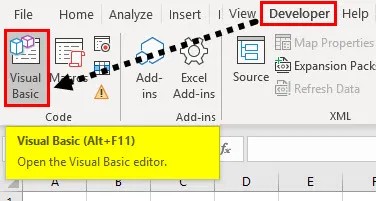
Шаг 2. После нажатия клавиши F11 появятся окна Microsoft VBA (Visual Basic для приложений).
Код:
Sub Messagebox () End Sub

Сверху видно, что код макроса, который мы пишем, будет работать только с тем листом, с которым мы работаем, т.е. « vba msgbox.xlsm »
Шаг 3: Теперь мы введем код для MsgBox, чтобы отобразить «Это окно сообщения Demo…!» . Код для этого есть.
Код:
Sub Messagebox () msgbox "Это демонстрация окна сообщения …!" End Sub
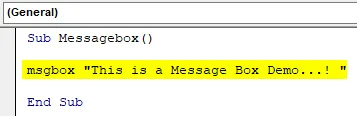
Шаг 4: Теперь мы запустим следующий код и, нажав на RUN или нажав F5. Как мы видим, окно сообщения отображается с кнопкой ОК и сообщением.
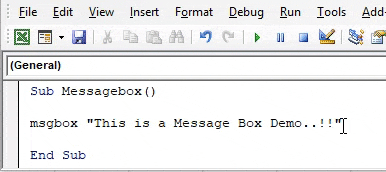
Пример № 2
Здесь мы собираемся отобразить сообщение с константами значков , да, нет и заголовок. Все шаги из 1-3 одинаковы, мы должны внести изменения в шаге 4.
Шаг 4:
Код:
Sub Messagebox () msgbox "Этот файл содержит вирус. Вы хотите продолжить", vbYesNo + vbExclamation, "Это заголовок" End Sub

Шаг 5: Как мы видим, окно сообщения отображается с константами со значком (восклицательный знак), Да, Нет и Заголовок.

То, что нужно запомнить
- Окно сообщений используется для отображения сообщения или предупреждения на экране, аналогичного диалоговому окну.
- В этом «Prompt» аргумент является обязательным, все остальные аргументы являются необязательными .
- Кнопка ОК является кнопкой по умолчанию.
- Код VBA останавливается, когда отображается окно сообщения.
Рекомендуемые статьи
Это руководство к Окну сообщений VBA. Здесь мы обсудим, как получить Message Box в VBA Excel, а также с практическими примерами и загружаемым шаблоном Excel. Вы также можете просмотреть наши другие предлагаемые статьи -
- VBA UBound Функция
- Функция Excel CODE
- Использование функции VBA END
- Функция COUNTA в Excel