В предыдущем уроке из этой серии, посвященном исправлению проблем с тоном и цветом, мы узнали, как работают три функции автоматической настройки изображения ( Auto Tone, Auto Contrast и Auto Color ) в Photoshop и как они могут быстро улучшить общий вид наших изображений, повышая контраст и удаляя нежелательные цветовые оттенки.
Хотя эти команды ни в коем случае не являются лучшими способами решения этих проблем, они имеют преимущества, заключающиеся в том, что они очень быстрые и простые в использовании, что делает их популярным выбором для исправления и ретуширования этих менее важных повседневных снимков.
Однако одним большим недостатком команд Photoshop Auto image является то, что они являются статическими настройками, то есть они вносят постоянные изменения в пиксели изображения. Это часто называют деструктивным редактированием, и, как вы можете себе представить, это не лучший способ работы. Хороший рабочий процесс редактирования изображений использует, по возможности, неразрушающие корректирующие слои . Итак, в этом уроке мы узнаем, как легко применять те же самые команды Auto в качестве корректирующих слоев!
Как мы увидим, есть и другие преимущества применения команд Auto в качестве корректирующих слоев. Это не только облегчает нам переключение между командами и сравнивает результаты, но также облегчает объединение команд Auto для улучшения ваших результатов еще больше!
Этот учебный курс основан на том, что мы рассмотрели в предыдущем учебном пособии, поэтому, если вы еще не знакомы с командами «Автоизображение», обязательно прочитайте учебник «Авто тон», «Автоконтраст» и «Автоцвет», прежде чем продолжить.
Чтобы было легче увидеть, что версии корректирующего слоя команд Auto - это те же самые команды (Auto Tone, Auto Contrast и Auto Color), которые находятся в меню Image в Photoshop, я буду использовать то же изображение, что и в предыдущем учебник, чтобы мы могли видеть, что результаты, которые я получаю в итоге, точно такие же, как и раньше. Вот фотография, как она была изначально сделана, с плохой контрастностью и зеленоватым оттенком:
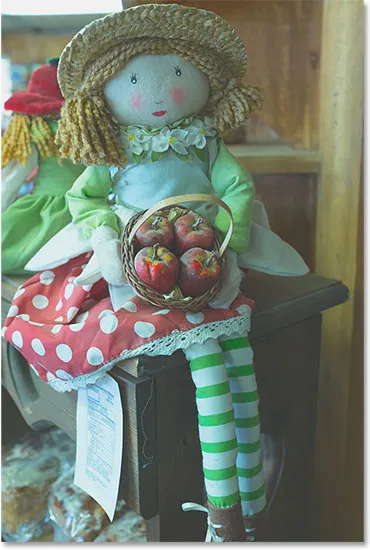
Оригинальное фото.
И вот как это будет выглядеть, когда мы закончим, на этот раз после применения команд Auto в качестве корректирующего слоя:

Автокоррекция, корректирующая версия слоя изображения.
Шаг 1: Добавьте корректирующий слой A Levels или Curves
Несмотря на то, что в качестве корректирующих слоев легко применять команды Автоизображения в Photoshop, способ, которым вы это делаете, не так уж очевиден. Для начала, нет фактического слоя автоматической настройки тона, автоматической контрастности или автоматической настройки цвета. Вместо этого нам доступны команды в качестве параметров в других корректирующих слоях, а именно в уровнях и кривых . Когда мое изображение будет открыто в Photoshop, я добавлю корректирующий слой Levels, щелкнув значок « Новый заливочный слой» или «Adjustment Layer» в нижней части панели «Слои»:
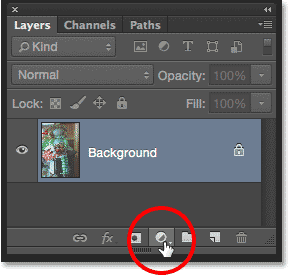
Нажав на значок «Новый слой заливки» или «Корректирующий слой».
Затем я выберу уровни из появившегося списка. Я также мог бы выбрать корректирующий слой Кривые, который дал бы мне доступ к тем же параметрам Авто, но большинство людей находят Уровни менее пугающими:
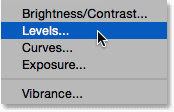
Добавление корректирующего слоя Levels.
Пока что с изображением ничего не произойдет, но если мы посмотрим на панель «Слои», то увидим, что Photoshop добавил корректирующий слой «Уровни» над изображением:
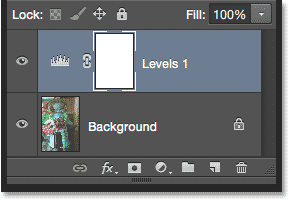
Слой регулировки уровней отображается над фоновым слоем.
Шаг 2. Откройте параметры автоматической цветовой коррекции
Параметры и элементы управления для слоя регулировки «Уровни» находятся на панели «Свойства», и здесь мы получаем доступ к командам «Авто». Есть несколько способов добраться до них. Одним из способов является нажатие на маленький значок меню в верхнем правом углу панели «Свойства»:
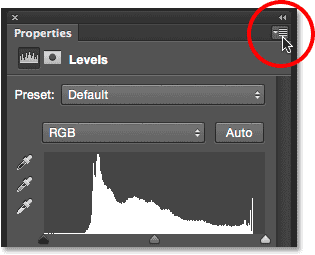
Нажмите на значок меню панели свойств.
Затем выбрав Auto Options из меню:
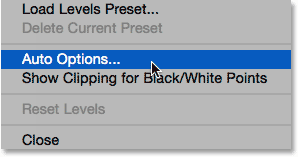
Выбор Auto Options из меню панели Properties.
Другой способ получить доступ к параметрам Auto - нажать и удерживать клавишу Alt (Win) / Option (Mac) на клавиатуре и нажать кнопку Auto :
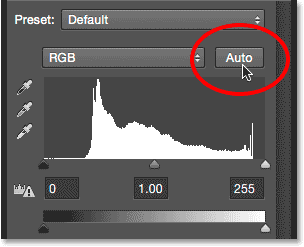
Нажмите и удерживайте Alt (Win) / Option (Mac) и нажмите кнопку «Авто».
В любом случае открывается диалоговое окно « Параметры автокоррекции цвета ». Здесь нас интересует раздел Алгоритмы вверху. Обратите внимание, что есть четыре варианта на выбор. В этом уроке мы сконцентрируемся только на первых трех (« Повышение монохроматического контраста», « Повышение контрастности на канал» и « Поиск темных и светлых цветов» ), поскольку они соответствуют трем командам автоматического изображения. Мы сохраним четвертый, Enhance Brightness and Contrast, для дальнейшего, когда мы более внимательно посмотрим на настройку яркости / контрастности в Photoshop:
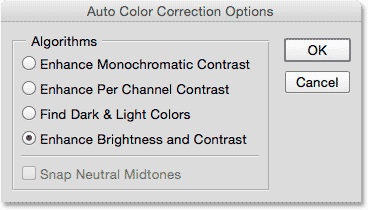
Три верхние опции соответствуют трем командам автоматического изображения.
Шаг 3: Попробуйте разные алгоритмы
Как я уже упоминал, каждый из трех верхних параметров соответствует одной из трех команд автоизображения. На самом деле они не называются Auto Tone, Auto Contrast и Auto Color, но если вы прочитали предыдущий урок, вы могли заметить, что имена, которые мы здесь находим, на самом деле являются описанием того, как работает каждая из команд Auto.
Плагин шорткодов, действий и фильтров: ошибка в шорткоде (ads-retouch-middle-floatleft)
Первый параметр в верхней части, Enhance Monochromatic Contrast, описывает, как работает команда Auto Contrast . Выбор этого параметра даст нам точно такой же результат, как если бы мы выбрали статическую команду «Автоконтраст» в меню «Изображение». Чтобы быстро повторить, Auto Contrast рассматривает все три цветовых канала (красный, зеленый и синий) как одно составное изображение и повышает общий контраст, делая самые темные пиксели на изображении черными, самые светлые пиксели белыми, а затем перераспределяя все остальные тональные сигналы. значения между. Это влияет только на контраст. Исходные цвета на изображении остаются прежними.
Если вы не помните подробности того, как работает каждая команда «Авто», но в настройках Photoshop включены подсказки для инструментов, есть простой способ определить, какой из этих параметров соответствует какой команде. Просто наведите курсор мыши на название опции, чтобы увидеть ее более подробное описание. Обратите внимание, что в самом конце описания фактически указывается, какой команде Auto он соответствует. В случае этой первой опции, Enhance Monochromatic Contrast, в скобках отображается Auto Contrast:
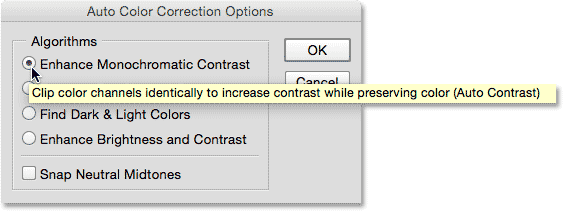
Подсказка подсказывает нам, что Enhance Monochromatic Contrast - это то же самое, что Auto Contrast.
Чтобы выбрать вариант, просто щелкните внутри маленького кружка слева от его имени, а затем посмотрите на свое изображение, чтобы оценить результаты. Вот как выглядит моя фотография с применением функции Enhance Monochromatic Contrast. Общая контрастность улучшается, но остается зеленоватый оттенок. Если вы сравните его с результатом Auto Contrast из предыдущего урока, вы увидите, что обе версии выглядят одинаково. Единственное отличие состоит в том, что мы применяем Автоконтраст в качестве неразрушающего корректирующего слоя, а не в качестве статической корректировки:
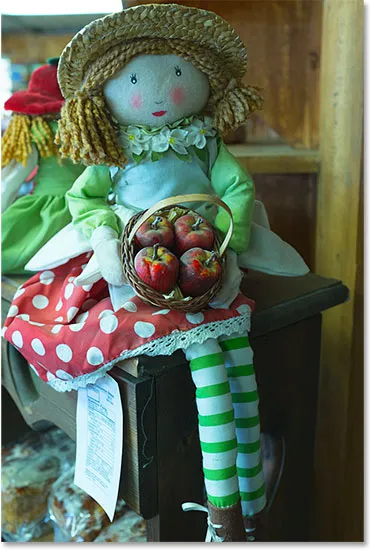
Изображение с примененным усилением монохромного контраста (автоконтраст).
Вторая опция сверху, Enhance Per Channel Contrast, аналогична команде Auto Tone . Опять же, чтобы быстро повторить, Auto Tone похож на Auto Contrast в том, что он затемняет самые темные пиксели до черного, осветляет самые светлые пиксели до белого, а затем перераспределяет другие тональные значения между ними, но это происходит по каналам за каналом. основа, а не составная основа, поэтому каждый отдельный цветовой канал рассматривается по-разному. Это не только повышает общий контраст, но и меняет цвета в изображении. Если ваша фотография страдает от нежелательного цветового оттенка, Auto Tone может исправить его, но он также может легко ввести цветовой оттенок, если его не было изначально.
Я наведу курсор мыши на параметр «Повышение контрастности канала», чтобы просмотреть более подробное описание, и в конце мы увидим, что в круглых скобках указан автонастройка:
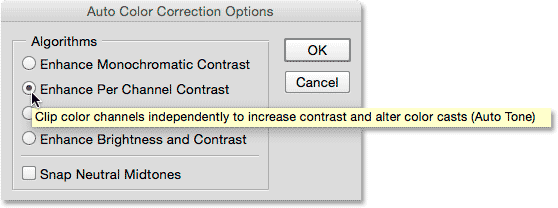
Повышение контрастности канала аналогично автоматическому тону.
Я выберу эту опцию, щелкнув внутри маленького кружочка, и здесь мы увидим тот же самый результат, который мы увидели, когда я применил команду Auto Tone в предыдущем уроке. По сравнению с оригинальной версией наблюдается хороший контраст, и некоторые, но не все, оттенки зеленоватого цвета были исправлены:
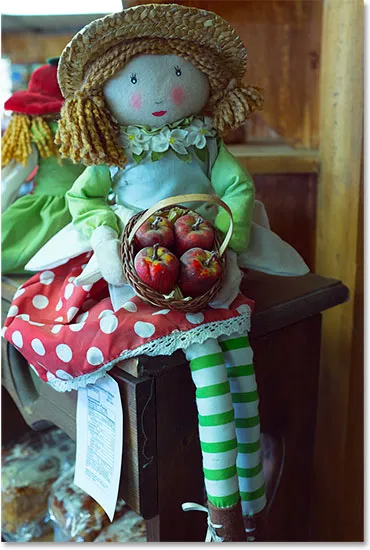
Изображение с применением функции «Повышение контрастности канала» (Auto Tone).
Третий параметр « Найти темные и светлые цвета» аналогичен команде « Автоцвет», которая затемняет самые темные пиксели до черного, осветляет самые светлые пиксели до белого и перераспределяет другие тональные значения между ними по каналам за каналом. основа, так же, как Auto Tone. Отличие от Auto Color заключается в том, что он также пытается нейтрализовать средние тона, что дает нам наилучшие шансы удалить нежелательный цветовой оттенок.
Я наведу курсор мыши на параметр «Найти темные и светлые цвета», чтобы просмотреть описание, и в конце появится список «Автоцвет»:
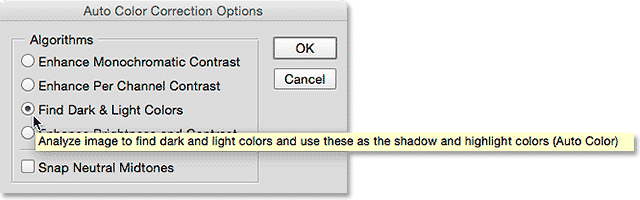
Найти темные и светлые цвета так же, как Автоцвет.
Здесь есть еще один шаг, чтобы воссоздать тот же эффект, что и Auto Color. Чтобы нейтрализовать средние тона, нам также нужно включить опцию « Привязать нейтральные средние тона», установив флажок внутри. Опять же, обратите внимание, что, если вы наведете курсор мыши на параметр, чтобы просмотреть описание, вы увидите, что в конце он показывает Auto Color:
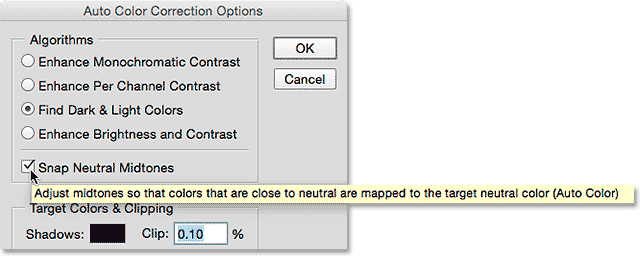
Выбор параметра «Нейтральные средние тона».
Вот мой результат с выбранными параметрами «Найти темные и светлые цвета» и «Привязать нейтральные средние тона». Как и в случае с Автоцветом в предыдущем уроке, общая контрастность здесь не так сильна, как в предыдущих двух вариантах, но зеленоватый оттенок был значительно уменьшен:
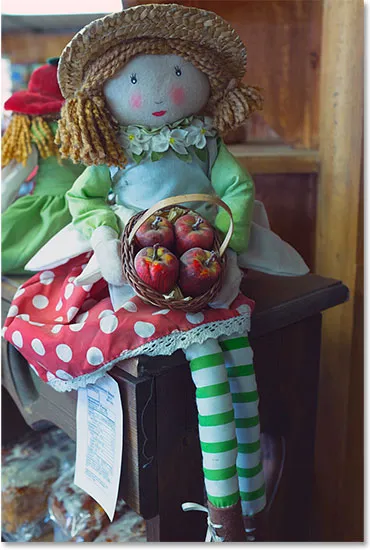
Изображение с применением «Найти темные и светлые цвета» и «Нейтральные средние тона» (автоцвет).
Шаг 4: Сочетание «Нейтральных полутонов» с другими параметрами
Одним из действительно значительных преимуществ применения команд Auto таким образом, а не в качестве статических настроек, является то, что мы можем фактически комбинировать опцию Snap Neutral Midtones с любой из команд Auto, а не только с Auto Color! Например, я оставлю выбранными «Нейтральные средние тона», но переключусь с параметра «Найти темные и светлые цвета» на параметр «Повышение контрастности на канал», эффективно комбинируя команды «Автоцвет» и «Автоцвет»:
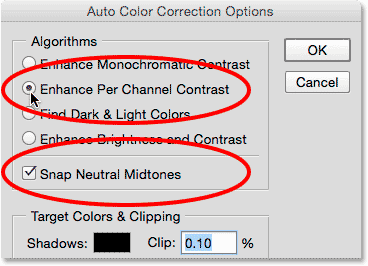
Попробуйте использовать параметр «Повышение контрастности канала» с выбранными мгновенными нейтральными полутонами.
И вот мой результат. Общая контрастность значительно улучшена по сравнению с оригиналом благодаря опции «Повышение контрастности на канал» (автоматический тон), а цветовой оттенок удален благодаря опции «Нейтральные средние тона». Фактически, это тот же результат, что мы видели в предыдущем уроке, когда я применил Auto Tone к изображению сразу после применения Auto Color:

Изображение с применением функции «Повышение контрастности канала» (автоматический тон) и «Нейтральных полутонов».
Как я упоминал ранее, мы сохраним четвертый вариант («Повышение яркости и контрастности») для дальнейшего использования, когда мы рассмотрим настройку яркости / контрастности в Photoshop. После того, как вы опробовали все три варианта и выбрали тот, который лучше всего подходит для вашего изображения, нажмите кнопку «ОК», чтобы закрыть диалоговое окно «Параметры автокоррекции цвета». Если вы хотите сравнить исправленный результат с оригиналом, просто щелкните значок видимости корректирующего слоя на панели «Слои», чтобы временно отключить корректирующий слой:
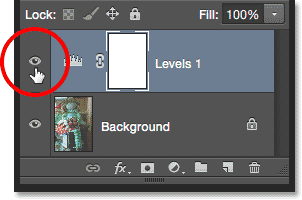
Нажмите на значок видимости слоя для корректирующего слоя.
С отключенным корректирующим слоем вы увидите исходную не исправленную версию в документе:
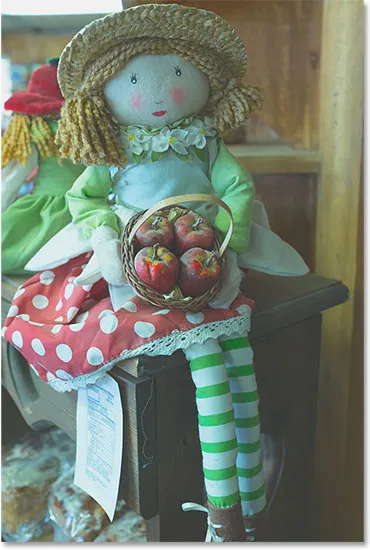
Оригинальное фото.
Нажмите снова на значок видимости, чтобы снова включить корректирующий слой:
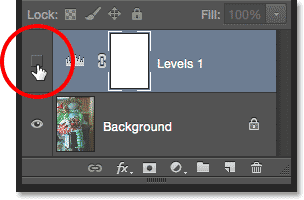
Нажав на пустой квадрат, где раньше было маленькое глазное яблоко.
Это вернет вас к автоматически исправленной версии:

Авто-исправленный результат.
И там у нас это есть! Вот как легко применять команды Photoshop Auto Tone, Auto Contrast и Auto Color в качестве гибких, неразрушающих корректирующих слоев! В следующем уроке из этой серии, посвященном коррекции тона и цвета, мы рассмотрим первую ручную настройку изображений в Photoshop, команду «Яркость / Контрастность» и то, как мы можем использовать ее, чтобы легко улучшить общую яркость и контрастность наших фотографий!