
VBA Select Cell
MS Excel предоставляет несколько встроенных функций VBA, одной из которых является функция выбора ячейки, которая используется для выбора ячейки на листе. Существует два способа выбора ячейки по ячейке, другой - это диапазон. Может использоваться как часть формулы в ячейке. Ячейка - это свойство в VBA, но Range - это Объект, поэтому мы можем использовать ячейку с диапазоном, но не можем использовать диапазон с ячейкой.
Например, если пользователь хочет дать ссылку на A5, он может дать два способа: выбрать ячейку с помощью ячейки (5, 4), а другой - диапазон («A5»).
Синтаксис функции выбора ячейки:
SELECT CELL () - возвращает значение ячейки, которое указано в ссылке. Есть два способа выбора ячейки.
Пример: функция выбора ячейки -
ActiveSheet.Cells (5, 4). Выбрать
ИЛИ
ActiveSheet.Range ( "D5"). Выбрать
Как выбрать ячейку в Excel VBA?
Мы узнаем, как выбрать ячейку в Excel, используя код VBA, с несколькими примерами.
Вы можете скачать этот шаблон VBA Select Cell Excel здесь - Шаблон VBA Select Cell ExcelVBA Select Cell - Пример # 1
Как использовать базовую функцию VBA Select Cell в MS Excel.
Пользователь хочет выбрать ячейку заголовка, которая является C5 и именем пользователя (D5) в его рабочей книге, после этого распечатать это имя в рабочей книге, которая указана в справочной данной ячейке - D5.
Давайте посмотрим, как функция Select Cell может решить его проблему. Выполните следующие шаги, чтобы выбрать ячейку в Excel VBA.
Шаг 1: Откройте MS Excel, перейдите на лист1, где пользователь хочет выбрать ячейку и отобразить имя пользователя.
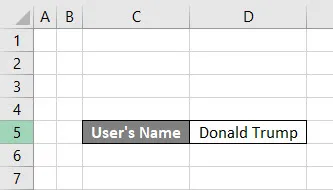
Шаг 2: Перейдите на вкладку Разработчик >> Нажмите на Visual Basic.

Шаг 3: Создайте один Select Cell_Example1 () micro.
Код:
Sub Select_Cell_Example1 () End Sub
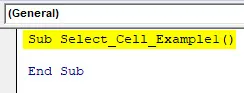
Шаг 4: Теперь активируйте лист и выберите ячейку с именем пользователя методом Cells.
Код:
Sub Select_Cell_Example1 () Sheets ("Sheet1"). Активируйте ячейки (5, 3). Выберите End Sub

Шаг 5: Теперь выберите ячейку с именем пользователя, которая является D5 по методу Range.
Код:
Sub Select_Cell_Example1 () Sheets ("Sheet1"). Активируйте ячейки (5, 3). Выберите диапазон ("D5"). Выберите End Sub

Шаг 6: Теперь напечатайте имя пользователя.
Код:
Sub Select_Cell_Example1 () Sheets ("Sheet1"). Активируйте ячейки (5, 3). Выберите диапазон ("D5"). Выберите MsgBox "Имя пользователя равно" & Range ("D5"). Значение End Sub
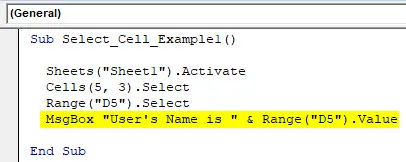
Шаг 7: Нажмите на кнопку F8, чтобы запустить шаг за шагом, или просто нажмите на кнопку F5.

Краткое содержание примера № 1:
Поскольку пользователь хочет выбрать ячейки и отобразить значение в этой ячейке. Он может выполнить свое требование, выбрав ячейки и метод диапазона. То же самое мы видим в результате.
VBA Select Cell - Пример № 2
Как использовать функцию выбора ячейки VBA с диапазоном в MS Excel.
Пользователь хочет выбрать ячейку Delhi, которая является B7, в качестве первой ячейки диапазона. Таким образом, по умолчанию существует диапазон данных от A1 до C13. Но пользователь хочет создать свой собственный диапазон и оттуда, где он хочет выбрать первую ячейку.
Давайте посмотрим, как функция Select Cell может решить его проблему. Выполните следующие шаги, чтобы выбрать ячейку в Excel VBA.
Шаг 1: Откройте MS Excel, перейдите на лист 2, где пользователь хочет выбрать ячейку и отобразить имя пользователя.
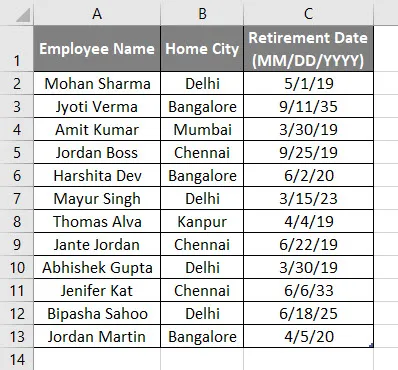
Шаг 2: Перейдите на вкладку разработчика >> Нажмите на Visual Basic.
Шаг 3: Создайте один Select Cell_Example2 () micro и внутри объявите строку как select_status.
Код:
Sub Select_Cell_Example2 () Dim select_status As String End Sub
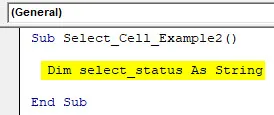
Шаг 4. Теперь активируйте лист, определите диапазон от B7 до c13 и выберите первую ячейку в этом определенном диапазоне.
Код:
Sub Select_Cell_Example2 () Dim select_status As String Sheets ("Sheet2"). Активируйте select_status = Range ("B7: C13"). Ячейки (1, 1). Выберите End Sub
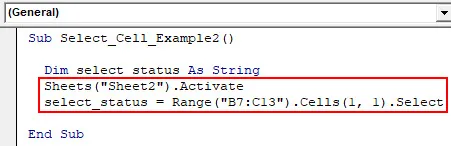
Шаг 5: Теперь напечатайте статус выбора, если он выбран, тогда он будет истинным, иначе ложным.
Код:
Sub Select_Cell_Example2 () Dim select_status As String Sheets ("Sheet2"). Активируйте select_status = Range ("B7: C13"). Ячейки (1, 1) .Select MsgBox "Действие выбора True / False:" & select_status End Sub

Шаг 7: Нажмите на кнопку F8, чтобы запустить шаг за шагом, или просто нажмите на кнопку F5.
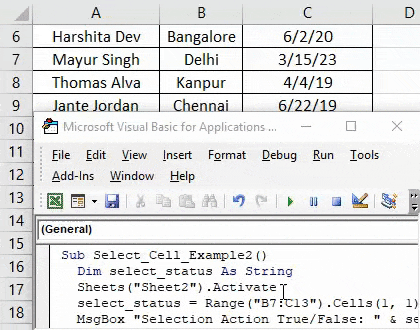
Краткое содержание примера № 2:
Как пользователь хочет определить свой собственный диапазон и откуда он хочет выбрать первую ячейку. Он может выполнить свое требование, выбрав ячейки и метод диапазона. То же самое мы видим в результате. Как мы можем видеть в результате выбора, произошедшего в Дели, который является первой ячейкой определенного диапазона пользователем.
VBA Select Cell - Пример № 3
Как использовать функцию ячейки VBA Select с циклом в MS Excel.
Пользователь хочет рассчитать, сколько записей сотрудников он имеет в таблице сведений о сотрудниках.
Давайте посмотрим, как функция Select Cell может решить его проблему. Выполните следующие шаги, чтобы выбрать ячейку в Excel VBA.
Шаг 1: Откройте MS Excel, перейдите на лист 3, где пользователь хочет выбрать ячейку и отобразить имя пользователя.
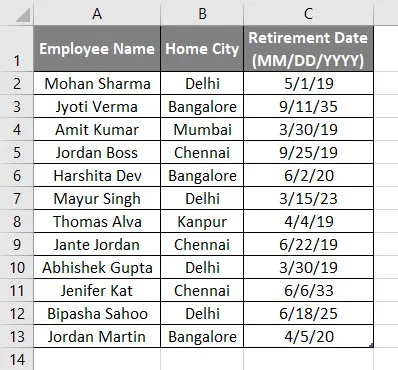
Шаг 2: Перейдите на вкладку разработчика >> Нажмите на Visual Basic.
Шаг 3: Создайте один Select Cell_Example3 () micro и внутри объявите целое число как i.
Код:
Sub Select_Cell_Example3 () Dim i As Integer End Sub
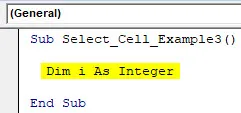
Шаг 4: Теперь активируйте лист и запустите цикл for, чтобы подсчитать количество сотрудников.
Код:
Sub Select_Cell_Example3 () Dim i As Integer Sheets («Sheet3»). Активировать для i = 1–12 ячеек (i + 1, 5) .Value = i Next i End Sub

Шаг 5: Теперь напечатайте Итоговые записи сотрудников, доступные в таблице.
Код:
Sub Select_Cell_Example3 () Dim i As Integer Sheets ("Sheet3"). Активировать для i = 1-12 ячеек (i + 1, 5) .Value = i Next i MsgBox "Всего записей сотрудников, доступных в таблице, равно" & (i - 1) End Sub
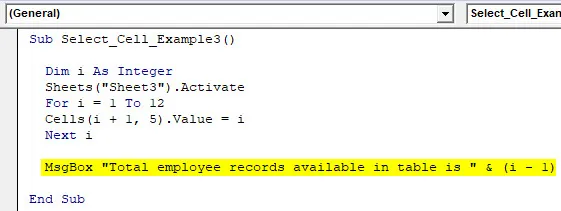
Шаг 7: Нажмите на кнопку F8, чтобы запустить шаг за шагом, или просто нажмите на кнопку F5.
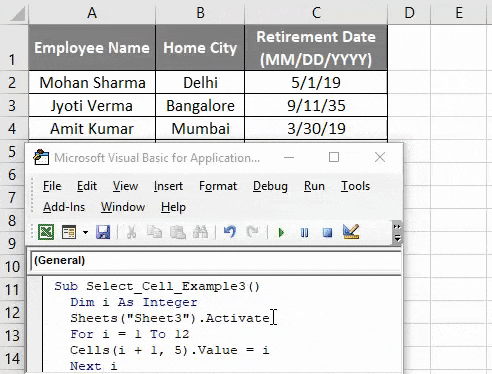
Краткое изложение примера № 3:
Поскольку пользователь хочет рассчитать количество записей сотрудника, доступных в таблице сотрудников. Он может выполнить свое требование, выбрав ячейки в методе цикла for. То же самое мы видим в результате. Как мы видим в результате, общее количество записей о сотрудниках в таблице равно 12.
То, что нужно запомнить
- Определенный пользователем диапазон отличается от обычного диапазона, как мы видим в примере № 1.
- Ячейка - это свойство в VBA, но Range - это Объект, поэтому мы можем использовать ячейку с диапазоном, но не можем использовать диапазон с ячейкой.
- Пользователь может передать буквенное имя столбца также в ячейках, таких как ячейки (5, «F»), они совпадают с ячейками (5, 6).
- Выбор ячейки не является обязательным для выполнения каких-либо действий с ней.
- Для активации листа пользователь может использовать метод активации листа, как мы использовали в приведенных выше примерах.
Рекомендуемые статьи
Это было руководство к VBA Select Cell. Здесь мы обсудили, как выбрать ячейки в Excel с использованием VBA, а также с практическими примерами и загружаемым шаблоном Excel. Вы также можете просмотреть наши другие предлагаемые статьи -
- Как исправить ошибку VBA 1004?
- Вложенная формула IF в Excel
- VBA Color Index | Простые советы
- Как использовать формулу Excel RATE?