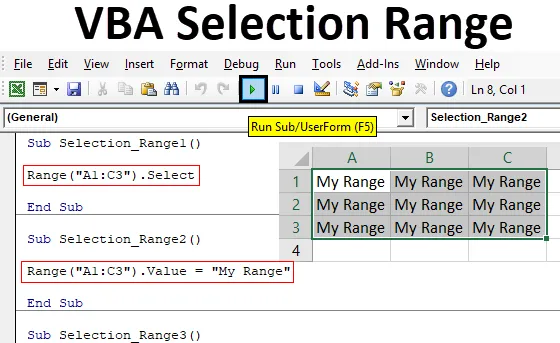
Диапазон выбора Excel VBA
Мы все, возможно, видели процесс, в котором нам нужно выбрать диапазон, чтобы мы могли выполнить некоторую работу над ним. Это основной шаг к любой задаче, которую мы делаем в Excel. Если мы делаем какую-либо ручную работу, то мы можем выбрать диапазон ячеек вручную. Но при автоматизации любого процесса или работы необходимо автоматизировать и процесс выбора диапазона. И VBA Selection Range - это основные шаги к любому коду VBA. Когда мы пишем шаги для выбора диапазона, их диапазон становится объектом, а выбор становится свойством. Это означает, что ячейки, которые мы хотим выбрать, - это объекты и процесс выбора свойства в диапазоне выбора VBA.
Как выбрать диапазон в Excel VBA?
Мы узнаем, как выбрать диапазон в Excel, используя код VBA.
Вы можете скачать этот шаблон Excel для выбора диапазона VBA здесь - Шаблон Excel для выбора диапазона VBAДиапазон выбора Excel VBA - Пример № 1
В первом примере мы увидим очень простой процесс, в котором мы будем выбирать любой диапазон ячеек, используя код VBA. Для этого выполните следующие шаги:
Шаг 1: Откройте модуль на вкладке меню « Вставка », где мы будем писать код для этого.
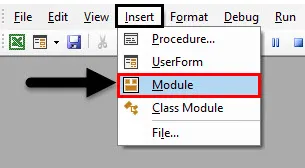
Шаг 2: Напишите подкатегорию VBA Selection Range, или мы можем выбрать любое другое имя согласно нашему выбору, чтобы определить его.
Код:
Sub Selection_Range1 () End Sub

Шаг 3: Теперь предположим, что мы хотим выбрать ячейки от A1 до C3, которые образуют матричное поле. Затем мы напишем Range и в скобках поместим ячейки, которые хотим выбрать.
Код:
Sub Selection_Range1 () Range ("A1: C3") End Sub
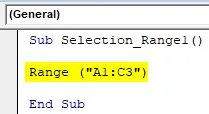
Шаг 4: Теперь мы покрыли клетки. Далее мы можем применить к нему любую функцию. Мы можем выбрать ячейки, выбрать значения или скопировать выбранный диапазон. Здесь мы просто выберем диапазон.
Код:
Sub Selection_Range1 () Range ("A1: C3"). Выберите End Sub
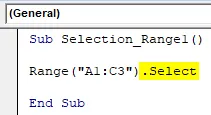
Шаг 5: Теперь скомпилируйте код и запустите его, нажав на кнопку Play, расположенную под строкой меню. Мы увидим изменения в текущем листе, поскольку ячейки от A1 до C3 выбраны, как показано ниже.
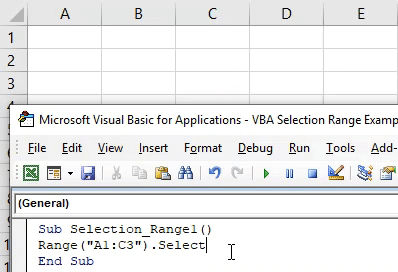
Аналогичным образом мы можем поместить любое значение в выбранные ячейки диапазона. Для этого мы будем использовать функцию Value вместо Select.
Код:
Sub Selection_Range2 () Диапазон ("A1: C3"). Значение End Sub

Теперь назначьте любое значение или текст, который мы хотим видеть в ячейках выбранного диапазона. Здесь это значение - мой диапазон.
Код:
Sub Selection_Range2 () Range ("A1: C3"). Value = "My Range" End Sub

Теперь снова запустите код, нажав на кнопку воспроизведения.

Мы увидим требуемый текст, который у нас был в значении кода, выведен в выбранный диапазон.
Диапазон выбора Excel VBA - Пример № 2
Существует еще один способ реализации VBA Selection Range. Для этого выполните следующие шаги:
Шаг 1: Запишите подкатегорию VBA Selection Range, как показано ниже.
Код:
Sub Selection_Range3 () End Sub
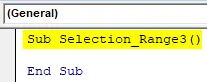
Шаг 2: С помощью этого процесса мы можем выбрать диапазон любого конкретного листа, который мы хотим. Нам не нужно делать этот лист текущим. Используйте функцию «Рабочий лист», чтобы активировать нужный лист, указав имя или последовательность рабочего листа.
Код:
Sub Selection_Range3 () Рабочие листы ("Sheet2"). Активировать End Sub
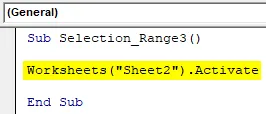
Шаг 3: Теперь снова, как в примере 1, мы выберем диапазон ячеек, которые хотим выбрать. Здесь мы рассматриваем тот же диапазон от ячейки A1 до C3.
Код:
Sub Selection_Range3 () Рабочие листы ("Sheet2"). Активировать диапазон ("A1: C3"). Выберите End Sub
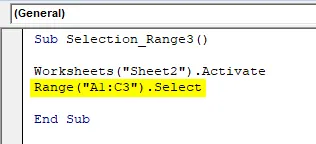
Шаг 4: Теперь запустите код, нажав на кнопку Play. Мы увидим, что теперь выбраны ячейки от A1 до C3 листа, который называется Name as Sheet2.
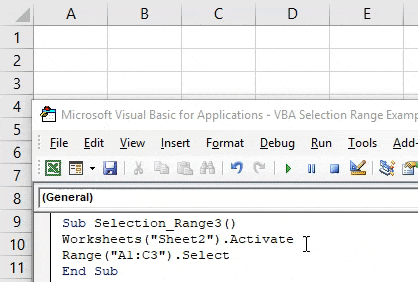
Поскольку мы уже выбрали нужные ячейки, теперь мы можем снова написать однострочный код, с помощью которого мы будем вставлять любой текст в выбранные ячейки. Или мы можем вручную выбрать новый диапазон ячеек, чтобы увидеть изменения этого кода.
Шаг 5: Для этого используйте функцию выбора вместе со значением и выберите значение, которое мы хотим видеть. Здесь наше значение такое же, как мы использовали ранее в качестве моего диапазона.
Код:
Sub Selection_Range3 () Рабочие листы ("Sheet2"). Активировать диапазон ("A1: C3"). Select Selection.Value = "My Range" End Sub
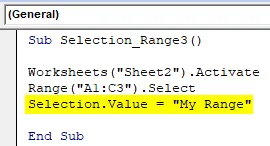
Шаг 6: Теперь снова запустите код, нажав кнопку воспроизведения.
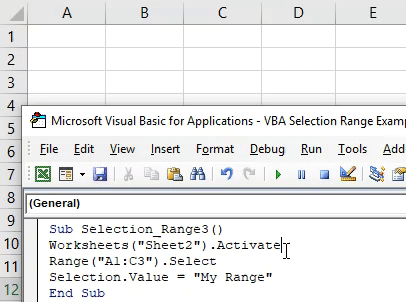
Мы увидим, что выбранные ячейки от A1 до C3 получили значение My Range, и эти ячейки все еще выделены.
Диапазон выбора Excel VBA - Пример № 3
В этом примере мы увидим, как переместить курсор из текущей ячейки в самую дальнюю конечную ячейку. Этот процесс выбора конечной ячейки таблицы или пустой таблицы очень полезен при изменении местоположения, из которого мы можем выбрать диапазон. В Excel этот процесс выполняется вручную с помощью Ctrl + любая клавиша со стрелкой. Выполните следующие шаги, чтобы использовать диапазон выбора VBA.
Шаг 1: снова напишите подкатегорию VBA Selection Range.
Код:
Sub Selection_Range4 () End Sub
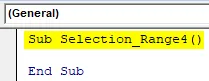
Шаг 2: Выберите ячейку базового диапазона, из которой мы хотим переместить курсор. Допустим, что ячейка B1.
Код:
Sub Selection_Range4 () Range ("B1") End Sub
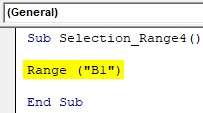
Шаг 3: Теперь, чтобы перейти к конечной таблице или листу вправо, мы будем использовать xlToRight, а влево он будет изменен на xlToLeft, как показано ниже.
Код:
Sub Selection_Range4 () Range ("B1"). End (xlToRight). Выберите End Sub

Шаг 4: Теперь запустите код, нажав клавишу F5.
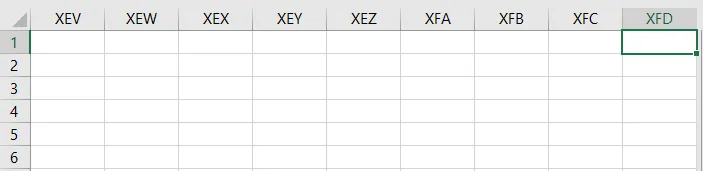
Мы увидим, что наш курсор из любого места из первой строки или ячейки B1 переместится в дальний конец листа.
Аналогичным образом мы можем переместить курсор и выбрать ячейку далеко вниз или вверх на любом листе с помощью xlDown или xlUP. Ниже приведен код для выбора дальней ячейки листа из ссылочной ячейки B1.
Код:
Sub Selection_Range4 () Range ("B1"). End (xlDown). Выбрать End Sub
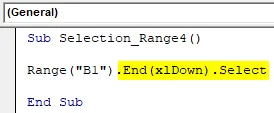
Преимущества выбора Excel VBA
- Это так же просто, как выбор диапазона ячеек вручную в Excel.
- Мы можем выбрать любой тип диапазона, который мы не можем сделать вручную.
- Мы можем выбрать и заполнить ячейки, которые возможны только в Excel с помощью опции Найти и заменить.
- Выбор ячеек диапазона и помещение в них данных можно выполнять одновременно с помощью одной строки кода.
То, что нужно запомнить
- Использование в коде команд xlDown / Up и xlToLeft / Right приведет нас к ячейкам, которые находятся на дальнем конце, или к ячейке, в которой есть данные. Значит, ячейка с данными остановится и помешает нам перейти на дальний конец листа.
- Мы можем выбрать любой тип диапазона, но убедитесь, что диапазон ячеек находится в последовательности.
- Случайный выбор ячейки не допускается с этими показанными примерами.
- Всегда сохраняйте файл excel как Macro Enable excel, чтобы предотвратить потерю кода.
Рекомендуемые статьи
Это руководство по выбору VBA. Здесь мы обсудим, как выбрать диапазон в Excel с использованием кода VBA, а также с практическими примерами и загружаемым шаблоном Excel. Вы также можете просмотреть наши другие предлагаемые статьи -
- VBA условное форматирование
- Найти и заменить в Excel
- VBA Удалить дубликаты
- Именованный диапазон Excel