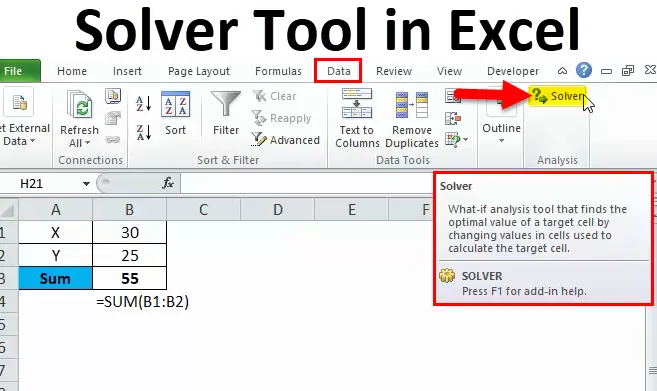
Solver Tool в Excel (Содержание)
- Солвер в Excel
- Где найти Солвер в Excel?
- Как использовать инструмент Солвер в Excel?
Солвер в Excel
Вы когда-нибудь слышали о слове SOLVER в Excel?
Если ваш ответ НЕТ, то это идеальная статья для вас, чтобы изучить концепцию SOLVER в Excel.
Решатель - это не что иное, как инструмент, который решает проблему для вас. SOLVER может выполнить сложное моделирование, с которым мы боремся вручную.
Например, если у вас есть уравнение X + Y = 50. Нам нужно определить, что такое X и что такое Y.
В этом случае X может быть 25, а Y может быть 25. Это просто. Однако, что если X должно быть положительным целым числом, X должно быть больше, чем равно 30, Y должно быть положительным целым числом, а Y должно быть больше или равно 25.
Можем ли мы решить это уравнение вручную? Я думаю, что это займет много времени, чтобы сделать перестановку и комбинации.
Однако инструмент Excel SOLVER может решить это уравнение за считанные секунды.
Где найти SOLVER в Excel?
Инструмент Excel SOLVER находится на вкладке «Данные»> «Пакет анализа»> «Solver».
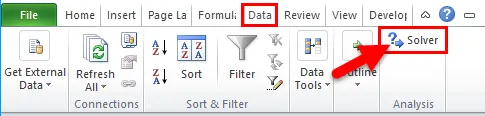
Если вы не можете увидеть инструмент SOLVER в вашем Excel, выполните следующие действия, чтобы включить эту опцию в вашем Excel.
Шаг 1: Сначала перейдите к File и Options в левой части Excel.

Шаг 2. Выберите надстройки после параметров
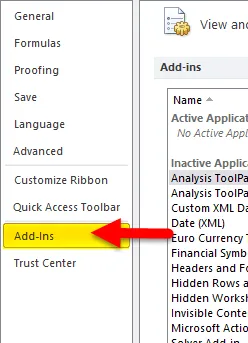
Шаг 3: Внизу вы увидите надстройки Excel , выберите их и нажмите « Перейти».
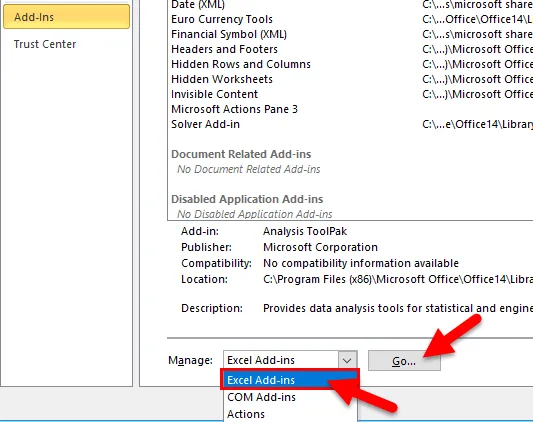
Шаг 4: Выберите Solver Add-in и нажмите OK.
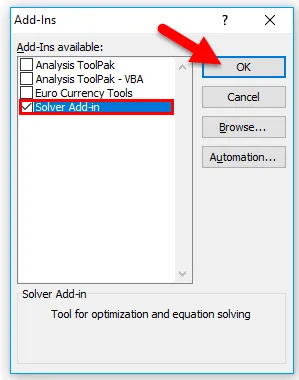
Шаг 5: Это включит опцию SOLVER Add-in для вас .

Как использовать Солвер в Excel?
Решающий инструмент очень прост в использовании. Давайте теперь посмотрим, как использовать инструмент Solver в Excel с помощью нескольких примеров.
Вы можете скачать этот Солвер инструмент Excel Шаблон здесь - Солвер инструмент Excel ШаблонПример № 1
Как я объяснил в начале, мы выполним расчет X + Y = 50, чтобы начать наш путь SOLVER в Excel.
Цель: X + Y = 50
условия:
- X должен быть положительным целочисленным значением
- Х должно быть> = 30
- Y должно быть положительным целочисленным значением
- Y должно быть> = 25
Шаг 1: Запишите простое уравнение в таблице Excel.
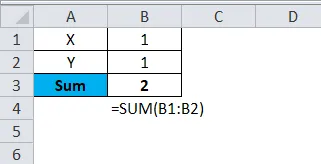
Я упомянул X & Y в качестве переменных. В качестве фиктивных данных я упомянул 1 для обеих переменных X & Y. Функция SUM добавляет эти два значения в ячейку и дает сумму.
Шаг 2: Перейдите на вкладку Данные> Солвер
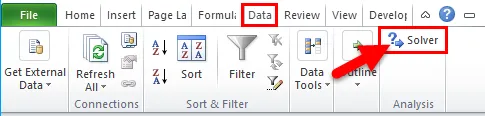
Шаг 3: Как только вы нажмете на Solver, откроется диалоговое окно ниже. Здесь нам нужно поставить перед собой цель, дать множество критериев и решить проблему.

Шаг 4. В поле « Задача» укажите ссылку на ячейку, которую мы хотим изменить. В этом примере ячейка, которую мы хотим изменить, является ячейкой B3
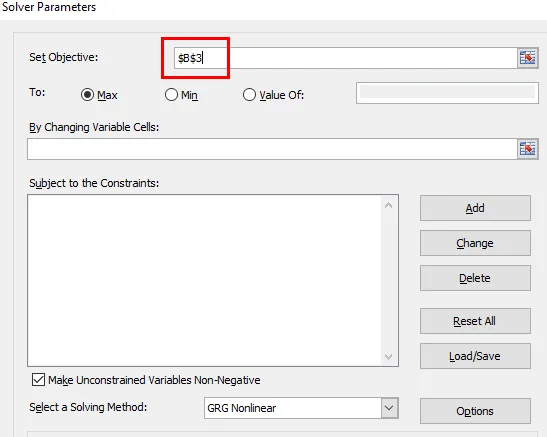
Шаг 5: В разделе To: выберите Value of: и введите 50 в качестве значения. В этом случае X + Y должно быть равно 50.

Шаг 6: Теперь, изменяя ячейки переменных: выберите ячейки, значения которых вы хотите изменить, чтобы получить сумму 50. В этом примере нам нужно изменить переменные X & Y, и эти значения ячеек находятся в B1: B2.
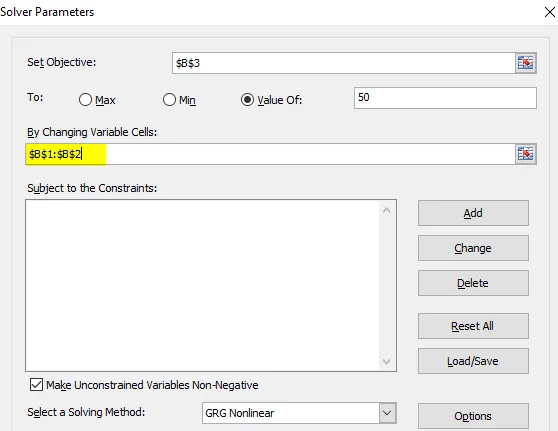
Шаг 7: Теперь начинается часть критериев. Помните, наши критерии изначально мы заявили. Нажмите на кнопку ДОБАВИТЬ в диалоговом окне Солвер.
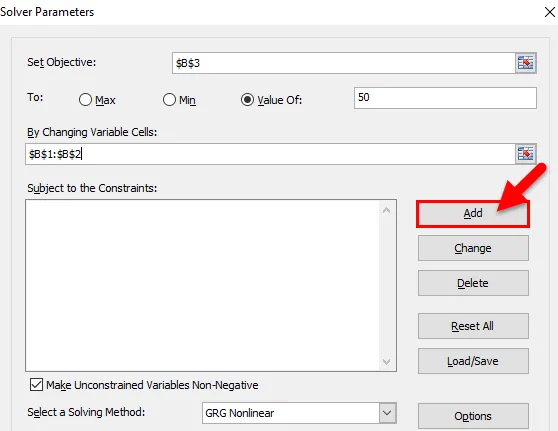
Шаг 8: Как только вы нажмете на элемент ДОБАВИТЬ, откроется диалоговое окно ниже. В этом окне нам нужно упомянуть наши первые критерии.
Наш первый критерий - X должно быть больше, чем равно 30.
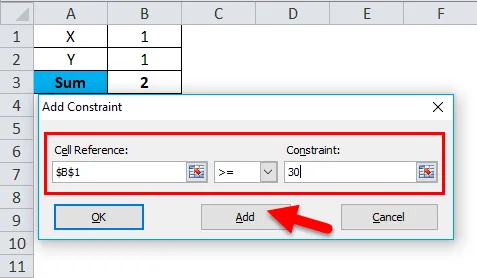
После того, как вы установите критерии, нажмите «Добавить». Это добавит критерий к блоку решателя, текущие значения будут сохранены, и тот же блок снова появится без значений.
Шаг 9: В той же коробке укажите второй критерий. Вторым критерием является то, что X должно быть целочисленным значением. Нажмите на кнопку Добавить.
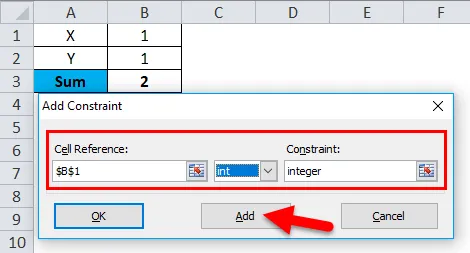
Шаг 10: Аналогичным образом задайте критерии для второй переменной Y. Для этой переменной критерии должны быть больше чем равны 25 и должны быть целыми числами. нажмите на кнопку Добавить .
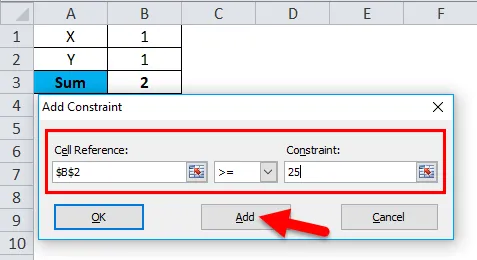
Шаг 11: Дайте второй критерий для переменной Y.
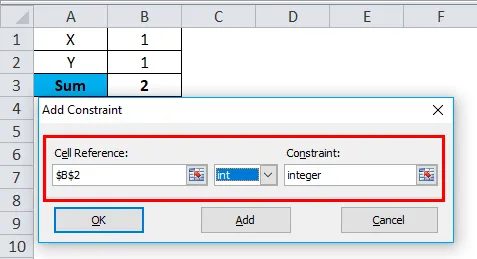
Шаг 12: Нажмите на кнопку ОК.
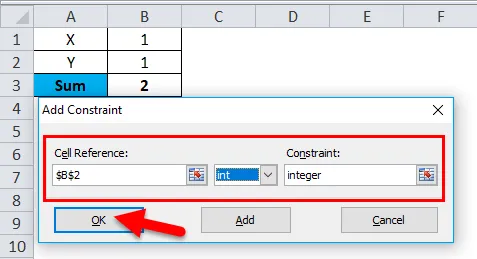
Вы увидите все переменные в окне SOLVER.
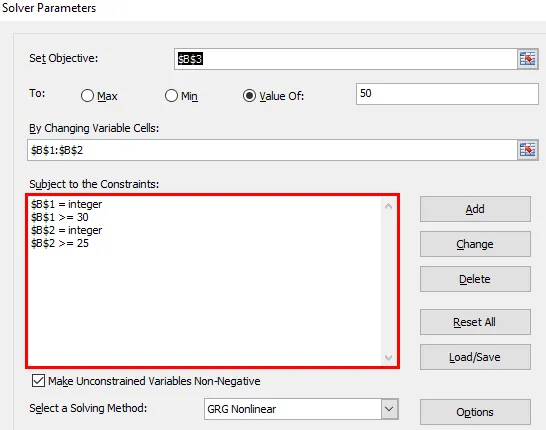
Шаг 13: Теперь нажмите на кнопку SOLVE, которая находится внизу окна.
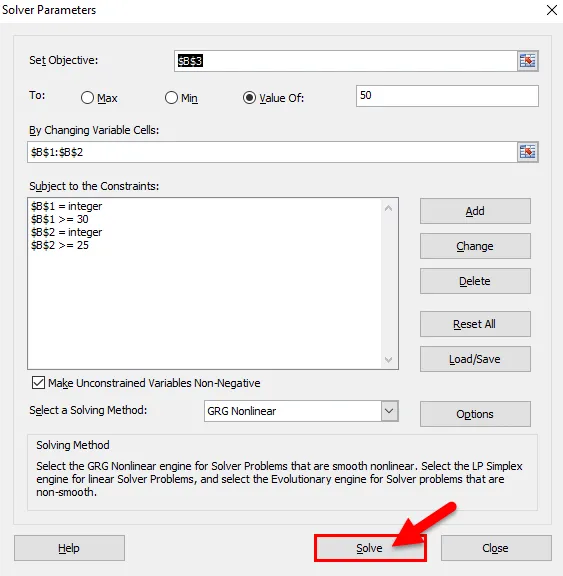
Шаг 14: После того, как кнопка SOLVE нажата, Excel решит проблему на основе заданного вами критерия. (Excel займет около 15 секунд, чтобы запустить его).
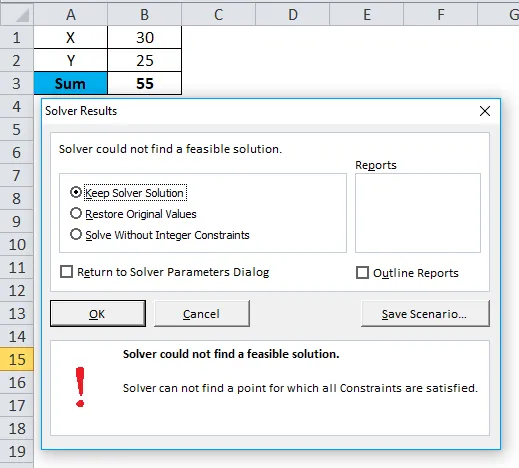
Шаг 15: Нажмите на ОК. Это диалоговое окно будет удалено.
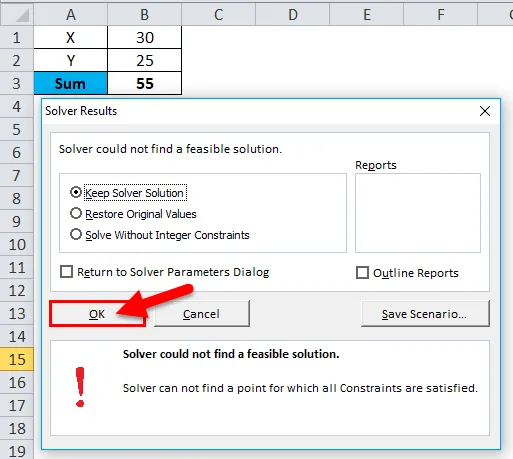
Следовательно, значение X равно 30, а значение Y равно 25, чтобы получить общее число 55.
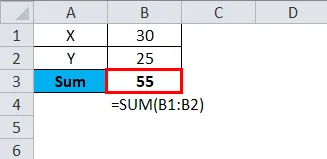
Таким образом, мы используем SOLVER для решения наших проблем.
Пример № 2
Я продемонстрирую еще один пример, чтобы лучше понять.
У меня есть произведенные единицы, базовая единица на цену, общая стоимость и величина прибыли.

Продав 1500 единиц по базовой ставке 15 за единицу, я заработаю 2150 как прибыль. Тем не менее, я хочу заработать минимальную прибыль 7500, увеличив цену за единицу.
Проблема: насколько я должен увеличить цену за единицу, чтобы получить прибыль 7500?
Шаг 1: Откройте инструмент Excel SOLVER.
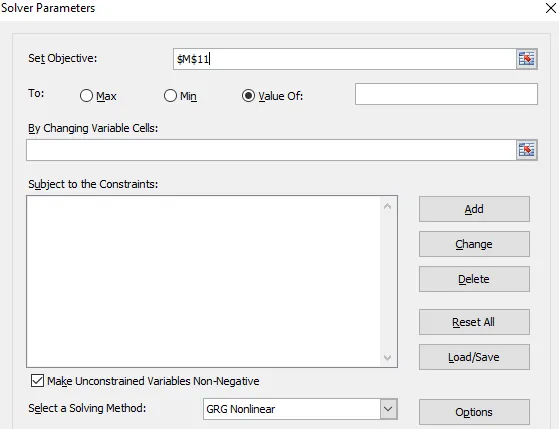
Шаг 2: Установите целевую ячейку как B8 и значение 7500 и изменив ячейку на B3 .
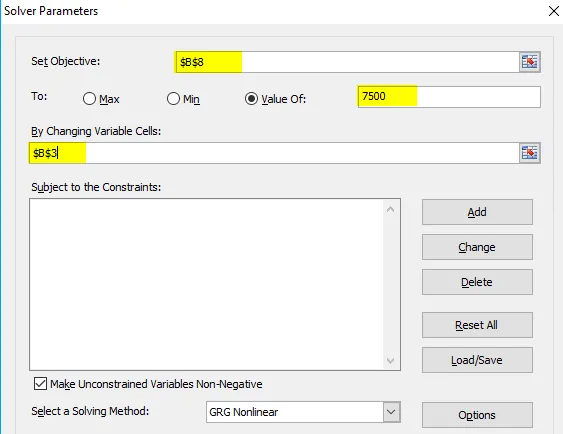
Шаг 3: У меня нет таких критериев, чтобы удовлетворить цену за единицу. Итак, я не даю никаких критериев. Нажмите на кнопку Решить.
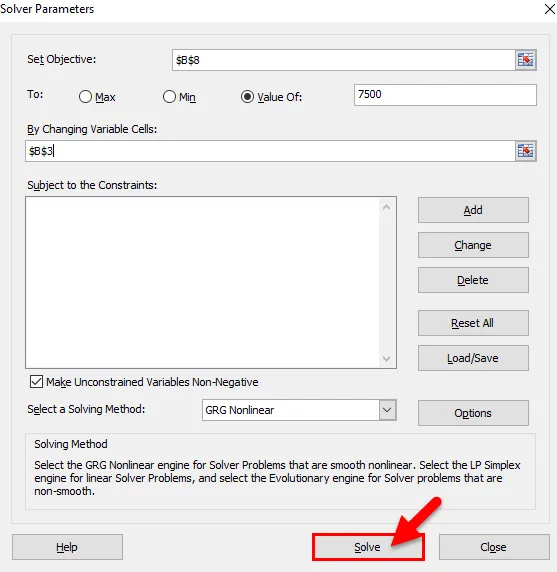
Шаг 4: Чтобы получить прибыль 7500, я должен продать по 19 за единицу вместо 15 за единицу.
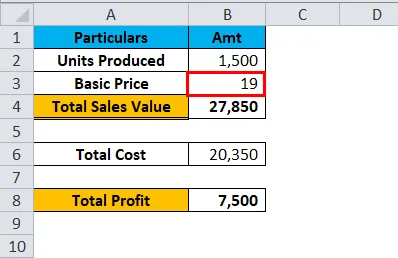
Что нужно помнить о Солвере в Excel
- SOLVER - это инструмент для решения вашей проблемы.
- Он работает аналогично инструменту поиска цели в Excel.
- Вы можете дать 6 видов критериев. > =, <=, =, целое, двоичное, разность
- Во-первых, вам необходимо определить проблему и критерии, связанные с ней.
Рекомендуемые статьи
Это руководство к инструменту Excel Solver. Здесь мы обсудим, как использовать инструмент Solver в Excel, а также с практическими примерами и загружаемым шаблоном Excel. Вы также можете просмотреть наши другие предлагаемые статьи -
- Как создать полосу прокрутки в Excel
- Использование функции Excel ODD
- Руководство по подсчету функций в Excel
- ЧАСТОТА Excel с примерами