
Определение 3Ds Max
3Ds Max - это профессиональное программное обеспечение для 3D-проектирования компьютеров, которое используется для создания 3D-анимации, игр, моделей, изображений и т. Д. И играет важную роль в работе разработчиков видеоигр, киностудий и телевизионных студий. Текстура в 3Ds max - интересная часть работы по моделированию. Текстурирование дает вид любой модели нашего проекта так же, как мы видим объекты в нашей повседневной жизни, такие как текстура стола, текстура камня и т. Д. Вы можете выбрать любой тип текстуры в соответствии с вашими требованиями в вашем проекте. Текстурирование дает очень реалистичный вид вашей модели и легко координируется с реальными объектами. В этой теме мы собираемся узнать о текстуре в 3Ds Max.
Как установить модуль в 3Ds Max?
Прежде всего, мы установим единицы в соответствии с нашими требованиями. Для настройки единиц измерения перейдите к кнопке настройки в верхнем углу.

И нажмите на вариант установки единиц.
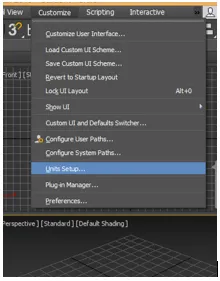
Откроется диалоговое окно; Есть два варианта настройки устройства.
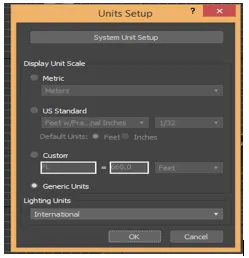
Метрика для установки единиц измерения в метрах, сантиметрах и т. Д.
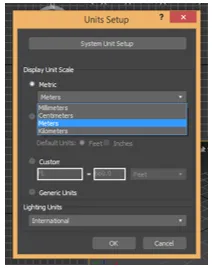
А другой стандарт США для установки единиц в футах и дюймах.

У нас здесь есть опция шага системного блока, обычно мы берем ее единицу в дюймах, потому что, когда мы импортируем любую другую модель или проектируемую модель, в единице импортированной модели не произойдет никаких изменений. Теперь нажмите Ok, чтобы установить единицу измерения.
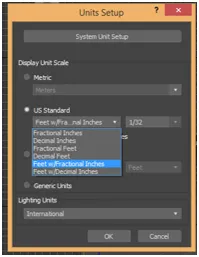
Как применить текстуру в 3Ds Max?
Здесь мы узнаем о текстурировании в 3Ds макс. Для текстурирования мы будем следовать некоторым шагам. Давайте начнем со мной ваш урок очень простым способом обучения.
Прежде чем приступить к выполнению шагов по текстурированию, загрузите некоторые шаблоны текстур из Интернета на свой компьютер, иначе будет хорошо, если они уже есть на вашем компьютере. Вы можете скачать столько, сколько хотите, чтобы применить в вашей модели.
- В макс. 3D-зонах имеется четыре рабочей области видовых экранов: верхний видовой экран, передний видовой экран, левый видовой экран, а последняя - видовая перспектива. Мы можем выбрать любой из них для рисования нашей модели в любое время.
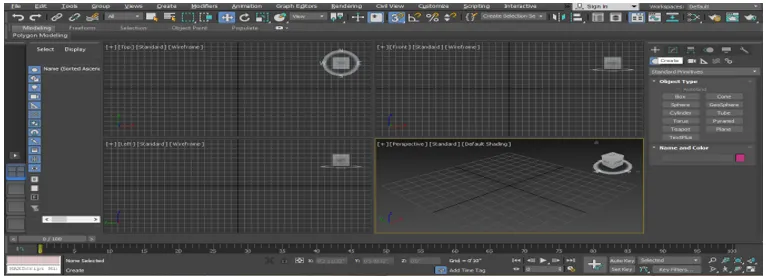
- Я нарисую некоторый объект для этого урока в перспективе, например Box и Plane, вы можете нарисовать его в любом окне просмотра. Теперь я сделаю перспективный вид в полноэкранном режиме, нажав Alt + W на клавиатуре.
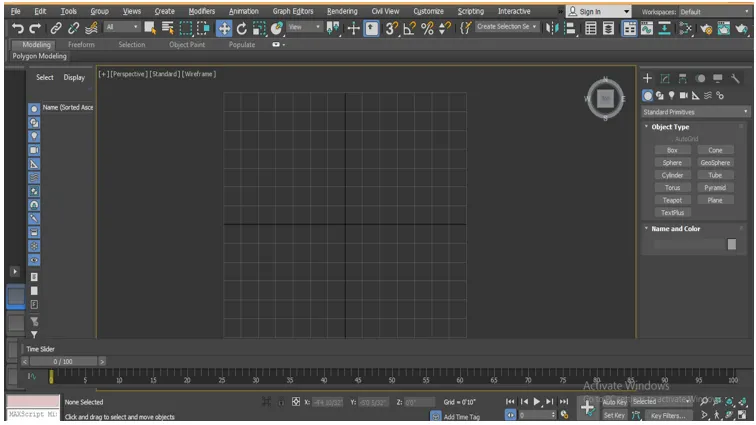
- Теперь я пойду на общую панель.

- Нажмите на вкладку создания.
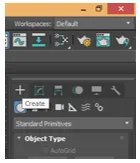
- Нажмите на опцию Стандартный примитив общей панели.
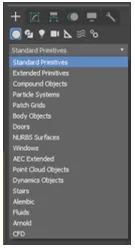
- Возьмите команду Box, нажав на вкладку Box общей панели.
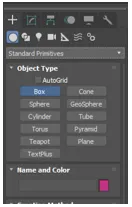
- Я щелкну в любом месте сетки, вы можете щелкнуть мышью на гирде или на гирде, чтобы нарисовать ваш объект, и перетащить указатель мыши, чтобы указать длину и ширину поля, щелкнуть левой кнопкой мыши, чтобы уйти, а затем перетащить указатель мыши в направлении вверх, чтобы укажите высоту поля и щелкните правой кнопкой мыши, чтобы выйти из команды.

- Снова перейдите на общую панель, выберите команду «Плоскость», щелкнув вкладку «Плоскость».

- Щелкните в любом месте области, где мы нарисовали прямоугольник на предыдущем шаге, и перетащите указатель мыши, чтобы указать длину и ширину плоскости.
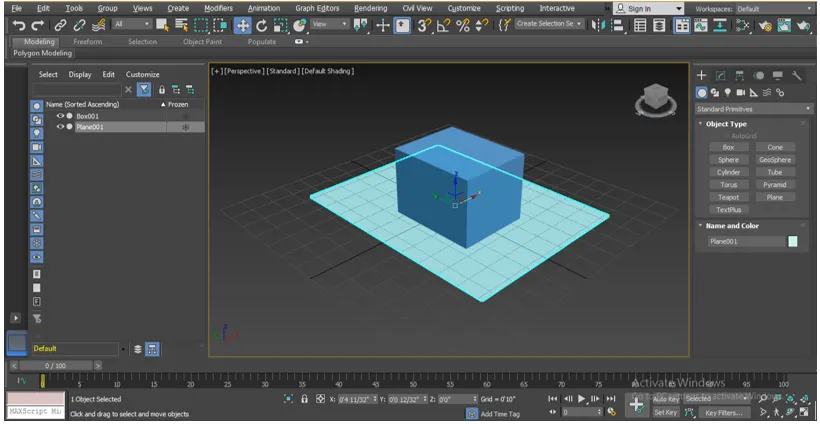
- Нажмите M на клавиатуре для редактора материалов или выберите параметр «Редактор материалов», который отображается в верхнем правом углу рабочей области после выбора плоскости.
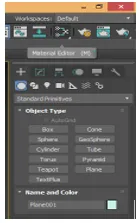
- Откроется диалоговое окно редактора материалов, выберите компактный редактор материалов здесь.

- Выберите круг материала, в котором вы хотите показать текстуру материала, которую вы выберете из папки вашего компьютера.
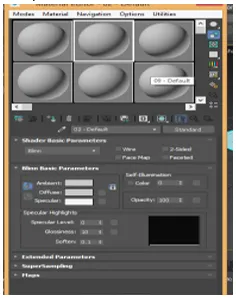
- Нажмите на параметр диффузии, выберите растровое изображение в открывшемся диалоговом окне, дважды щелкнув по нему.
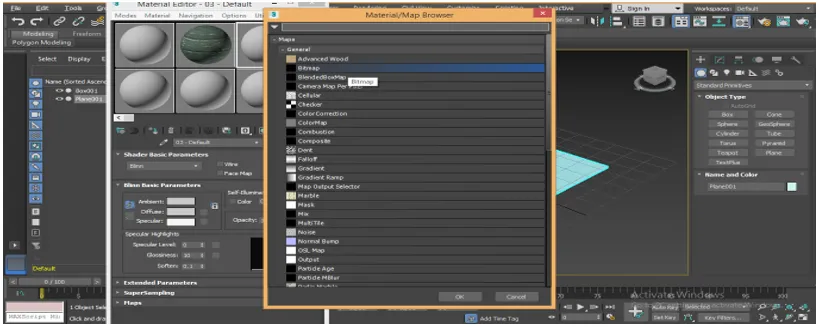
- Снова откроется новое диалоговое окно с именем Выберите файл растрового изображения, перейдите в ту папку, где вы сохранили рисунок текстуры на вашем компьютере, выберите здесь текстуру, которую вы хотите применить к плоскости, нажав на нее.
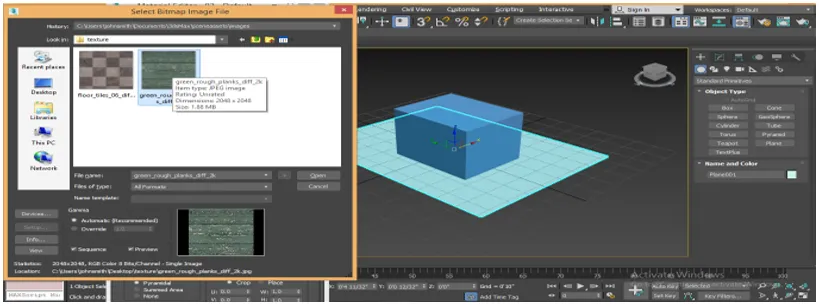
- Когда вы выбираете текстуру, она будет отображаться в области окна, если она не отображается, поставьте галочку в окне предварительного просмотра. Нажмите на вкладку «Открыть», чтобы увидеть эту текстуру в поле круга материала.
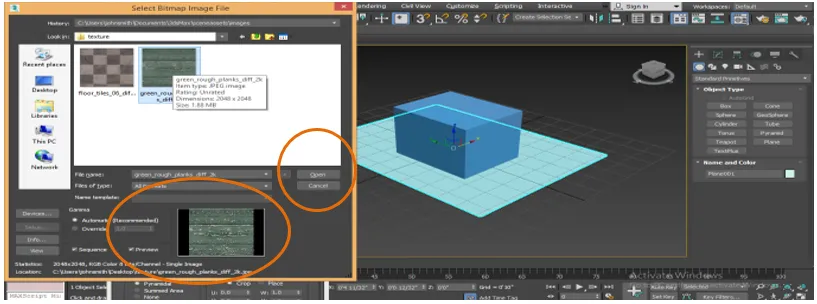
- Снова мы выбираем другую текстуру, выбираем другой круг в окне редактора материала, щелкая по нему.

- Нажмите на растровое изображение окна браузера материала / карты.
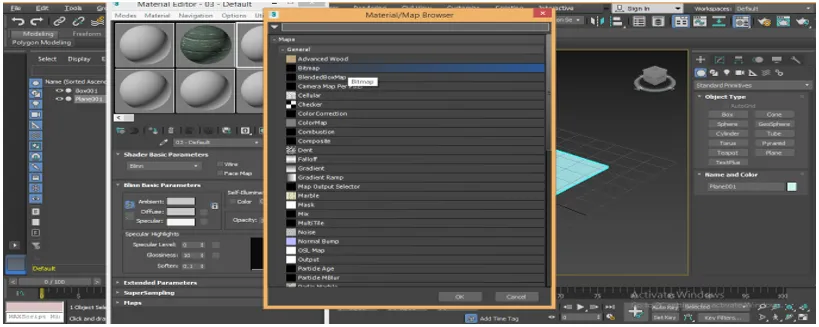
- Снова перейдите в папку текстур вашего компьютера и выберите текстуру, которая отличается от предыдущей текстуры, поэтому просто нажмите на нее.
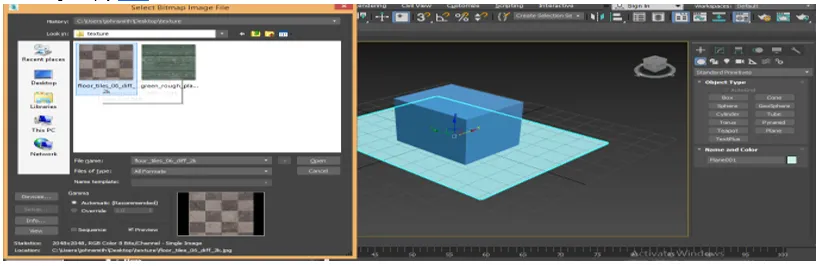
- Мы можем видеть предварительный просмотр в области, указанной на коробке, она выглядит хорошо и дает ощущение дерева. Вы можете дать любую текстуру, которая вам нравится, чтобы придать объекту. Здесь я приведу только один пример, снова нажмите на открытую вкладку.
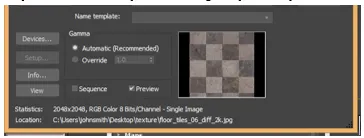
- Мы снова можем увидеть эту текстуру в выбранном круге окна редактора материалов.

- Теперь мы применим эти текстуры к нашим объектам один за другим. Чтобы применить, выберите плоскость, выберите первую текстуру, нажав на нее.
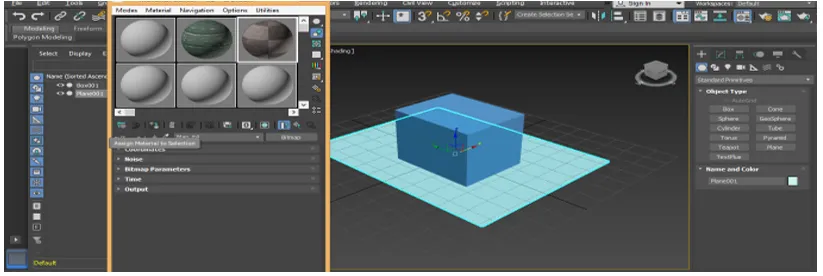
- Нажмите на вкладку «Присвоить материал для выделения» окна редактора материалов, чтобы назначить эту текстуру выбранному объекту.

- Нажмите на вкладку «Показать затененный материал в окне просмотра», чтобы увидеть текстуру в нашем выбранном объекте.

- Это похоже на образец пола.

- Теперь мы применим текстуру на коробке. Для применения выберите поле, нажав на него, выберите второй текстурный материал, нажав на круг следующей текстуры.
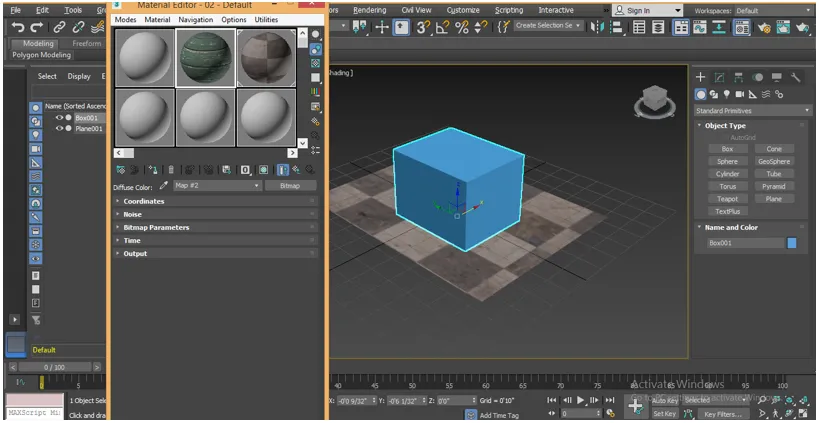
- Снова нажмите «Присвоить материал» на вкладке «Выбор» окна редактора материалов, чтобы назначить эту текстуру выбранному объекту.
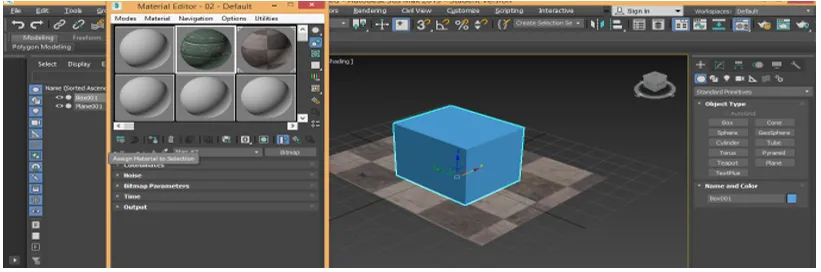
- Нажмите на вкладку «Показать затененный материал в окне просмотра», чтобы увидеть текстуру в нашем выбранном объекте.

- Это наш последний текстурированный объект из коробки и самолета.

Вывод
Здесь с этим уроком вы можете легко придать объекту любую текстуру и сделать ее очень реалистичной для зрителя. Если у вас есть знания о различных типах текстурирования в 3Ds max, вы получите плюс в своей рабочей области и сделаете вашу модель более эффективной, чем предыдущие.
Рекомендуемые статьи
Это руководство по текстуре в 3Ds Max. Здесь мы обсуждаем, как дать текстуру в 3Ds max и Как установить единицы измерения в 3D Max. Вы также можете взглянуть на следующие статьи, чтобы узнать больше -
- Топ 10 бесплатных 3D программных продуктов
- Установка единиц в моделях 3D Max
- Обзор 3Ds Max Tools
- Как установить Adobe Illustrator?
- 3ds Max Альтернативы
- Принципы анимации
- Анимация во Flash
- Архитектура 3ds Max
- Установите Adobe Creative Cloud