Обрезка изображений на сегодняшний день является одним из самых распространенных, каждый день используется для Photoshop. Это так часто, что Photoshop поставляется с инструментом, специально разработанным для обрезки фотографий, который обычно называется Crop Tool. Одна из замечательных особенностей инструмента обрезки заключается в том, что вы можете легко обрезать свои фотографии до обычных размеров фотографий, таких как 4x6, 5x7 или 8x10, просто введя значения ширины и высоты на панель параметров перед перетаскиванием границы обрезки или выбрав Предустановленный размер обрезки из подборщика пресетов.
Это может быть здорово, но что, если вы не хотите менять соотношение сторон фотографии? Что если вы хотите обрезать изображение, сохраняя соотношение ширины и высоты к оригиналу? А что, если вы не уверены, каково оригинальное соотношение сторон? Вы можете открыть диалоговое окно «Размер изображения», чтобы узнать ширину и высоту изображения, а затем выполнить математику, но есть еще более простой способ благодаря редко используемой, но очень полезной команде в Photoshop, называемой « Выбор выделения», и это то, что мы ». будет смотреть в этом уроке.
Вот фото, с которым я буду работать. Я хочу обрезать изображение более близко вокруг лица женщины и цветов, которые она держит, но я хочу, чтобы конечный результат сохранил то же соотношение сторон, что и оригинал:

Оригинальное фото.
Давайте начнем!
Шаг 1: Выберите всю фотографию
Первое, что нам нужно сделать, это выбрать всю нашу фотографию. Поднимитесь в меню « Выбрать» в верхней части экрана и выберите « Все» в самом верху списка или используйте сочетание клавиш Ctrl + A (Победа) / Command + A (Mac). В любом случае выделите всю фотографию целиком, и вы увидите контур выделения, появившийся по краям изображения в окне документа:

Контур выделения появляется вокруг всей фотографии в окне документа.
Шаг 2. Выберите «Transform Selection» из меню выбора
Теперь, когда контур выделен вокруг всей фотографии, снова вернитесь в меню « Выбор» и на этот раз выберите « Преобразовать выделение» в нижней части списка:
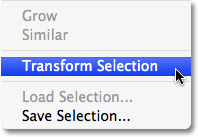
Перейти к Select> Transform Selection.
Шаг 3: изменить размер выделения
Как следует из названия, команда Photoshop Transform Selection позволяет нам вносить изменения в сам контур выделения, не затрагивая ничего внутри выделения. В этом случае мы хотим изменить размер контура выделения и уменьшить его, пока он не будет окружать только ту часть фотографии, которую мы хотим сохранить, что позволит нам обрезать все остальное. Чтобы изменить выбор, удерживая нажатой клавишу Shift и нажмите на любую из ручек (маленькие квадраты) в углах отбора и перетащить угол внутрь. Удерживая нажатой клавишу «Shift», соотношение сторон по ширине и высоте выделенного фрагмента остается тем же, что и при перетаскивании, что позволяет нам сохранять такое же соотношение сторон, что и на исходной фотографии.
Вы также можете переместить контур выделения, щелкнув в любом месте внутри выделения и перетащив его в новое место. Просто не нажимайте на этот маленький целевой символ в центре выделения, иначе вы переместите целевой символ, а не выделение. Продолжайте перемещать и изменять размер выделения по мере необходимости, пока он не будет окружать только область, которую вы хотите сохранить:

Удерживая клавишу Shift, перетащите любой из угловых маркеров внутрь, чтобы изменить размер контура выделения, сохраняя соотношение сторон.
Когда вы закончите, нажмите Enter (Win) / Return (Mac), чтобы принять преобразование.
Шаг 4: обрезать изображение
На данный момент все, что осталось сделать, это обрезать область за пределами нашего выбора! Для этого мы можем использовать команду Photoshop's Crop . Поднимитесь в меню Image в верхней части экрана и выберите Crop :
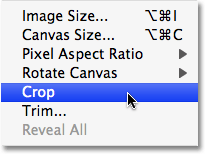
Перейдите в Изображение> Обрезать.
Как только вы выберете Обрезать, Photoshop продолжит работу и обрезает все, что выходит за рамки выделения, оставляя нам обрезанную версию фотографии, которая сохраняет такое же соотношение сторон, что и оригинал:

Соотношение сторон обрезанного изображения остается таким же, как и на оригинальной фотографии.
Чтобы удалить контур выделения, вернитесь в меню « Выбор» и выберите « Отменить выделение» или используйте сочетание клавиш Ctrl + D (Победа) / Command + D (Mac).
И там у нас это есть! Вот так можно обрезать фотографии без изменения исходного соотношения сторон в Photoshop! Посетите наш раздел «Фото-ретуширование» для получения дополнительных уроков по редактированию изображений в Photoshop!