В этом уроке по Photoshop мы узнаем, как сопоставить цвет объекта на одной фотографии с цветом объекта на отдельной фотографии с помощью команды Match Color, которая была доступна в Photoshop начиная с Photoshop CS (что означает, что вы Вам понадобится хотя бы Photoshop CS, если вы хотите следовать этому уроку).
Здесь у меня есть изображение, взятое из каталога, модели, которая, очевидно, вполне довольна тем, насколько хорошо цвет ее нового топа соответствует обстановке на улице, в которой она оказалась:

Исходное изображение.
Как и в случае с большинством предметов одежды, этот топ также доступен в других цветах. Например, предположим, что он также доступен в том же цвете, что и верх, который модель носит на этой фотографии:

Модель с фиолетовым топом.
Клиент хотел бы, чтобы вы изменили цвет верхней части женщины на первой фотографии, чтобы она соответствовала цвету верхней части на второй фотографии, например, так:

Цвет верхней части женщины на исходной фотографии был подобран цвету верхней части второй фотографии.
Лично мне больше нравится зеленый цвет, но все, что хочет клиент, верно?
Команда Match Color в Photoshop была создана специально для этого типа задач, хотя она также имеет множество других применений, которые мы рассмотрим в других уроках. Однако, в зависимости от изображений, которые вы используете, Match Color не всегда работает идеально сам по себе. Иногда это так, иногда нет. Иногда для этого требуется небольшая помощь, и, как мы увидим через мгновение, это один из таких случаев. Давайте начнем!
Плагин для шорткодов, действий и фильтров: ошибка в шорткоде (ads-photoretouch-middle)
Шаг 1: продублируйте фоновый слой в исходном изображении
Первое, что мы всегда хотим делать при работе с изображением в Photoshop, это дублировать фоновый слой. Фоновый слой содержит информацию об исходном изображении, и мы не хотим потерять ее в случае, если нам понадобится использовать ее. В настоящее время моя палитра слоев показывает, что мой фоновый слой - единственный слой, который у меня есть:
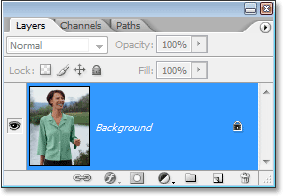
Палитра «Слои» в Photoshop показывает фоновый слой, который содержит информацию об исходном изображении.
Чтобы дублировать фоновый слой, все, что нам нужно сделать, это использовать удобную комбинацию клавиш Ctrl + J (Win) / Command + J (Mac). Если мы снова посмотрим на палитру слоев, то увидим, что теперь у нас есть два слоя - исходный фоновый слой внизу и его копия, которую Photoshop автоматически назвал «Слой 1» сверху:
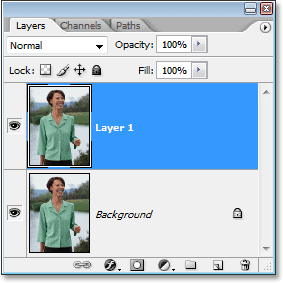
Палитра «Слои» в Photoshop теперь показывает фоновый слой, а также копию фонового слоя над ним.
Теперь мы можем безопасно работать с нашим изображением, не беспокоясь о повреждении оригинала.
Шаг 2: выберите объект, который нуждается в изменении цвета
Используя выбранный инструмент выделения ( Lasso Tool, Pen Tool и т. Д.), Нарисуйте выделение вокруг объекта, цвет которого необходимо изменить. Здесь мы можем увидеть наброски моего выбора вокруг верхней части женщины:

Используйте инструмент выбора по вашему выбору, чтобы выбрать объект, который нуждается в изменении цвета.
Шаг 3: выделите большую область внутри объекта во втором изображении
На этом этапе переключитесь на второе изображение и снова, используя ваш любимый инструмент выделения (инструмент Лассо подойдет для этого), выделите большую область внутри объекта, содержащую нужный вам цвет. В моем случае я собираюсь выбрать большую часть фиолетового топа, который носит женщина. Нет необходимости делать точный выбор вокруг объекта, но вам нужно сделать достаточно большой выбор, чтобы получить как можно больше оттенков цвета (светлых и темных областей). Фотошопу нужно столько оттенков цвета, сколько вы можете придать ему, чтобы он мог точно применить цвет к объекту в исходном изображении (кнопки на ее рубашке могут вызывать или не вызывать некоторые проблемы, поэтому я удерживал клавишу Shift и перетаскивал их с помощью инструмента Лассо, чтобы вычесть их из моего выбора, просто чтобы быть в безопасности):

Выбор большой площади рубашки, чтобы включить как можно больше оттенков цвета.
Шаг 4: Вернитесь к исходному изображению
Теперь, когда мы выбрали объект на первой фотографии и выделили большую область цвета внутри объекта на второй фотографии, мы можем перейти к команде Match Color. Перед тем как мы сделаем это, нам нужно убедиться, что наша исходная фотография является той, на которую в данный момент смотрит Photoshop (технический термин будет означать, что исходная фотография находится в «фокусе»), поэтому щелкните в любом месте внутри окна документа оригинала. изображение, чтобы выбрать его. Команда «Соответствовать цвету» будет называть это исходное изображение целевым изображением, как если бы цвета от второго изображения переместились к этому, в то время как второе изображение (содержащее нужный нам цвет) станет Исходное изображение. Пока просто убедитесь, что исходное изображение выбрано в данный момент (в фокусе).
Шаг 5: Откройте команду Match Color
Выбрав исходное изображение, перейдите в меню «Изображение» в верхней части экрана, выберите «Коррекция», а затем выберите «Соответствие цвету»:
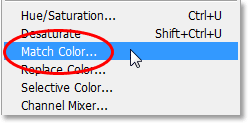
Перейдите в Изображение> Настройки> Соответствие цвету.
Это вызывает довольно большое диалоговое окно Match Color в Photoshop. Теперь я люблю Photoshop. Я думаю, что это величайшая вещь с карандашами. Но, честно говоря, между вами и мной что-то не так с диалоговым окном Match Color. Это сбивает с толку, и не должно быть. Хотелось бы, чтобы Adobe изменила его дизайн, но пока, что касается Photoshop CS3, этого не произошло, поэтому нам просто придется преодолеть путаницу, чтобы добраться до простоты под ней.
Диалоговое окно «Соответствие цвету» разделено на два основных раздела: «Целевое изображение вверху» и «Статистика изображения» (скажем, что?) Внизу. Видите ли, вы думали, что нижняя часть будет называться «Исходное изображение», верно? Я имею в виду, это имело бы смысл. Но нет, это называется «Статистика изображений». Давайте пока оставим один нижний раздел в покое и посмотрим на верхний раздел «Изображение назначения».
Целевое изображение - это изображение, содержащее цвета, которые вы хотите изменить. Там нет никакого способа на самом деле установить изображение в диалоговом окне. Photoshop просто назначает любое изображение, которое вы выбрали при выборе команды «Соответствовать цвету» в меню «Изображение» в качестве целевого изображения, поэтому я выбрал сначала исходное изображение. Мое исходное изображение называется «green.jpg.webp», и мы видим его имя в списке рядом со словом «Цель» в верхней части диалогового окна:
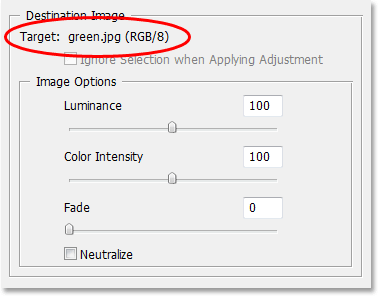
Диалоговое окно Match Color, показывающее мою фотографию "green.jpg.webp" в качестве целевого изображения.
Ниже имени целевого изображения находится раздел «Параметры изображения», содержащий такие параметры, как яркость, интенсивность цвета, затухание и нейтрализация. Здравый смысл может заставить вас поверить, что, поскольку эти параметры четко сгруппированы с разделом «Изображение назначения» в верхней части, они имеют какое-то отношение к изображению назначения, но здравый смысл будет неверным. Они управляют исходным изображением внизу, которое вы назначаете внизу в разделе Статистика изображения. Видишь, о чем я? Это диалоговое окно требует некоторой работы.
К счастью, даже если само диалоговое окно сбивает с толку, то, что мы пытаемся сделать с ним, - нет. У нас уже выбрано целевое изображение, поэтому нам нужно выбрать исходное изображение.
Шаг 6: выбери второе изображение в качестве источника
Внизу в разделе «Статистика изображений» в нижней части диалогового окна вы увидите параметр «Источник» с раскрывающимся списком рядом с ним. Нажмите на маленькую стрелку справа от выпадающего списка и выберите второе изображение из списка, чтобы установить его в качестве исходного изображения:
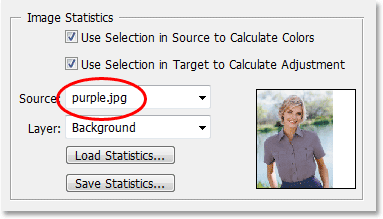
Выберите второе изображение в раскрывающемся списке «Источник».
Если ваше исходное изображение содержит несколько слоев, вам нужно выбрать соответствующий слой в параметре «Слой» под параметром «Источник». В моем случае мое второе изображение содержит только один слой, исходный фоновый слой, поэтому он автоматически выбирается для меня.
Шаг 7: Скажите Photoshop, чтобы использовать выбранные вами в изображениях
Непосредственно над опцией «Источник» находятся две опции с флажками рядом с ними: «Использовать выделение в источнике для вычисления цветов» и «Использовать выделение в цели» для расчета корректировки. Первая опция сообщает Photoshop, что мы хотим, чтобы она использовала только цвета внутри нашего выделения на исходном изображении при сопоставлении цветов с целевым изображением. Другими словами, в моем случае я хочу, чтобы Photoshop использовал только фиолетовые цвета, которые я выбрал внутри верхней части женщины. Если бы я не дал это понять Photoshop, он проигнорировал бы мой выбор и использовал бы цвета всей фотографии, а это не то, что нам нужно, поэтому убедитесь, что вы щелкнули внутри флажка для этой опции, чтобы выбрать его.
Второй вариант говорит о том, что мы хотим, чтобы Photoshop заботился только о конкретном объекте, который мы выбрали в нашем исходном изображении, когда выясняем, как подобрать цвета. В моем случае это означает, что я говорю Фотошопу, что я хочу, чтобы он смотрел только на цвета, которые составляют зеленый топ, который носит женщина. Если я не укажу это, Photoshop будет учитывать все цвета всей фотографии, и результат будет не таким точным, поэтому убедитесь, что выбран этот параметр:
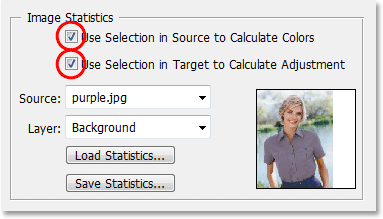
Выберите параметры «Использовать выделение в источнике для вычисления цветов» и «Использовать выделение в цели для расчета корректировки», чтобы Photoshop мог использовать только выбранные области на изображениях при сопоставлении цветов.
Нажмите OK, когда вы закончите, чтобы выйти из диалогового окна, и Photoshop попытается сопоставить цвета на изображении-получателе с цветами на исходном изображении. Во многих случаях это работает прекрасно, и никакой дальнейшей работы не требуется. Однако, в зависимости от изображений, которые вы используете, это может быть не так. Иногда Photoshop не совсем правильно понимает. Для меня это один из тех времен. Вот как теперь выглядит мое оригинальное изображение (выбор все еще виден и активен):

Исходное изображение после применения команды Match Color.
Фотошоп смог правильно настроить основной цвет, но с общим эффектом определенно что-то не так. Проблема в том, что в верхней части женщины больше нет контраста. Темные области тени слишком светлые, а любые тонкие участки света исчезли. В основном это выглядит подделкой. Это один из тех случаев, когда Match Color нуждается в небольшой помощи. Я мог бы попытаться отрегулировать яркость, перетаскивая ползунок «Яркость» в разделе «Параметры изображения» диалогового окна «Совпадение цвета», но все, что нужно было сделать, - это сделать весь верх светлее или темнее. Мне нужно уметь самостоятельно регулировать блики и тени. К счастью, это легко сделать, как мы увидим дальше!
Шаг 8: добавь корректирующий слой
Я собираюсь использовать простой корректирующий слой Levels, чтобы затемнить тени и осветлить блики ее верха. Для этого щелкните значок «Новый корректирующий слой» в нижней части палитры «Слои»:

Нажмите на значок «Новый корректирующий слой» в нижней части палитры слоев.
Затем выберите «Уровни» в появившемся списке корректирующих слоев:
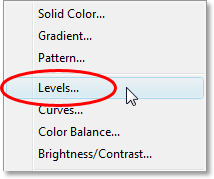
Выберите «Уровни» из списка.
Шаг 9: перетащите черно-белые точечные ползунки в центр
Когда появится диалоговое окно «Уровни», в середине диалогового окна вы увидите большую черную гистограмму (похожую на гору) вместе с тремя маленькими ползунками под ним - черный ползунок в дальнем левом углу, белый ползунок на крайний справа и серый ползунок посередине. Чтобы затемнить области тени, просто нажмите на черный ползунок и тяните его вправо, пока он не окажется в точке, где начинается левая сторона гистограммы. При перетаскивании ползунка следите за изображением, чтобы видеть, что происходит с тенями, и при необходимости корректируйте ползунок. Затем, когда вы исправили теневые области, нажмите на белый ползунок в крайнем правом углу и перетащите его влево, пока он не окажется в точке, где начинается правая сторона гистограммы. Опять же, следите за своим изображением, перемещая ползунок, чтобы увидеть, что происходит с вашими бликами. Photoshop может быть компьютерной программой, но это не значит, что вы и я должны думать как одна. Используйте гистограмму в качестве руководства, но доверяйте своим глазам превыше всего:
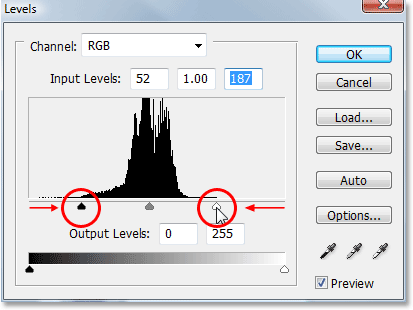
Перетащите черно-белые ползунки в направлении гистограммы, чтобы улучшить тени и выделить области внутри вашего выделения.
Нажмите OK, когда вы закончите, чтобы выйти из диалогового окна Уровни. Ваши тени и блики теперь должны выглядеть намного лучше, но есть вероятность, что вы только что создали другую проблему. В моем случае, топ женщины теперь имеет гораздо более реалистичный уровень контрастности, но общий цвет изменился:

Контраст в женском топе был улучшен, но цвет теперь другой.
Шаг 10: Измените режим смешивания слоя корректировки уровней на «Яркость»
Причина смещения цвета заключается в том, что по умолчанию команда «Уровни» вносит изменения не только в значения яркости (яркости) изображения, но и в цвета. Нам нужно сообщить Photoshop, что мы хотим, чтобы наш корректирующий слой Levels влиял только на значения яркости объекта и оставил цвета в покое. Как мы это делаем? Легко. Мы просто меняем режим наложения корректирующего слоя. Перейдите к параметру «Режим наложения» в верхнем левом углу палитры «Слои». В настоящее время он говорит «Нормальный», который является режимом смешивания по умолчанию. Нажмите на маленькую, направленную вниз стрелку справа от слова «Нормальный» и выберите «Яркость» внизу списка:

Измените режим наложения корректирующего слоя Levels с «Normal» на «Luminosity».
Шаг 11: отмените выбор
Нажмите Ctrl + D (Победа) / Command + D (Mac) в этот момент, чтобы снять выделение со всего объекта, и все готово! Здесь, после изменения режима наложения корректирующего слоя Levels на «Luminosity», мой окончательный результат:

Конечный результат.
И там у нас это есть! Вот так можно сопоставить цвета между отдельными фотографиями с помощью команды «Совместить цвет» в Photoshop! Посетите наш раздел «Фото-ретуширование» для получения дополнительных уроков по редактированию изображений в Photoshop!