В этом шестом уроке из нашей серии, посвященном различным способам преобразования цветных фотографий в черно-белые в Photoshop, мы впервые познакомимся с цветными каналами Photoshop и узнаем, как они могут помочь нам создать убедительные черно-белые версии наших изображений.,
Я сказал «первый взгляд», потому что и этот урок, и следующий будут посвящены цветным каналам. В этом уроке мы узнаем, как использовать палитру «Каналы» для просмотра и выбора определенного цветового канала, который может предоставить нам готовую черно-белую версию.
Мы также увидим, как быстро улучшить тон и контрастность конечного изображения, используя простую настройку уровней . В следующем уроке мы объединим все три цветовых канала, чтобы создать собственную черно-белую версию с помощью Photoshop's Channel Mixer .
Мы не будем вдаваться в подробное обсуждение того, как работают цветные каналы в Photoshop, но чтобы узнать о них больше, обязательно ознакомьтесь с нашим руководством по объяснению RGB и цветовых каналов, которое вы найдете в разделе « Основные принципы цифровой фотографии » на веб-сайт.
Вот изображение, которое я использую во всех этих черно-белых уроках преобразования, на случай, если вы не устали от того, что я повторяюсь, на случай, если вы не устали от того, что я повторяюсь (извините, плохая шутка):
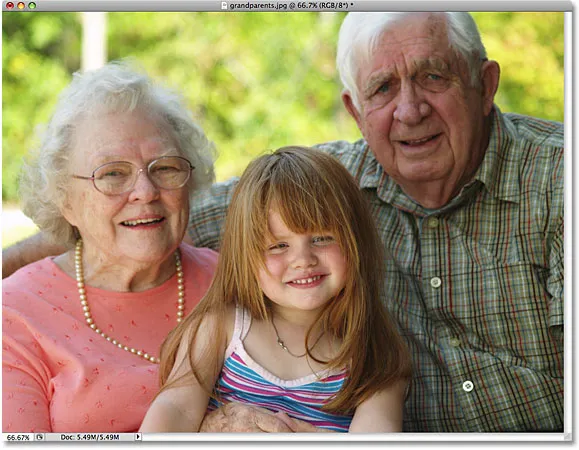 Исходное изображение.
Исходное изображение.
Шаг 1: переключитесь на палитру каналов
По умолчанию цифровые изображения, такие как изображения, снятые вашей цифровой камерой, используют цветной режим RGB . Термин «RGB» обозначает красный, зеленый и синий, и это означает, что каждый цвет, который мы видим на фотографии, сделан из некоторой комбинации красного, зеленого и синего, которые являются тремя основными цветами света. Каждый из этих трех основных цветов представлен в Photoshop как цветовой канал, и мы можем просмотреть эти цветовые каналы в палитре «Каналы», которые вы найдете сгруппированными между палитрами «Слои» и «Контуры». Нажмите на название вкладки в верхней части палитры, чтобы переключаться между ними. Канал «RGB» в верхней части - это просто изображение, которое мы видим в окне документа со всеми тремя цветовыми каналами, объединенными. Реальные каналы - это красный, зеленый и синий каналы под ним:
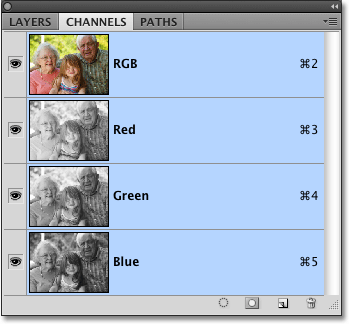 Каждый из трех основных цветов света (красный, зеленый и синий) имеет свой собственный канал, который мы можем просматривать в палитре каналов.
Каждый из трех основных цветов света (красный, зеленый и синий) имеет свой собственный канал, который мы можем просматривать в палитре каналов.
Шаг 2: выберите определенный канал для использования в качестве черно-белого изображения
Если вы посмотрите на миниатюру предварительного просмотра слева от названия каждого канала, вы заметите, что каждый канал представлен черно-белой версией изображения и что черно-белая версия отличается для каждого канала. Причина, по которой они отличаются, заключается в том, что каждая черно-белая версия представляет, сколько этого цвета смешивается, чтобы создать цвета, которые мы видим на фотографии, так же, как художник смешивает цвета, чтобы создать больше цветов. Более светлые области в черно-белой версии означают, что больше этого цвета смешивается, в то время как более темные области означают меньшее использование. Голубое небо, например, будет использовать много синего и очень мало, если таковое имеется, зеленого или красного, поэтому небо в черно-белой версии синего канала будет выглядеть намного ярче, чем в зеленом или красном каналах.
Мы можем просмотреть каждый канал отдельно в окне документа, просто щелкнув по каждому каналу в палитре каналов. Фактически, мы выберем один из них для использования в качестве черно-белой версии нашего изображения! Во-первых, давайте посмотрим на черно-белую версию Красного канала, нажав на нее. Другие каналы будут отменены, и только красный канал будет выделен синим цветом:
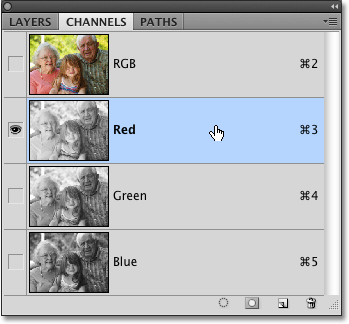 Нажмите на красный канал в палитре каналов, чтобы выбрать его.
Нажмите на красный канал в палитре каналов, чтобы выбрать его.
Вот как выглядит черно-белая версия моего Красного канала в окне документа. Обратите внимание на то, насколько он светлый (ваше изображение может отличаться), особенно на лицах трех человек на фотографии, поскольку оттенок кожи всегда содержит много красного. Помните, что чем светлее определенная область изображения, тем больше добавляется этого определенного цвета (в данном случае красного):
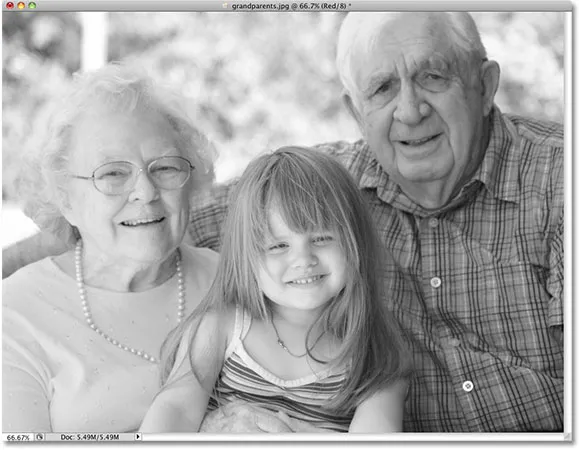 Тон кожи всегда выглядит очень светлым в красном канале.
Тон кожи всегда выглядит очень светлым в красном канале.
Затем нажмите на зеленый канал в палитре каналов, чтобы выбрать его:
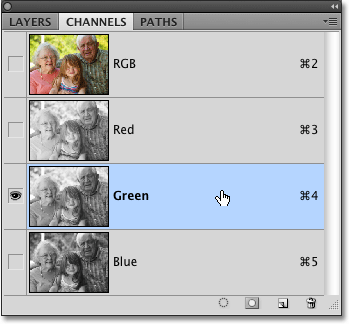 Выберите Зеленый канал.
Выберите Зеленый канал.
В окне документа теперь отображается черно-белая версия Зеленого канала, которая не такая яркая, как у красного канала, хотя фон выглядит ярче, чем люди на переднем плане из-за всех деревьев. Опять же, яркость вашего зеленого канала будет зависеть от вашего изображения, поэтому оно может отличаться от моего:
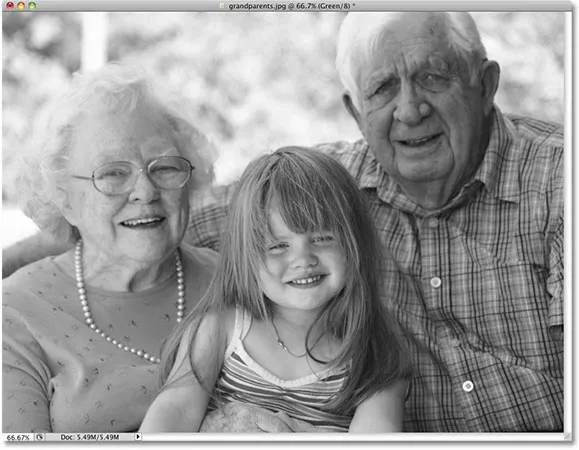 Зеленый канал дает нам другую черно-белую версию от Красного канала.
Зеленый канал дает нам другую черно-белую версию от Красного канала.
Наконец, нажмите на синий канал в палитре канала, чтобы выбрать его:
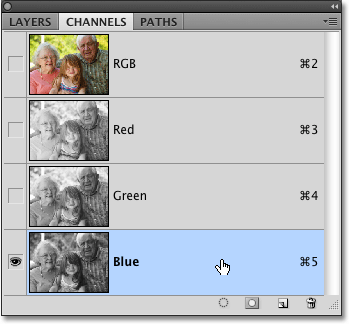 Выберите синий канал.
Выберите синий канал.
Поскольку на моей фотографии не так много синего, черно-белая версия канала Blue выглядит слишком темной, чтобы нам ее можно было использовать:
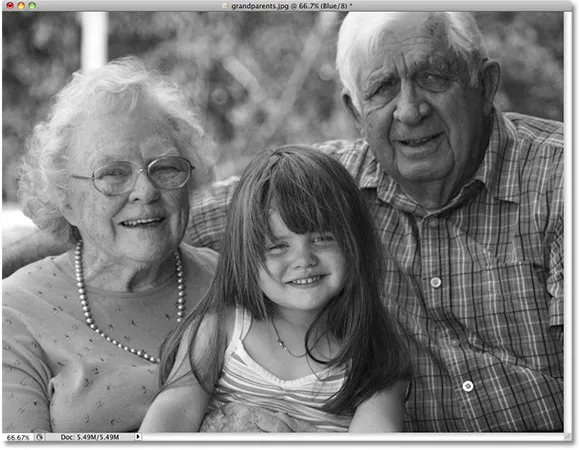 На фотографии нет ничего синего, синий канал кажется слишком темным, чтобы его можно было использовать в качестве хорошей черно-белой версии.
На фотографии нет ничего синего, синий канал кажется слишком темным, чтобы его можно было использовать в качестве хорошей черно-белой версии.
В большинстве случаев, особенно с портретными фотографиями, выбор будет сделан между красным и зеленым каналами, но, конечно, конкретное изображение, с которым вы работаете, может дать вам совсем другие результаты, чем то, что я вижу здесь. Прямо сейчас мой зеленый канал, кажется, дает мне наилучшее сочетание общего тона и деталей, и если бы у меня не было времени, чтобы внести какие-либо другие изменения в изображение, я бы выбрал черно-белую версию зеленого канала. Однако, так как у меня есть время, чтобы помочь изображению немного больше, я выберу красный канал. Я знаю, что он выглядит слишком легким и размытым, но через некоторое время мы увидим, как быстро улучшить тон и контраст черно-белой версии Красного канала с помощью регулировки уровней .
Шаг 3: Создайте новый документ из канала
После того, как мы определились с каналом, который будем использовать для нашей черно-белой версии, нам нужно создать новый документ Photoshop из канала. Для этого щелкните правой кнопкой мыши (Win) / Control-click (Mac) непосредственно на канале в палитре «Каналы» и выберите « Дублировать канал» в появившемся меню. Здесь я дублирую красный канал:
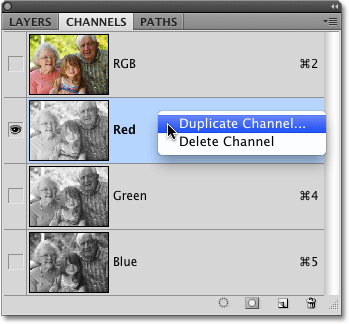 Щелкните правой кнопкой мыши (Win) или удерживайте нажатой клавишу «Control» (Mac) на канале, который хотите использовать, и выберите «Дублировать канал».
Щелкните правой кнопкой мыши (Win) или удерживайте нажатой клавишу «Control» (Mac) на канале, который хотите использовать, и выберите «Дублировать канал».
Это откроет диалоговое окно Duplicate Channel. В разделе « Назначение » диалогового окна измените параметр « Документ» на « Новый» . Это поместит копию канала в собственный документ. Не беспокойтесь о присвоении имени документу или любому другому варианту:
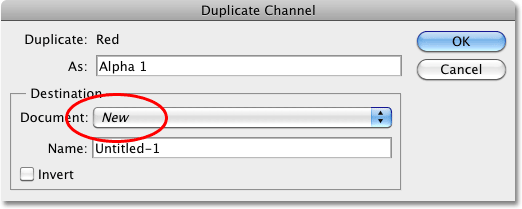 Выберите «Новый» для целевого документа.
Выберите «Новый» для целевого документа.
Нажмите OK, чтобы выйти из диалогового окна. Копия канала откроется внутри собственного документа на вашем экране:
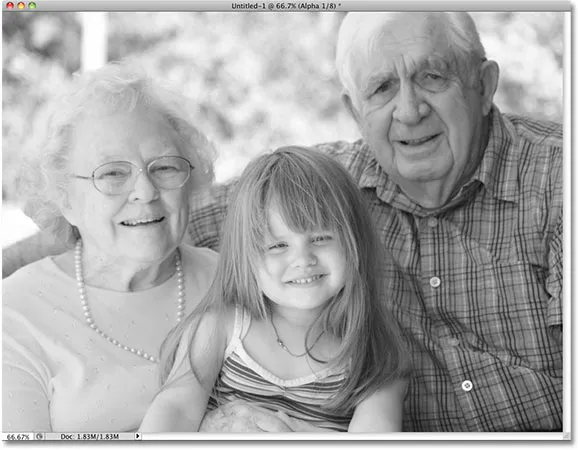 Дублированный канал теперь появляется в своем собственном документе Photoshop.
Дублированный канал теперь появляется в своем собственном документе Photoshop.
На этом этапе вы можете закрыть окно документа оригинальной фотографии, поскольку оно нам больше не нужно. Выберите « Не сохранять», если Photoshop спросит, хотите ли вы сохранить внесенные в него изменения.
Шаг 4: измени цветовой режим на оттенки серого
Всякий раз, когда мы удаляем один или несколько цветовых каналов из изображения RGB или копируем канал в новый документ, Photoshop автоматически преобразует изображение в многоканальный цветовой режим, что полезно для создания точечных каналов для специальных нужд печати. К сожалению, многие функции редактирования Photoshop недоступны для нас, пока изображение находится в многоканальном цветовом режиме, поэтому давайте переведем его в другой цветовой режим. Поскольку мы работаем с черно-белым изображением, мы преобразуем его в оттенки серого.
Перейдите в меню « Правка» в верхней части экрана, выберите « Режим», а затем выберите « Оттенки серого» из списка:
 Перейдите в «Правка»> «Режим»> «Оттенки серого».
Перейдите в «Правка»> «Режим»> «Оттенки серого».
Шаг 5: Добавить корректирующий слой
Теперь, когда изображение находится в цветовом режиме Grayscale, давайте посмотрим, сможем ли мы быстро улучшить общий тон и контраст нашей черно-белой фотографии, используя корректирующий слой Levels . Нажмите на значок « Новый корректирующий слой» в нижней части палитры «Слои» и выберите « Уровни» в появившемся списке корректирующих слоев:
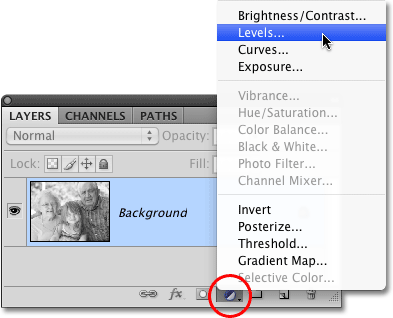 Нажмите на значок «Новый корректирующий слой» и выберите «Уровни» из списка.
Нажмите на значок «Новый корректирующий слой» и выберите «Уровни» из списка.
Для более подробного объяснения того, как работает корректировка уровней, обязательно ознакомьтесь с нашим руководством по улучшению тона изображения с уровнями .
Шаг 6: Настройте ползунки черного, белого и среднего тона (при необходимости)
Если вы используете Photoshop CS4, как я здесь, элементы управления для слоя регулировки уровней появятся на панели корректировок, которая является новой в CS4. Если вы используете Photoshop CS3 или более раннюю версию, на экране откроется диалоговое окно «Уровни».
Основной особенностью настройки уровней является гистограмма, которая показывает нам текущий тональный диапазон изображения. Непосредственно под гистограммой находятся три небольших ползунка - по одному на каждом конце и один в середине. Слайдер под гистограммой в дальнем левом углу является ползунком черной точки . Мы используем ползунок черной точки, чтобы отрегулировать уровни черного на изображении, притягивая самые темные пиксели ближе к чистому черному. Если между левым краем окна гистограммы и левым краем самой гистограммы есть свободное место, как и в случае с моей гистограммой, нажмите на ползунок черной точки и перетащите его вправо, пока он не окажется непосредственно под точкой, где находится левый край наклона гистограммы начинается:
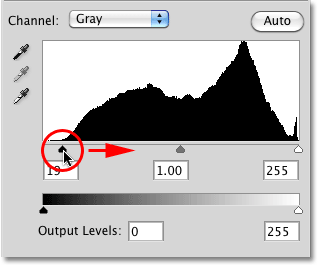 Перетащите ползунок черной точки к краю левого наклона гистограммы (при необходимости).
Перетащите ползунок черной точки к краю левого наклона гистограммы (при необходимости).
Ползунок под гистограммой в крайнем правом углу - это ползунок белой точки, который мы используем для регулировки уровней белого в изображении, подталкивая самые светлые пиксели ближе к чистому белому. Если между правым краем окна гистограммы и правым краем самой гистограммы есть свободное пространство, щелкните ползунок белой точки и перетащите его влево, пока он не окажется прямо под точкой, где начинается правый край наклона гистограммы. В моем случае правый край гистограммы уже настолько далеко вправо, насколько это возможно, это означает, что моя белая точка уже установлена на свой оптимальный уровень, поэтому нет необходимости делать какие-либо дальнейшие настройки:
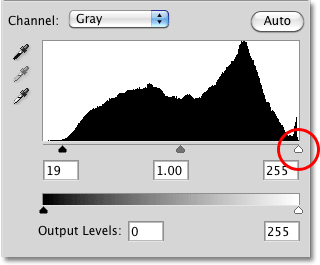 Перетащите ползунок белой точки к краю правого наклона гистограммы (если необходимо).
Перетащите ползунок белой точки к краю правого наклона гистограммы (если необходимо).
Ползунок ниже середины гистограммы является ползунком среднего тона, который позволяет нам регулировать яркость полутонов на изображении (значения яркости между чистым черным и чистым белым). Если после перемещения ползунков в черно-белых точках фотография остается слишком светлой или слишком темной, перетащите ползунок средней точки влево или вправо, чтобы осветлить или затемнить средние тона. Перетаскивание его влево осветит их, а перетаскивание вправо сделает их темнее (что-то вроде того, что вы можете ожидать). В моем случае я собираюсь немного переместить ползунок среднего тона вправо, чтобы затемнить изображение дальше:
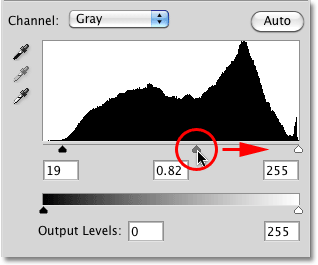 Осветите или затемните средние тона на черно-белом изображении, перемещая ползунок среднего тона.
Осветите или затемните средние тона на черно-белом изображении, перемещая ползунок среднего тона.
Когда вы закончите, нажмите OK, чтобы принять ваши изменения и выйти из диалогового окна Уровни (только в Photoshop CS3 и более ранних версиях. Пользователи Photoshop CS4 могут оставить панель настроек открытой). Здесь, после улучшения тона и контраста черно-белой версии, которую я «позаимствовал» у Красного канала, мой окончательный результат:
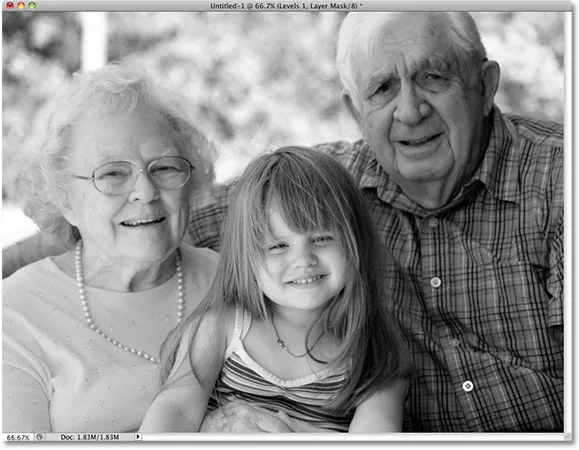 Финальный черно-белый результат.
Финальный черно-белый результат.
Как мы узнали из этого урока, каждый из отдельных цветовых каналов Photoshop дает нам различную черно-белую версию изображения. Здесь мы выбрали конкретный канал для использования, и при этом мы отбросили два других канала. Далее мы рассмотрим, как смешать все три цветовых канала вместе, чтобы создать собственную черно-белую версию с помощью Photoshop's Channel Mixer !