
Расчеты в Excel (Содержание)
- Введение в вычисления Excel
- Как рассчитать основные функции в Excel?
Введение в вычисления Excel
Excel используется для различных функций, но основная область, в которой был представлен Excel, была для обработки расчетов повседневной работы. Как сложение, вычитание, умножение и т. Д. Числа, используемые для разных целей в другом домене. Хотя существуют и другие инструменты для базовых вычислений, но преимуществом использования Excel является его гибкость и восприятие, которое он дает зрителю, например, мы можем добавить два числа в калькуляторе, но числа, упомянутые в листе Excel, можно ввести в две ячейки. и используется для других функций, а также вычитания, деления и т. д.
Давайте кратко рассмотрим некоторые из расчетов, чтобы лучше понять.
Как рассчитать основные функции в Excel?
Начнем с основных расчетов и постепенно будем двигаться дальше.
Вы можете скачать этот шаблон расчетов Excel здесь - Шаблон расчетов Excel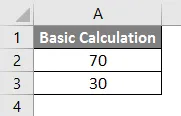
Список расчетов, которые уже известны.
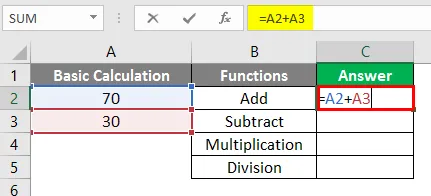
После использования вышеприведенной формулы вывод показан ниже.

Точно так же формула используется в ячейках C3, C4, C5.
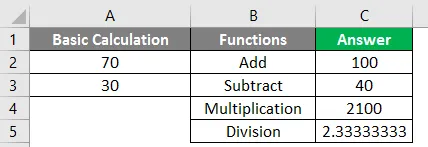
# 1 - MOD
Используйте, чтобы получить остаток от двух чисел при делении.
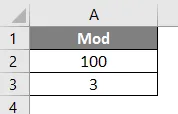
Примените формулу MOD в ячейке C2.
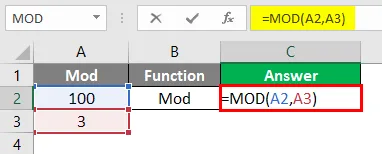
После использования MOD Formula вывод показан ниже.
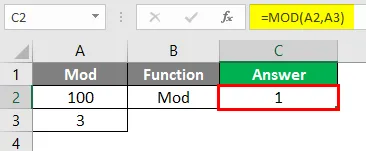
№ 2 - Средний
Используйте, чтобы взять среднее или среднее между диапазоном чисел.
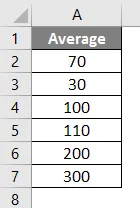
Примените формулу «Среднее» в ячейке C2.

После использования AVERAGE Formula вывод показан ниже.
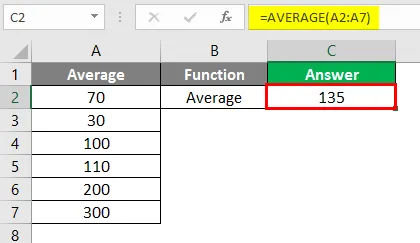
№ 3 - граф
Используется для подсчета количества ячеек в данных.
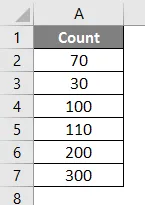
Примените формулу COUNT в ячейке C2.
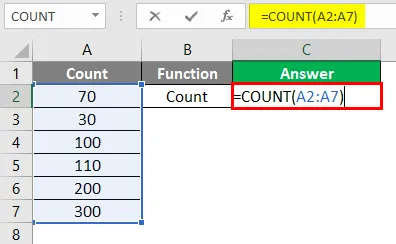
После использования COUNT Formula вывод показан ниже.

№ 4 - пресс
Используйте для удаления знака с номера
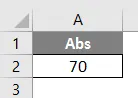
Примените формулу ABS в ячейке C2.

После использования формулы АБС вывод показан ниже.
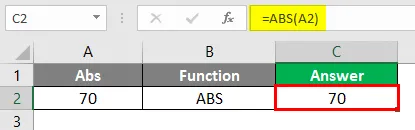
№ 5 - сцепление
Используется для объединения текста из двух или более ячеек.

Примените формулу Конкатенации в ячейке C2.
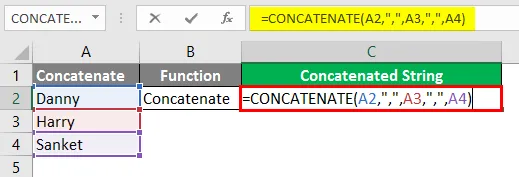
После использования формулы CONCATENATE выведите результат, как показано ниже.

№ 6 - текстовое соединение
Используйте для объединения текста из двух или более ячеек, если у одной есть диапазон, эта формула рекомендуется, хотя это новая формула и может быть недоступна в предыдущих версиях.
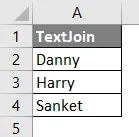
Примените формулу Конкатенации в ячейке C2.
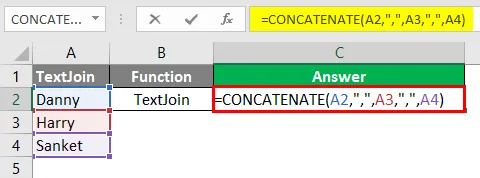
После использования CONCATENATE Formula вывод показан ниже.
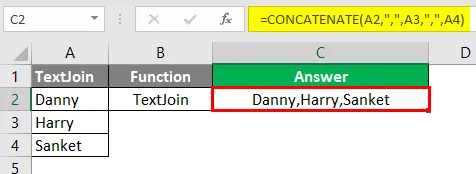
№ 7 - IFS
Используйте вместо условия IF, когда нужно задать два условия, т. Е. Вложенные if-else.

Примените формулу IFS в ячейке C2.

После использования формулы IFS вывод показан ниже.
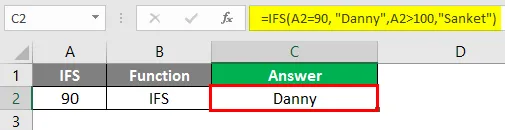
№ 8 - VLOOKUP
Функция VLOOKUP используется в различных ситуациях, таких как сравнение данных с одним столбцом и проверка наличия данных в текущем столбце. Извлечение данных зависимого столбца путем сравнения данных текущего столбца со столбцом, от которого зависит зависимый столбец, для этого ниже приведен пример для справки.
Объяснение: Данные «Эмпид» в третьем столбце сначала сравниваются с Эмпидом, а по отношению к «Эмпид» имя извлекается в столбце «Результат». Для примера 10203 из «Третьего столбца Empid» сравнивается со столбцом «Empid», то есть с 10203, и соответствующее имя Sanket извлекается в столбце «Результат».

Примените формулу VLOOKUP в ячейке C2.
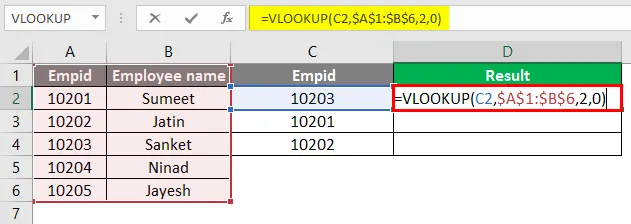
После использования VLOOKUP Formula вывод показан ниже.
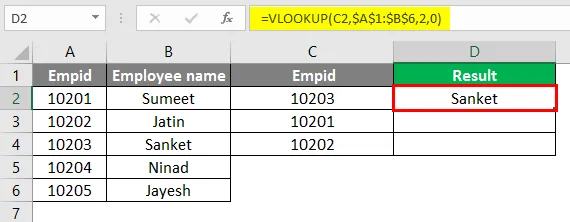
После использования VLOOKUP Formula вывод показан ниже.
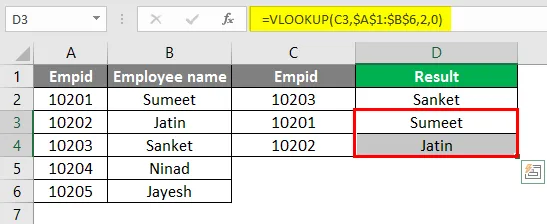
№ 9 - MID
Использование для разделения текста или в простых терминах может быть использовано в качестве подстроки.

Примените формулу MID в ячейке C2.
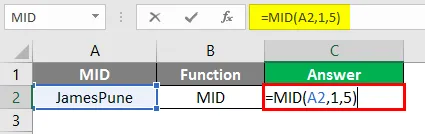
После использования выхода MID Formula, показанного ниже.

№ 10 - слева
Используйте функцию ВЛЕВО, когда вы хотите извлечь символы, начинающиеся с левой стороны текста.
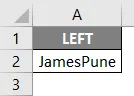
Примените ЛЕВУЮ формулу в ячейке C2.
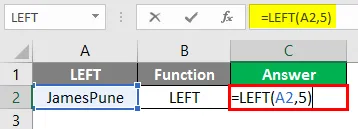
После использования LEFT Formula вывод показан ниже.

№ 11 - ПРАВО
Используйте функцию ВПРАВО, если вы хотите извлечь символы, начинающиеся с правой стороны текста.
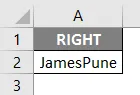
Примените ПРАВИЛЬНУЮ формулу в ячейке C2.
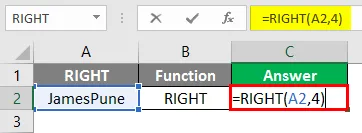
После использования ПРАВИЛЬНОЙ Формулы вывод показан ниже.
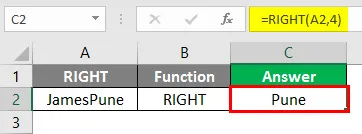
Объяснение: В приведенном выше примере из текстового значения JamesPune нам нужен только James, поэтому мы используем функцию MID, чтобы разделить JamesPune на James, как показано в столбце формул. То же самое касается функции LEFT, где ее можно использовать для разделения строки с левой стороны, и функции RIGHT для разделения строки с правой стороны, как показано в формулах.
Примечание. Функции MID, LEFT и RIGHT также можно использовать с комбинацией, например, с функцией Find и т. Д.№ 12 - НАЙТИ
Используется для поиска позиции персонажа в строке.

Примените формулу FIND в ячейке C2.

После использования формулы НАЙТИ выводится ниже.

№ 13 - ЛЕН
Используется для проверки длины строки.

Примените формулу LEN в ячейке C2.
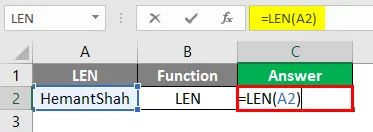
После использования формулы LEN вывод показан ниже.

Объяснение : Функция FIND используется для поиска позиции символа в строке, например, буква «t» в приведенном выше тексте находится на 6 позиции. LEN в приведенном выше примере дает длину строки
№ 14 - PMT
Используется для расчета ежемесячных платежей, которые нужно платить.

Примените формулу PMT в ячейке C2.

После использования формулы PMT вывод показан ниже.

№ 15 - Вложенная формула
Используется, когда в наших условиях используются две-три функции. Предположим, у нас есть текст Sau; Мумбаи; 27, и мы хотим отделить как Имя, тогда мы следуем формуле как = MID (A2, 1, НАЙТИ (“;”, A2, 1) -1).

Примените формулу MID в ячейке C2.
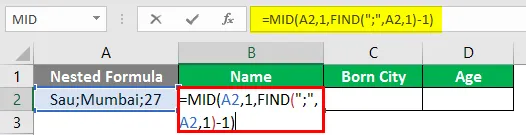
После использования вышеприведенной формулы вывод показан ниже.


После использования вышеприведенной формулы вывод будет показан ниже.

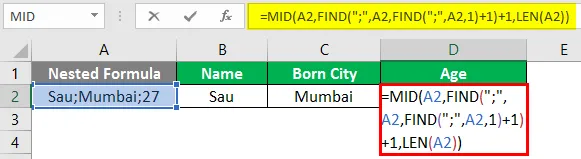
После использования вышеприведенной формулы вывод будет показан ниже.
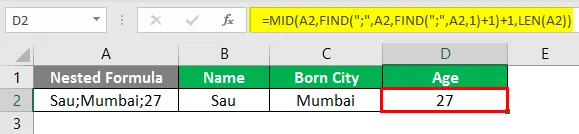
Пояснение :
Итак, здесь для Name мы хотим только «Sau», поэтому здесь мы используем комбинацию MID-функции, которая поможет нам разбить строку, а функция FIND поможет определить положение; в строке, т.е. для каждой функции MID это необходимо:
MID (Text_value, start_position, end_position)
Text_value: Sau; Mumbai; 27
Начальная_позиция: 1
End_position: позиция первой точки с запятой с помощью функции FIND
НАЙТИ (find_text, Within_text, (start_num))
Find_text =;
Within_text = Sau; Мумбаи; 27
START_NUM = 1
Таким образом, здесь функция FIND задает позицию как 4, и, следовательно, функция MID выглядит так: MID (A98, 1, 4-1), т.е. MID (A98, 1, 3), что приведет к «Sau», как показано на рисунке ниже:
Pros
- Расчеты Excel обеспечивают надежную функцию.
- Расчеты могут быть динамическими.
- Вложенные функции возможны.
- Дополнительные функции добавляются, помогая пользователям максимально упростить работу и избежать большего использования вложенных формул. Пример: формула PMT.
Cons
- Вложенные формулы становятся сложными для применения
- Иногда обслуживание и использование формул становится затруднительным, если пользователь не склонен к совершенству
Что нужно помнить о вычислениях в Excel
- Сохраняйте свой рабочий лист после каждого применения расчетов Excel
- Функции Excel добавляются изо дня в день, поэтому полезно оставаться в курсе и избегать использования вложенных формул
- Всякий раз, когда кто-либо применяет функцию в Excel, можно нажать кнопку «Tab» для автозаполнения имени функции, т. Е. Если вы хотите ввести функцию «Сумма» в ячейку, выберите ячейку, напишите «= S» и нажмите клавишу «Tab», функция получит автозаполнение и также можно увидеть значение, которое запрашивает функция
Рекомендуемые статьи
Это руководство по расчетам в Excel. Здесь мы обсуждаем, как вычислить основные функции в Excel, а также с практическими примерами и загружаемым шаблоном Excel. Вы также можете просмотреть наши другие предлагаемые статьи -
- Подсчет имен в Excel
- NPV Формула в Excel
- Смешанная ссылка в Excel
- VBA Right | Шаблон Excel