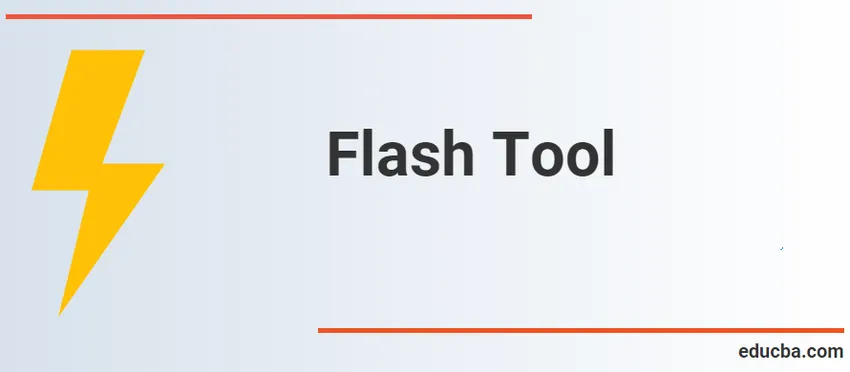
Введение в инструменты Flash
Flash Tools - невероятно мощная и, очевидно, бесконечная программа. Flash можно использовать для создания совпадений, создания лекций, анимации, просмотров, частей веб-страницы и многих других образовательных приложений. Некоторые части движка Flash знакомы с вами, поскольку имеют те же функции, что и другие приложения. Flash, однако, нуждается в некотором размышлении для правильной работы в нем, особенно для анимации векторной графики и кодирования ActionScript 3.0.
Стандартное место находится в верхней правой части шкафа программы Flash для набора инструментов для флэш-рисования. Однако вы можете быть не готовы открыть панель инструментов рисования, если вы не включили Flash или кто-то еще изменил настройки по умолчанию во Flash.
Четыре основные части включены в панель инструментов. В верхнем разделе находятся все 14 инструментов Flash: стрелка, вложенный выбор, линия, локус, ручка, текст, овал, прямоугольник, карандаш, кисть, чернильница, ведро с краской, капельница и ластик. В следующем разделе доступно следующее: Вторая глава включает в себя инструменты ручного просмотра и просмотра лупы. Цветной лоток находится под инструментами просмотра, а параметры лотка - под ним.
Типы инструментов
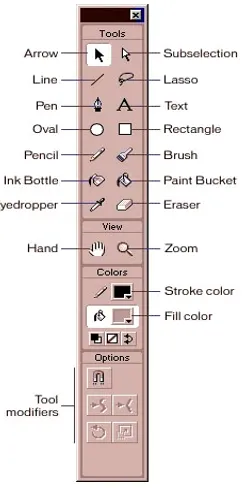
- Выделение, Инструменты Преобразования Раздела - Чтобы выбрать существующий векторный рисунок и преобразовать его.
- Инструменты для рисования - Используются для производства строк, форм и написания.
- Инструменты раздела модификации - используются для изменения существующей векторной графики.
- Просмотр инструментов раздела - для покрытия или увеличения региона.
- Инструменты «Цвет», «Кисть» - выбор цвета, формы и размеров пера.
1. Инструменты выделения, преобразования раздела:
- Инструмент выбора: этот инструмент является наиболее часто используемым инструментом в наборе инструментов и называется клавишей со стрелкой. Используется инструмент для выбора одного или нескольких объектов на сцене. При выборе предмета возможно присвоение имен, изменение положения, изменение размера и другие изменения. Этот инструмент можно использовать для добавления векторной кривизны линии.
- Инструмент «Подбор»: для регулировки отрезка, нарисованного с помощью инструмента «Перо», либо прямого, либо изогнутого.
- Free Transform tool: используется для поворота, масштабирования, перекоса и искажения предметов. В левом нижнем углу инструмента маленький треугольник показывает подменю.
- 3D-вращение: используется для вращения значков и их вращения вместе с 3D-матрицей.
- Инструмент «Лассо»: нарисуйте произвольную зону для выбора элементов.
2. Инструменты рисования:
- Pen Tool: рисует точные линии или кривые.
- Текстовый инструмент: Используется для создания SMS-файлов и тегов для ввода и экспорта.
- Инструмент Линия: Делает прямую линию векторов.
- Инструмент «Формы»: создаются базовые формы, такие как прямоугольники и прямоугольные векторы. Формы могут быть заполнены или не заполнены. Этот инструмент имеет подменю с другими формами, такими как полистар и прямоугольник.
- Инструмент Карандаш: Рисует векторные формы произвольной формы.
- Инструмент «Кисть»: делает движения ручки свободными.
- Deco Tool: Используется для создания продвинутых дизайнов и начинки, особенно модели цветка и листьев.
3. Инструменты модификации:
- Bone Tool: Используется для построения 3D анимации.
- Paint Bucket Tool: Используется для завершения цвета заливки в любой ограниченной области.
- Инструмент «Пипетка»: используется для сбора и дублирования оттенка другого предмета на детекторе красителей.
- Инструмент Ластик: Стирает рисунки векторов.
- Инструмент «Кисть для распыления»: распыляет краски на протяжении всей фазы значка клипа библиотеки.
4. Инструменты просмотра:
- Ручной инструмент: в методе увеличения используется для покрытия всей сцены.
- Инструмент Zoom : Используется для увеличения области сцены.
Этапы Flash Tool
Эта фаза является основной рабочей областью работы со вспышкой, и все ваши композиционные функции организованы (видеофильмы, переключатели, анимация и т. Д.). Содержимое в центре шкафа можно увидеть, когда создается флэш-пленка. Серый фон находится вне сцены за пределами центральной панели. Вы можете анимировать материал в первичной фазовой области с самого начала или использовать фоновое изображение большего размера, чем первичная точка, как если бы камера качалась на заднем плане. Этап имеет несколько контекстов, которые показаны в верхней части сцены. Он может отображать содержимое сцены или суб-содержимого, например объекты библиотеки. Отключив / на монтажной панели («Просмотр»> «Вставная доска»), вы можете демонстрировать и скрывать вещи, превышающие ваш масштаб.
Свойства Flash Tool
Чтобы изменить выбранную панель инструментов или элемент, выбранный на панели, вкладка «Свойства» сдвигается. На этой вкладке каждый объект и инструмент имеют свои собственные свойства, которые можно настраивать. На вкладке «Свойства» отображаются свойства документа, если выбрать инструмент выбора и щелкнуть фон сцены. Вы можете указать размер, цвет фона, частоту кадров и настройки вашего файла Flash здесь.
Хронология и рамки
Во Flash, как и в Photoshop, мы помещаем весь контент в слои. Существуют те же инструменты для создания нового слоя, удаления слоя и создания папок слоев. Основное отличие состоит в том, что контент должен быть размещен на временной шкале в ключевом кадре. Ключевые кадры (содержимое или текст) - это файлы временной шкалы, которые содержат данные. Содержимое меньшего количества ключевых кадров обозначается пустым кружком, ключевые кадры содержимого имеют полный круг.
Чтобы начать включать содержимое (при создании нового листа у вас всегда есть ключевой кадр void в платформе 1), вы можете щелкнуть правой кнопкой мыши по временной шкале для определенного раздела и выбрать «Вставить пустой ключевой кадр». Чтобы прикрепить материал к этой фотографии, щелкните ключевой кадр void или void в расписании.
Ключевой кадр длится только один кадр (если ваш фильм 30 кадров в секунду, 1/30 секунды). Чтобы увеличить длину ключевого кадра, щелкните правой кнопкой мыши кадр и выберите «Вставить кадр» далее по временной шкале. Рамки также можно выбирать, перетаскивать, копировать и вставлять. Помните, что сначала вы должны выбрать его, чтобы выполнить любую операцию над кадром.
Вывод
Анимации, богатые веб-сайты, настольные приложения, портативные приложения, мобильные игры и встроенные аудиобраузеры - это игнорируемая мультимедийная программа, используемая для создания анимации. Flash для анимации, видеоигр и приложений, Flash отображает текст, векторную графику и растровую графику. Аудио и видео можно передавать в потоковом режиме, а также вводить данные мыши, клавиатуры, микрофона и камеры. Adobe AIR по-прежнему считается связанной системой роста, которая проста, быстра и проста в использовании.
Рекомендуемые статьи
Это руководство по Flash Tools. Здесь мы обсудим базовую концепцию, временную шкалу и фреймы с типами Flash Tool. Вы также можете посмотреть следующую статью, чтобы узнать больше -
- Как рисовать фигуры в Illustrator?
- Руководство по Pencil Tool в Photoshop
- Инструмент Ластик в Фотошопе
- Инструмент Прямоугольник в Фотошопе
- Инструмент выделения в Illustrator
- Лассо Инструмент в Фотошопе
- Photoshop Mixer Brush Tool
- Руководство по инструменту «Пипетка» в Illustrator