
Экспоненты Excel (Оглавление)
- Экспоненты в Excel
- Как использовать экспоненты в Excel?
Экспоненты в Excel
Экспоненты в Excel являются одним из старейших понятий в математике и очень мощным, так как вам приходится иметь дело с полномочиями. Они в основном являются сокращенной записью для повторения или для обозначения того, сколько раз число умножается на себя. Например, 2 3 означает, что нам нужно умножить 2 в три раза, то есть 2 x 2 x 2, чтобы получить результат 8.
2 в вышеприведенном примере упоминается как основание, в то время как 3 относится к показателю степени или степени или индексу и часто читается как 2, возведенное в степень 3.
В приведенных ниже примерах мы узнаем о различных методах использования показателей в Excel и о некоторых других преимуществах, связанных с ними.
Как использовать экспоненты в Excel?
Мы можем использовать экспоненты в Excel по-разному. Давайте разберемся, как использовать экспоненты в Excel с некоторыми примерами.
Вы можете скачать этот шаблон Exponents Excel здесь - Шаблон Exponents ExcelЭкспоненты в Excel - Пример № 1
Использование функции POWER ()
Одним из основных методов использования Экспонентов в Excel является использование функции POWER. Функция имеет два аргумента, как показано ниже:
СИЛА (число, СИЛА)
Итак, если мы хотим написать 2 3, мы напишем его как POWER (2, 3).
Посмотрим, как это выглядит в Excel.
Шаг 1: Нажмите на ячейку, в которой вы хотите написать формулу.

Шаг 2 : введите формулу ниже в ячейку назначения.
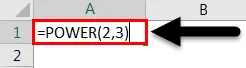
И когда вы нажмете Enter, вы получите желаемый результат или результат.
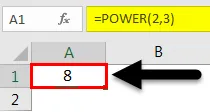
Экспоненты в Excel - Пример № 2
Использование вложенных функций POWER
Приведенный выше пример был довольно прост для понимания функциональности функции POWER. В этом новом примере мы собираемся изучить использование степенной функции внутри другой степенной функции.
Чтобы глубже понять концепцию, давайте решим математическое уравнение, а затем мы научимся делать то же самое в Excel.
(2 3 ) 4 = (2 x 2 x 2) 4 = (8) 4 = 8 x 8 x 8 x 8 = 4096
Мы должны отметить, что порядок скобок очень важен, и они могут изменить наши результаты. Мы увидим это в следующем примере, используя приведенное выше математическое уравнение.
Шаг 1 : Нажмите на ячейку, в которую вы хотите вставить формулу.

Шаг 2 : введите формулу ниже в выбранной ячейке.

И затем нажмите Enter, вы получите желаемый результат или результат.
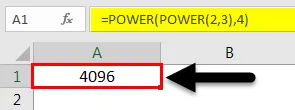
Если у нас есть что-то вроде (2) 32, тогда нам нужно использовать приведенную ниже формулу, и она даст нам разные результаты:
Шаг 1 : Нажмите на ячейку, в которую вы хотите вставить формулу.

Шаг 2 : введите формулу ниже в выбранной ячейке.

Как только вы нажмете Enter, вы получите желаемый результат или результат.
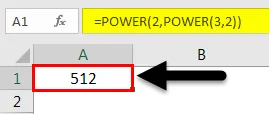
Приведенные выше два примера ясно показывают разницу между (2 3 ) 4 и (2) 32
Кроме того, вы можете использовать несколько функций POWER в соответствии с необходимостью.
Экспоненты в Excel - Пример № 3
Использование сокращенного обозначения «^»
Другой простой и наиболее полезный способ вычисления показателей в Excel - это использование сокращенной записи «^», как показано ниже:
Давайте предположим, что у нас есть тот же пример, 2 3, и мы запишем его как 2 3. Давайте посмотрим, как мы можем написать это в Excel:
Шаг 1: Нажмите на ячейку, где вы хотите рассчитать.

Шаг 2 : введите формулу ниже в выбранной ячейке.

И когда вы нажмете Enter, вы получите желаемый результат или результат.

Эта формула проста из функции POWER, и ее очень легко использовать.
Использование для нескольких показателей
Как мы узнали выше об использовании множественной функции POWER, аналогично мы будем изучать использование «^» для множественных показателей, и, как мы видели, скобки играют очень важную роль в вычислениях, мы должны быть очень осторожны при расчете такие формулы. Теперь давайте взглянем на несколько примеров:
Экспоненты в Excel - Пример № 4
Математическое уравнение: (2 3 ) 4
Ниже приведены шаги, которые приведут нас:
Шаг 1: Нажмите на ячейку, где вы хотите рассчитать.

Шаг 2 : введите формулу ниже в выбранной ячейке.
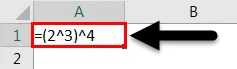
Когда вы нажмете Enter, вы получите желаемый результат или результат.
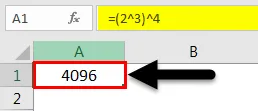
Экспоненты в Excel - Пример № 5
Для чисел типа (2) 32 нам нужно использовать формулу, как показано ниже:
Шаг 1: Нажмите на ячейку, где вы хотите рассчитать.

Шаг 2 : введите формулу ниже в выбранной ячейке.

При нажатии Enter вы получите желаемый результат или результат.
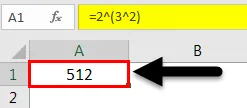
Экспоненты в Excel - Пример № 6
Использование показателей в качестве верхнего индекса
В приведенных выше примерах мы узнаем, как мы можем делать вычисления, используя показатели в Excel. Но иногда нам приходится использовать показатели в текстовых ячейках, и мы называем их верхним индексом, который является символом, меньшего размера по сравнению с другими символами и немного выше строки, в которой мы печатаем.
В большинстве случаев текст надстрочного индекса используется в качестве маркера для различения текста или для выделения какой-либо точки.
В следующих шагах мы собираемся научиться писать верхние индексы в Excel:
Шаг 1: Нажмите на ячейку, в которую вы хотите написать.

Шаг 2 : Нажмите на вкладку « Главная », как показано на рисунке ниже:
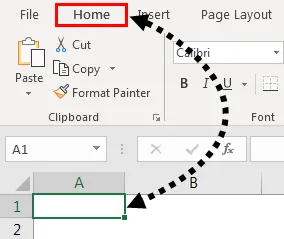
Шаг 3. На вкладке « Главная » щелкните раскрывающийся список рядом с «Общие», чтобы выбрать « Текст».

Это изменит формат ячейки на текстовый формат.
Шаг 4 : Теперь введите текст или число вместе с показателем степени с пробелом, как показано ниже, и выделите число, которое мы хотим использовать в качестве верхнего индекса, как показано ниже:
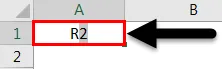
Шаг 5 : Снова нажмите на вкладку «Главная», а затем нажмите на самую нижнюю стрелку в разделе « Шрифт », чтобы развернуть ее, как показано ниже:

Шаг 6 : появится всплывающее окно. Затем выберите верхний индекс, который присутствует под эффектами, и нажмите OK.
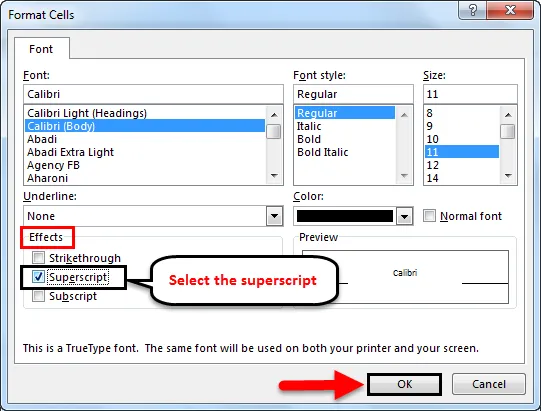
И после нажатия Enter вы получите желаемый результат, как показано ниже:
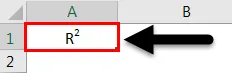
Вот как мы используем показатели для разных расчетов и как верхний индекс.
Что нужно помнить об экспонентах в Excel
- Предпочтительно использовать обозначение ^ для показателей в сравнении с функцией POWER (). Но, используя «^», мы должны быть очень осторожны с использованием скобок, так как здесь мало, и они могут дать разные результаты и могут исказить другие вычисления в зависимости от показателя степени.
- При использовании нескольких функций POWER () нам нужно позаботиться о том, чтобы вставка использовалась как аргумент «число» или аргумент POWER. Это опять тот же случай, что и выше, в котором результаты будут совершенно другими.
Рекомендуемые статьи
Это было руководство для экспонентов в Excel. Здесь мы обсудили Экспоненты в Excel и как использовать Экспоненты в Excel вместе с практическими примерами и загружаемым шаблоном Excel. Вы также можете просмотреть наши другие предлагаемые статьи -
- Руководство по верхнему и нижнему колонтитулам Excel
- Руководство по номерам страниц в Excel
- Галочка в Excel
- Как использовать Excel Paste Shortcut Option?