Узнайте, как создать иллюзию солнечного света сквозь деревья с помощью Photoshop. Затем завершите эффект, создав видимость того, что солнечные лучи сияют на земле под деревьями!
Этот эффект «солнечного света сквозь деревья» может стать отличным способом улучшить фотографию на улице. И, как мы увидим, создать его намного проще, чем вы думаете. Мы начнем с использования цветовых каналов Photoshop, чтобы помочь нам выбрать небо за деревьями. Затем мы будем использовать фильтр Radial Blur, чтобы превратить наш выбор в солнечные лучи. Мы осветлим солнечный свет, используя стиль слоя Outer Glow, а затем смешаем наши солнечные лучи с изображением, используя режим наложения Soft Light.
Чтобы удлинить солнечные лучи, мы будем использовать команду Photoshop Free Transform, и мы смягчим их, используя фильтр Gaussian Blur. Когда мы закончим, мы будем использовать маску слоя, чтобы скрыть солнечные лучи в областях, где они нам не нужны. Создание этого эффекта включает в себя довольно много шагов, но, как всегда, мы сделаем это по одному шагу за раз, объясняя все по ходу дела, так что даже если вы новичок в Photoshop, вы можете легко следовать за ним.
Я буду использовать Photoshop CC здесь, но все, что мы изучим, полностью совместимо с Photoshop CS6. Если вы используете CS5 или более раннюю версию, вы все равно можете следовать здесь, или вы можете проверить оригинальную версию этого урока.
Вот изображение, которое я буду использовать (фото солнечного света из Adobe Stock):

Исходное изображение. Фото предоставлено: Adobe Stock.
И вот как это будет выглядеть, когда мы закончим:

Конечный результат.
Шаг 1: Откройте панель каналов
С нашим изображением, недавно открытым в Photoshop, давайте быстро взглянем на нашу панель Layers, где мы находим изображение, находящееся на фоновом слое, в настоящее время единственный слой в документе:
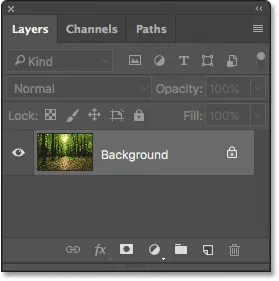
Панель «Слои», отображающая изображение на фоновом слое.
Каждый цвет, который мы видим на нашем изображении, состоит из некоторой комбинации трех основных цветов - красного, зеленого и синего - основных цветов света. Photoshop представляет эти основные цвета в виде цветовых каналов. Есть канал для красного, канал для зеленого и, как вы уже догадались, канал для синего. Почему мы говорим о цветных каналах? Ну, мы можем использовать эти цветовые каналы, чтобы помочь нам создать наши лучи солнечного света.
Вы найдете три цветовых канала на панели « Каналы» в Photoshop и панель «Каналы», вложенную в ту же группу панелей, что и панель «Слои» (а также панель «Контуры», которую мы здесь не будем использовать). По умолчанию панель «Слои» является активной группой в группе. Чтобы переключиться на панель «Каналы», нажмите на ее вкладку вверху группы:
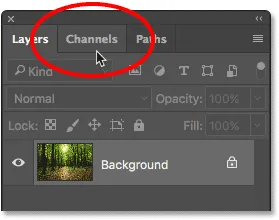
Нажмите на вкладку, чтобы открыть панель каналов.
С открытой панелью «Каналы» вы увидите красный, зеленый и синий каналы, очень похожие на слои на панели «Слои». Вы также увидите что-то вроде четвертого канала - RGB - сверху, но на самом деле это не канал. «RGB» означает «красный, зеленый и синий», и это просто смесь красного, зеленого и синего каналов. Другими словами, это то, что мы видим как наше полноцветное изображение:
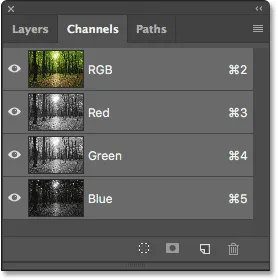
Панель «Каналы» в Photoshop.
Шаг 2: выберите канал с максимальной контрастностью
Даже если цветовые каналы представляют три основных цвета света, если вы посмотрите на миниатюры предварительного просмотра слева от названий каналов, вы заметите, что каждый из них на самом деле представляет собой изображение в градациях серого . И каждое изображение в градациях серого отличается от других. Мы собираемся использовать одно из этих изображений в градациях серого, чтобы помочь нам выбрать небо за деревьями. Сначала нам нужно найти тот, который дает нам самый высокий уровень контраста.
Для этого просто нажмите на каждый из трех каналов. При нажатии на каждый канал Photoshop заменит ваше полноцветное изображение предварительным просмотром того, как выглядит изображение в градациях серого с этого канала. Например, я нажму на красный канал, чтобы выбрать его:
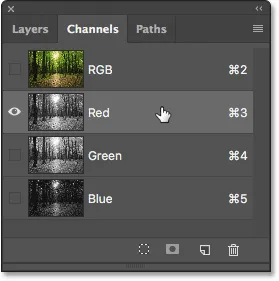
Нажав на красный канал, чтобы выбрать его.
А вот версия в оттенках серого с моего Красного канала. Что касается контраста, то это неплохо, но давайте посмотрим, сможем ли мы добиться большего:
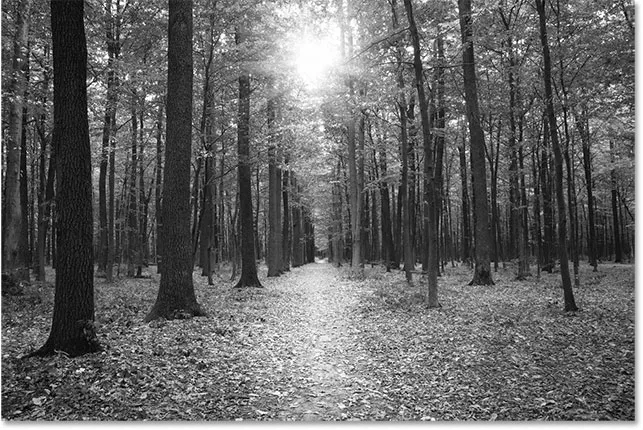
Красное изображение в градациях серого.
Вспомните, как выглядит это первое изображение в градациях серого, затем нажмите на зеленый канал:
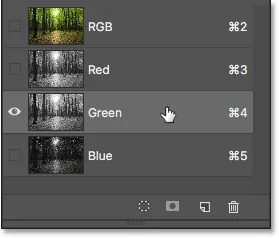
Нажав на Зеленый канал.
На этот раз мы получаем другую версию в оттенках серого. На самом деле, это очень похоже на инфракрасный фотоэффект. Контраст немного лучше, чем у красного канала, но все же не так сильно, как я надеюсь:
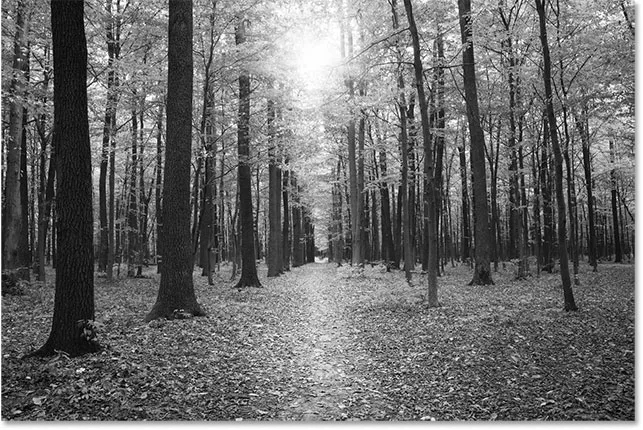
Изображение в градациях серого зеленого канала.
Опять же, запомните, как выглядит ваш зеленый канал, затем нажмите на синий канал:
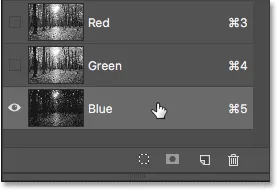
Выбор синего канала.
А вот изображение в оттенках серого моего Синего канала. Если вы работаете с фотографией, похожей на мою, скорее всего, победит канал Blue, с гораздо более сильным контрастом, чем у двух других. Небо на заднем плане красивое и яркое, а деревья и земля очень темные. Это именно то, что мы ищем:
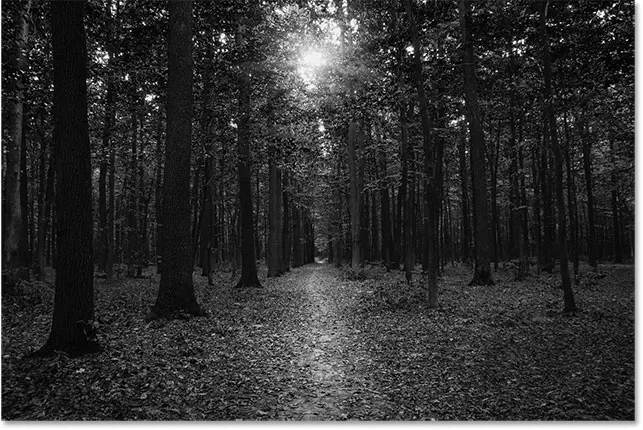
Синий канал имеет самый сильный контраст из трех.
Шаг 3: сделайте копию канала
Теперь, когда мы знаем, какой канал предлагает самый высокий контраст, нам нужно сделать его копию. В моем случае, синий канал - тот, который я хочу. Чтобы скопировать его, все, что мне нужно сделать, это нажать на него, и, удерживая нажатой кнопку мыши, я перетащу синий канал на значок « Новый канал» в нижней части панели «Каналы» (второй значок справа):
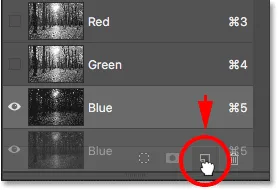
Копирование канала путем перетаскивания его на значок «Новый канал».
Когда я отпускаю кнопку мыши, Photoshop создает копию канала, называет ее «Синей копией» и размещает под другими каналами:
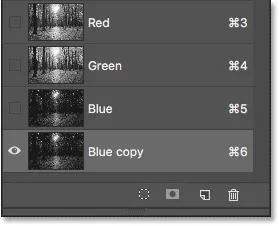
Копия синего канала появляется под оригиналом.
Шаг 4: затемните темные области с помощью команды уровней
Теперь, когда мы сделали копию канала, нам нужно еще больше увеличить его контраст, потемнев больше изображения до чистого черного. Мы можем сделать это с помощью настройки уровня Photoshop's Levels. Перейдите в меню « Изображение» в строке меню в верхней части экрана, выберите « Коррекция», а затем выберите « Уровни» :
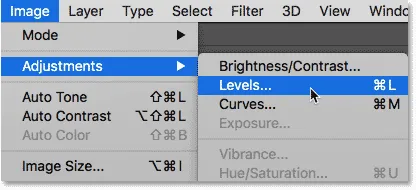
Идем в Изображение> Настройки> Уровни.
Откроется диалоговое окно Уровни. Если вы посмотрите прямо под гистограммой (черный график, который выглядит как горная цепь) в центре, вы увидите три маленьких ползунка . Слева черный, справа белый, а посередине серый. Вы можете игнорировать белые и серые ползунки. Единственное, что нам нужно, это черный слева.
Чтобы затемнить самые темные области изображения до чистого черного, нажмите на черный ползунок и начните перетаскивать его вправо. При перетаскивании ползунка следите за изображением, и темные области постепенно становятся темнее. Продолжайте перетаскивать вправо, пока все темные области на изображении не станут сплошными черными:
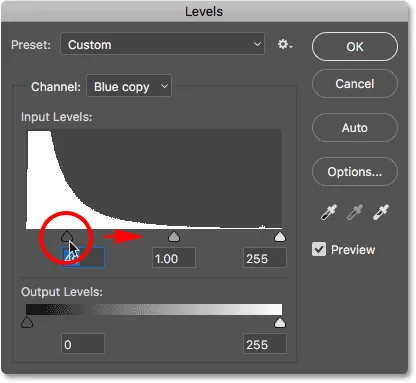
Перетаскивая черный ползунок, чтобы подтолкнуть темные области на черный.
Нажмите ОК, когда вы закончите, чтобы закрыть диалоговое окно Уровни. Вот мое изображение после перетаскивания ползунка. Деревья и части земли теперь выглядят заполненными черным, а небо на заднем плане остается красивым и ярким:
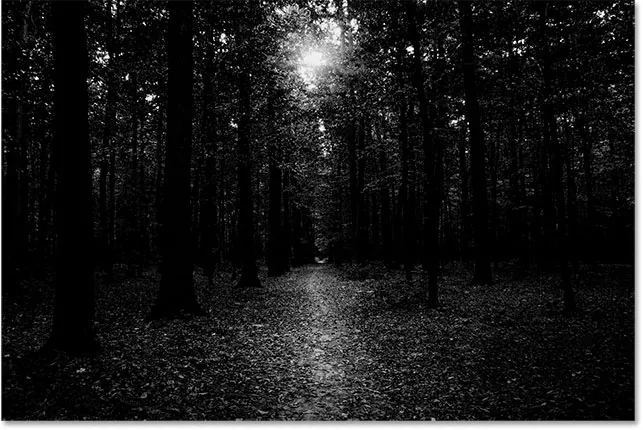
Результат после применения корректировки уровней.
Шаг 5: выбери инструмент Brush Tool
Даже после затемнения изображения с помощью регулировки уровней, большая часть земли на моем изображении все еще показывает яркие блики. Нам нужен способ затемнить землю до чистого черного, чтобы единственные оставшиеся яркие области были с неба, сквозь деревья.
Самый простой способ сделать это - просто закрасить землю черным. Для этого нам понадобится кисть в Photoshop. Я выберу его на панели инструментов в левой части экрана:

Выбор инструмента «Кисть».
Шаг 6: установите цвет переднего плана на черный
Photoshop использует текущий цвет переднего плана в качестве цвета кисти, поэтому, чтобы рисовать черным, нам нужно установить наш цвет переднего плана на черный.
Самый быстрый способ сделать это - нажать букву D на клавиатуре, чтобы сбросить цвета переднего плана и фона на значения по умолчанию. Это установит цвет переднего плана на белый, а цвет фона на черный. Затем нажмите букву X на клавиатуре, чтобы поменять их местами, сделав черный цвет переднего плана.
Вы можете просматривать текущие цвета переднего плана и фона в цветовых образцах в нижней части панели инструментов. Образец цвета переднего плана (в левом верхнем углу) теперь должен отображаться черным цветом:

Установка цвета переднего плана (верхний левый образец) на черный.
Шаг 7: закрась землю
С кистью в руке, закрасьте землю, чтобы заполнить ее черным.
Если вам нужно изменить размер кисти, вы можете изменить ее прямо с клавиатуры. Повторное нажатие клавиши левой скобки ( ( ) уменьшит размер кисти. Повторное нажатие клавиши правой скобки ( ) ) увеличит ее. Вы также можете отрегулировать жесткость кисти с клавиатуры. Нажмите и удерживайте клавишу Shift, одновременно нажимая левую клавишу скобки, чтобы сделать кисть более мягкой. Нажмите и удерживайте Shift, одновременно нажимая правую клавишу скобки, чтобы сделать щетку жестче.
Здесь я рисую на левой стороне земли, чтобы полностью покрыть ее черным:
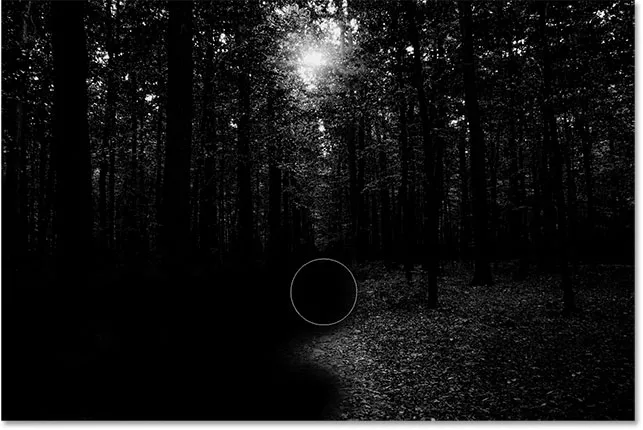
Картина с черным, чтобы покрыть землю.
Я продолжу рисовать на правой стороне, и вот мой результат. С землей, теперь заполненной черным, только небо, показывающее сквозь деревья, остается ярким:
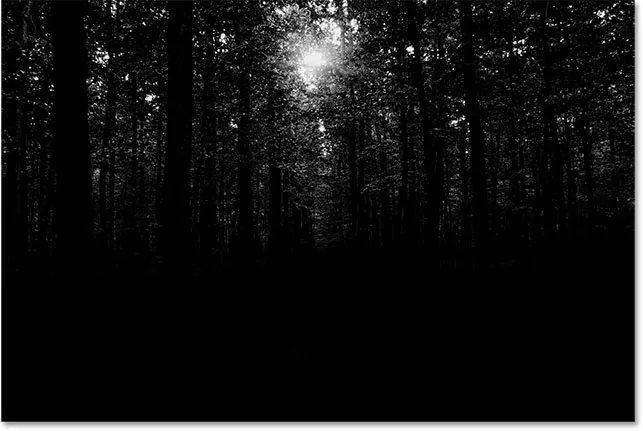
Яркие области в земле были закрашены.
Шаг 8: загрузи канал как выделение
Далее нам нужно загрузить наш канал как выделение. Чтобы сделать это, нажмите и удерживайте Ctrl (Win) / Command (Mac) на клавиатуре и нажмите прямо на канал «Синяя копия»:
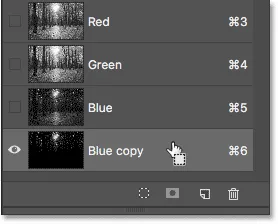
Нажав на канал, удерживая Ctrl (Win) / Command (Mac).
Контуры выделения появятся вокруг ярких областей с неба:
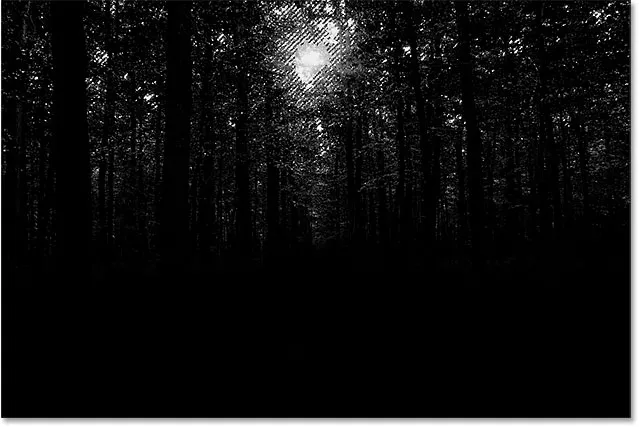
Яркие области теперь выделены.
Шаг 9: выберите канал RGB
Прежде чем мы сделаем что-нибудь еще, давайте вернем полноцветную версию нашего изображения. Мы можем сделать это, щелкнув канал RGB в верхней части панели «Каналы»:
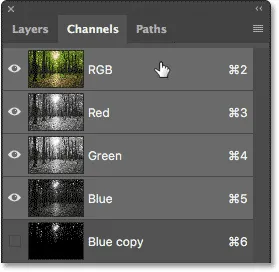
Нажав на канал RGB в верхней части.
Как только мы выбираем канал RGB, наша полноцветная версия возвращается. Обратите внимание, что небо, показанное сквозь деревья, все еще выбрано:

Контуры выделения все еще появляются после восстановления цвета.
Шаг 10: переключись обратно на панель слоев
Мы закончили работу на панели «Каналы», поэтому давайте вернемся к панели «Слои », щелкнув ее вкладку в верхней части группы панелей:

Нажав на вкладку панели «Слои».
Шаг 11: добавь новый пустой слой
Мы хотим разместить наши солнечные лучи на их собственном слое, чтобы отделить их от исходного изображения, что означает, что нам нужно добавить новый пустой слой в документ. Чтобы добавить его, щелкните значок « Новый слой» в нижней части панели «Слои»:

Нажав на иконку Новый слой.
Photoshop добавляет новый пустой слой с именем «Слой 1» над фоновым слоем:
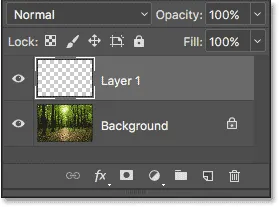
Панель «Слои» показывает новый «Слой 1».
Шаг 12: заполните выделение белым
Теперь, когда мы работаем над новым слоем, нам нужно заполнить наш выбор белым. Для этого мы будем использовать команду Fill в Photoshop. Перейдите в меню « Правка» в верхней части экрана и выберите « Заполнить» :

Собираюсь Правка> Заполнить.
Это открывает диалоговое окно Fill. Измените параметр « Содержимое» вверху на « Белый» (если вы используете Photoshop CS6 или более раннюю версию, измените параметр « Использовать» на « Белый» ). Убедитесь, что для двух других параметров установлены значения по умолчанию (для параметра Mode должно быть установлено значение Normal, а для непрозрачности - 100% ):
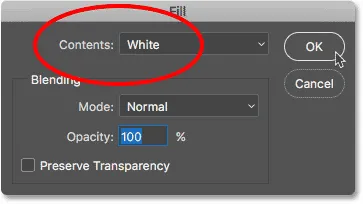
Установка «Содержимое» на «Белый».
Нажмите OK, чтобы закрыть диалоговое окно Fill. Наш выбор неба теперь заполнен белым:

Результат после заполнения выделения белым.
Шаг 13: отмените выбор
Нам больше не нужны контуры выбора, поэтому давайте удалим их, зайдя в меню « Выбор» в верхней части экрана и выбрав « Отменить выбор». Это очистит контуры выделения с изображения:

Собираюсь Выбрать> Отменить выбор.
Шаг 14: сделай копию слоя 1
Далее нам нужно сделать копию слоя 1. Чтобы сделать это, нажмите « Слой 1» на панели «Слои», удерживайте нажатой кнопку мыши и перетащите слой вниз на значок « Новый слой» :
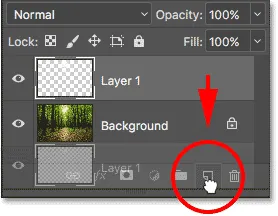
Перетащите слой 1 на значок нового слоя.
Когда вы отпустите кнопку мыши, Photoshop сделает копию слоя, назовет его «Layer 1 copy» и поместит над оригиналом:
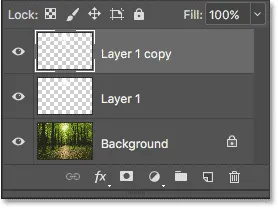
Панель «Слои», показывающая три слоя теперь в документе.
Шаг 15: переименуй два верхних слоя
Давайте дадим нашим двум верхним слоям более полезные имена, которые лучше описывают, для чего используются эти слои (и поэтому мне не нужно постоянно называть верхний слой «копией слоя 1»). Сначала дважды щелкните имя «Копия слоя 1», чтобы выделить его:
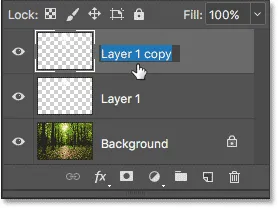
Двойной щелчок по имени верхнего слоя.
Этот слой мы будем использовать для создания солнечных лучей, поэтому назовем его «Солнечные лучи». Нажмите Enter (Win) / Return (Mac) на клавиатуре, чтобы принять изменение имени:

Слой «Копия слоя 1» был переименован в «Солнечные лучи».
Затем дважды щелкните «Слой 1», чтобы выделить его:

Двойной щелчок по названию «Слой 1».
Мы будем использовать этот слой для добавления отражений на землю от солнечных лучей, поэтому мы назовем этот слой «Отражения». Снова нажмите Enter (Win) / Return (Mac), чтобы принять изменение имени:
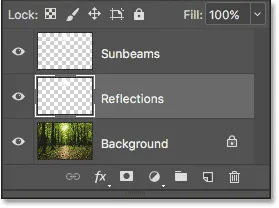
«Слой 1» теперь является слоем «Отражения».
Шаг 16: выключи слой "Reflections"
Нам не понадобится слой «Отражения», пока мы не создадим наши солнечные лучи. Поэтому, чтобы не допустить добавления дополнительной яркости к изображению, давайте пока отключим его, щелкнув его значок видимости :
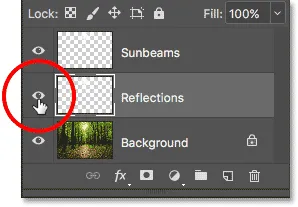
Нажав значок видимости для слоя «Отражения».
Шаг 17: преобразуй слой «солнечных лучей» в смарт-объект
Вскоре мы собираемся создать наши солнечные лучи, используя фильтр Radial Blur в Photoshop. Но проблема с фильтром Radial Blur заключается в том, что с первой попытки может быть сложно сделать все правильно.
Чтобы упростить нам задачу, давайте применим фильтр Radial Blur в качестве интеллектуального фильтра, который сохранит настройки фильтра для редактирования даже после того, как мы его применили. Для этого нам нужно сначала преобразовать слой «Солнечные лучи» в смарт-объект . Щелкните правой кнопкой мыши (Win) или удерживайте нажатой клавишу « Control» (Mac) на слое «Солнечные лучи» на панели «Слои». Убедитесь, что вы нажимаете на пустую серую область, а не на миниатюру:
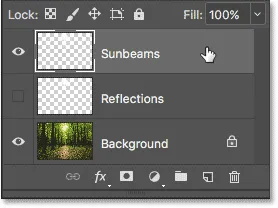
Щелчок правой кнопкой мыши (Win) / Control-click (Mac) на слое «Солнечные лучи».
Выберите « Преобразовать в смарт-объект» в появившемся меню:
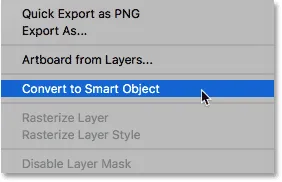
Выбор команды «Преобразовать в смарт-объект».
Похоже, что ничего не произошло, но если мы посмотрим на эскиз предварительного просмотра слоя на панели «Слои», то увидим маленький значок смарт-объекта в правом нижнем углу. Это говорит нам о том, что слой теперь является смарт-объектом:
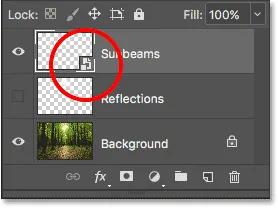
Значок смарт-объекта появляется в эскизе предварительного просмотра слоя.
Шаг 18: примени радиальный фильтр пятна
Теперь, когда мы преобразовали слой в смарт-объект, давайте выберем фильтр Radial Blur, зайдя в меню Filter в верхней части экрана, выбрав Blur, а затем выбрав Radial Blur :
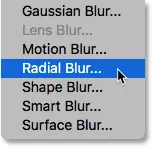
Идем в Filter> Blur> Radial Blur.
Откроется диалоговое окно Radial Blur. Сначала перетащите ползунок Amount до конца вправо, чтобы установить его значение равным 100, что даст нам максимально длинные солнечные лучи. Затем установите Blur Method для Zoom, а Quality для лучшего :
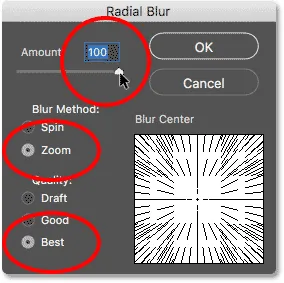
Установка значения 100, Blur Method для Zoom и Quality to Best.
Эта часть была легкой. Теперь вот сложная часть. В правом нижнем углу вы найдете поле Blur Center . Именно здесь мы говорим Photoshop, откуда мы хотим, чтобы солнечные лучи начинались. Другими словами, где солнце находится в небе.
Квадратное поле представляет ваше изображение. Конечно, ваше изображение, вероятно, не квадратное, поэтому вам нужно как-то представить, что это так. Что вы хотите сделать здесь, это щелкнуть по месту в центре окна и перетащить его туда, откуда должны исходить солнечные лучи. В моем случае, так как солнце на моем изображении вверху около вершины и немного влево, я перетащу центральное пятно в это место:
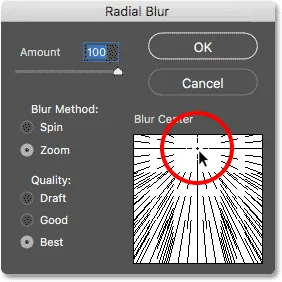
Перетаскивая пятно центра Blur на место.
Нажмите кнопку ОК, чтобы принять ваши настройки и закрыть диалоговое окно. В зависимости от размера вашего изображения и скорости вашего компьютера, Photoshop может потребоваться несколько минут, чтобы закончить применение фильтра. Когда это будет сделано, у вас будет первая партия солнечных лучей. Сейчас они немного слабые, но мы исправим это дальше:

Появляются первые солнечные лучи.
Если вы не получили правильную центральную точку для солнечных лучей, не волнуйтесь. Вы можете легко вернуться и редактировать свои настройки. Если мы посмотрим ниже слоя «Солнечные лучи» на панели «Слои», мы увидим фильтр «Радиальное размытие», указанный как «Умный фильтр».
Дважды щелкните слова «Радиальное размытие», чтобы снова открыть его диалоговое окно, затем измените положение центральной точки размытия. Нажмите кнопку ОК, чтобы принять изменения, и Photoshop воссоздаст ваши солнечные лучи. Вы можете делать это столько раз, сколько нужно, пока все не будет выглядеть правильно:

Дважды щелкните «Фильтр радиального размытия», чтобы изменить его настройки.
Шаг 19: добавь стиль слоя "Outer Glow"
Чтобы солнечные лучи выделялись больше, мы добавим к ним внешнее свечение. Щелкните значок « Стили слоев» (значок « fx» ) внизу панели «Слои»:
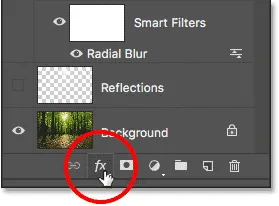
Нажав на иконку Layer Styles (fx).
Затем выберите Outer Glow из появившегося списка:
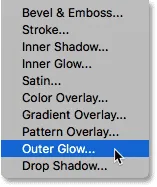
Выбирая "Outer Glow".
Откроется диалоговое окно «Стиль слоя» в Photoshop с настройками «Внешнее свечение» в средней колонке. Здесь нужно изменить только две настройки. Во-первых, увеличьте непрозрачность в верхней части примерно до 75%, чтобы свечение было более заметным. Затем, чтобы изменить цвет свечения, нажмите на образец цвета :
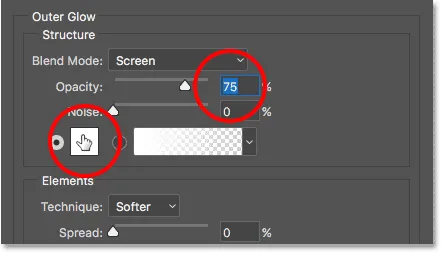
Выбирая "Outer Glow".
При нажатии на образец цвета открывается палитра цветов . В Photoshop CS6 и более ранних версиях цвет Outer Glow по умолчанию был желтым, но в CC Adobe изменила его на белый. Давайте изменим его обратно на желтый. Чтобы использовать ту же тень желтого цвета, что и раньше, посмотрите внизу в центре нижней части диалогового окна, и вы найдете параметры R, G и B (красный, зеленый и синий). Установите значение R на 255, значение G также на 255, а значение B на 190 :
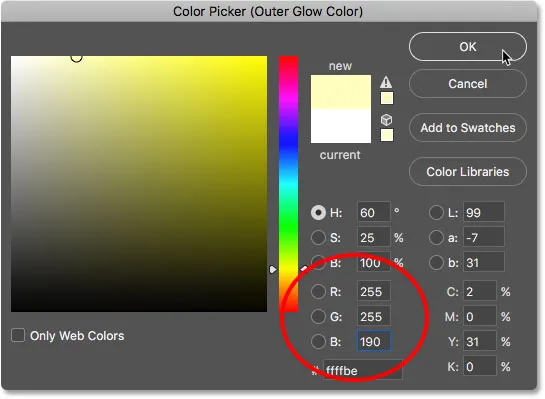
Изменение цвета Outer Glow на желтый.
Нажмите кнопку ОК, чтобы закрыть палитру цветов. Затем нажмите кнопку ОК, чтобы закрыть диалоговое окно «Стиль слоя». Оглядываясь на наше изображение, мы видим, что Внешнее свечение было применено к солнечным лучам, помогая им выделиться намного лучше:
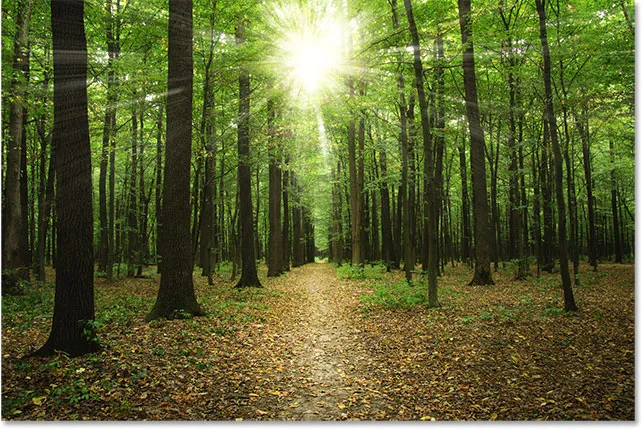
Эффект после применения Outer Glow.
Шаг 20: измени режим смешивания слоя на «мягкий свет»
В этот момент солнечные лучи немного слишком интенсивны, поэтому давайте смешаем их немного с изображением. Мы можем сделать это, изменив режим смешивания слоев.
Вы найдете опцию Blend Mode в левом верхнем углу панели Layers. По умолчанию установлено значение «Нормальный». Нажмите на слово «Normal» и измените режим наложения на Soft Light :

Изменение режима наложения на Soft Light.
После изменения режима наложения на Soft Light солнечные лучи выглядят немного более естественно:

Результат после изменения режима наложения.
Шаг 21: продублируйте смарт-объект "Солнечные лучи"
Чтобы еще больше усилить солнечные лучи, давайте сделаем копию нашего смарт-объекта "Солнечные лучи". На этот раз вместо того, чтобы перетаскивать смарт-объект вниз на значок «Новый слой» в нижней части панели «Слои», мы будем использовать удобный ярлык.
Просто нажмите Ctrl + J (Победа) / Command + J (Mac) на клавиатуре. Photoshop мгновенно делает копию смарт-объекта, называет его «копией солнечных лучей» и помещает над оригиналом. Обратите внимание, что режим смешивания был автоматически установлен на Soft Light, что нам и нужно:
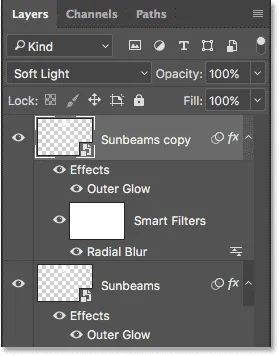
Копия смарт-объекта "Солнечные лучи" была добавлена над оригиналом.
Шаг 22: Растеризация смарт-объекта
Также обратите внимание, что смарт-фильтр Radial Blur был скопирован вместе с самим смарт-объектом. На данном этапе нам не нужно беспокоиться об изменении наших настроек Radial Blur, и на самом деле, Smart Filter только мешает нашему следующему шагу. Итак, давайте упростим ситуацию, преобразовав смарт-объект «Копия солнечных лучей» в обычный слой.
Для этого щелкните правой кнопкой мыши (Win) / Control-click (Mac) на смарт-объекте «Копия солнечных лучей». Помните, нажмите на серую область, а не на миниатюру:
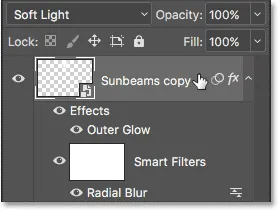
Щелчок правой кнопкой мыши (Win) / Control-click (Mac) на «Копии солнечных лучей».
Затем выберите Rasterize Layer из меню. Термин растеризация означает «преобразовать в пиксели», из чего состоит обычный слой:
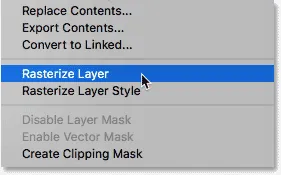
Выбрав «Растеризовать слой» из меню.
Опять же, не похоже, что с самим изображением что-то произошло. Но на панели «Слои» мы видим, что слой «Копия солнечных лучей» больше не отображает значок смарт-объекта на миниатюре, что говорит о том, что теперь это просто обычный слой на основе пикселей. И его интеллектуальный фильтр Radial Blur исчез. Эффект размытия также растеризован в слой:
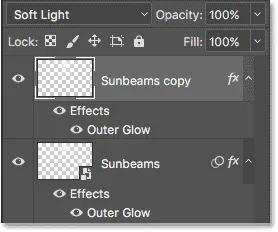
Смарт-объект «Копия солнечных лучей» теперь является обычным слоем.
Шаг 23: удлините солнечные лучи с помощью «Free Transform»
Теперь у нас есть две копии наших солнечных лучей; один на смарт-объект "Солнечные лучи" и один на слой "Копия солнечных лучей" над ним. Давайте сделаем солнечные лучи на слое «Копия солнечных лучей» еще длиннее, чтобы добавить разнообразия. Мы можем сделать это, используя команду Free Transform в Photoshop.
Перейдите в меню « Правка» в верхней части экрана и выберите « Свободное преобразование» :

Собираемся Правка> Свободное Преобразование.
Это помещает поле Free Transform и обрабатывает изображение. Если вы внимательно посмотрите в центре поля «Свободное преобразование», вы увидите маленький значок цели . Этот целевой значок представляет центральную точку трансформации.
Нам нужно переместить значок цели в то же место, откуда уменьшаются солнечные лучи. Для этого нажмите на значок цели, удерживайте нажатой кнопку мыши и перетащите ее в нужное положение. Вот, я тащу это в центр Солнца. Если бы это было действительное солнце, целевой символ теперь испарился бы, и я вместе с ним. К счастью, это просто фото, поэтому мы хороши
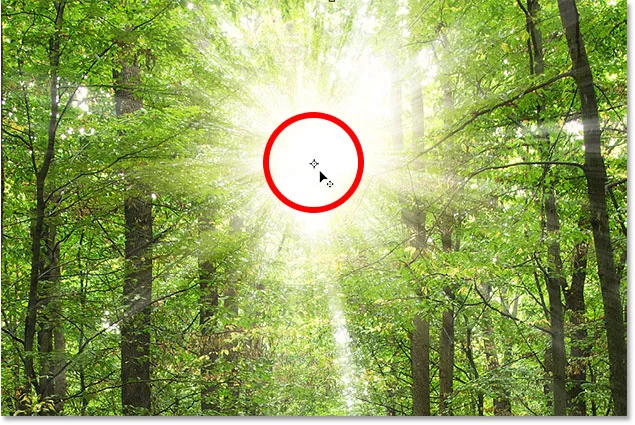
Перетащите целевой значок Free Transform в центр солнечных лучей.
Если вы замечаете, что солнечные лучи движутся вместе с вами при перетаскивании, вы перетаскиваете слой, а не значок цели. В этом случае отпустите кнопку мыши и нажмите Ctrl + Z (Победа) / Command + Z (Mac), чтобы отменить свой шаг. Затем попробуйте щелкнуть непосредственно по значку цели и повторите попытку.
С целевым символом на месте, мы собираемся перетащить края поля Free Transform от него, чтобы удлинить наши солнечные лучи. Но прежде чем мы это сделаем, нам нужно больше места для работы. Нажмите и удерживайте нажатой клавишу Ctrl (Победа) / Command (Mac) на клавиатуре и несколько раз нажмите знак минус ( - ), чтобы уменьшить масштаб, пока вокруг изображения не будет много свободного места:
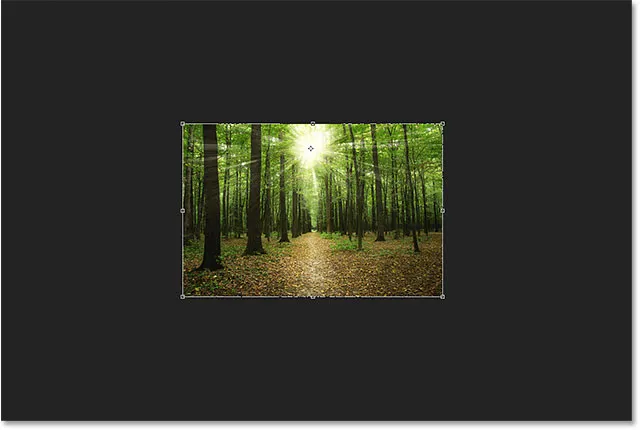
Уменьшите масштаб, чтобы дать себе больше возможностей для работы.
Затем нажмите и удерживайте клавишу Alt (Победа) / Option (Mac) на клавиатуре, нажмите любую из угловых ручек (маленькие квадраты) и потяните наружу, чтобы растянуть солнечные лучи. Удерживание Alt (Win) / Option (Mac) при перетаскивании указывает Photoshop использовать целевой символ в качестве центра преобразования.
Если вы хотите сохранить исходное соотношение сторон изображения, нажмите и удерживайте клавишу Shift, а также перетащите. Тем не менее, вы добавите больше разнообразия к солнечным лучам, если будете придерживаться только клавиши Alt (Win) / Option (Mac). Здесь я тяну в основном вниз, чтобы растянуть солнечные лучи ближе к земле:
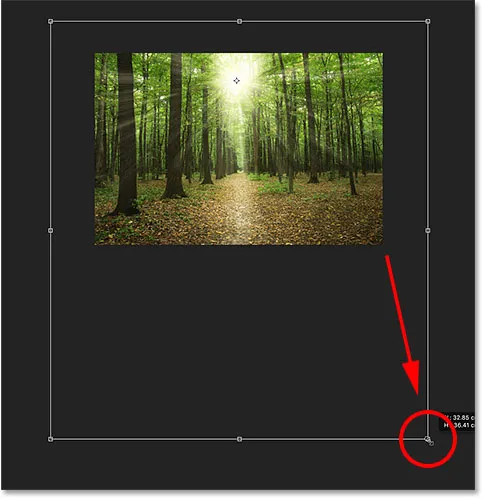
Вытягивать и опускать, чтобы удлинить солнечные лучи.
Когда вы закончите, отпустите кнопку мыши, затем отпустите ключ (и). Убедитесь, что сначала вы отпустите кнопку мыши, а затем клавишу (и), иначе вы получите неожиданные результаты. Чтобы принять преобразование и выйти из режима «Свободное преобразование», нажмите « Ввод» («Выиграть») / « Вернуть» (Mac) на клавиатуре.
Увеличьте изображение, нажав Ctrl + 0 (Win) / Command + 0 (Mac). Это мгновенно увеличит изображение до размера Fit on Screen. Вот мой результат после удлинения солнечных лучей:

Эффект после применения Free Transform.
Шаг 24: примени фильтр Gaussian Blur
Теперь, когда мы удлинили солнечные лучи, давайте добавим к ним немного размытия. С активным слоем «Копия солнечных лучей» на панели «Слои» перейдите в меню « Фильтр» в верхней части экрана, выберите « Размытие», а затем « Размытие по Гауссу» :
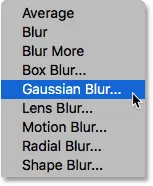
Идем в Filter> Blur> Gaussian Blur.
Это открывает диалоговое окно Gaussian Blur. В нижней части диалогового окна находится ползунок Радиус, который контролирует степень размытия. Следите за своим изображением, когда начинаете перетаскивать ползунок вправо. Чем дальше вы тянете, тем больше размытия вы будете применять к солнечным лучам. Я собираюсь установить значение радиуса около 20 пикселей, но вы можете выбрать другое значение в зависимости от размера вашего изображения:
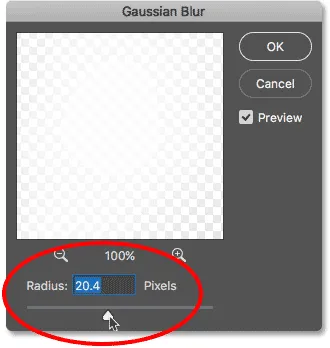
Перетащите ползунок Радиус, чтобы размыть солнечные лучи.
Нажмите OK, чтобы закрыть диалоговое окно, и вот мой результат:

Результат после применения фильтра Gaussian Blur.
Шаг 25: поместите слои солнечного луча в группу слоев
Мы почти закончили. Но одна проблема, с которой я столкнулся, заключается в том, что солнце теперь выглядит таким ярким, что вместо того, чтобы светить сквозь деревья, кажется, что оно перед ними. Я хочу сохранить мои солнечные лучи на их текущей яркости, но я хочу вернуть само солнце к его первоначальной яркости.
Для этого я собираюсь поместить мой смарт-объект «Солнечные лучи» и слой «Копия солнечных лучей» в группу слоев. Мне нужно будет выбрать оба из них, поэтому, так как у меня уже есть слой «Копия солнечных лучей», выбранный на панели «Слои», я нажму и удерживаю клавишу Shift и нажимаю на смарт-объект «Солнечные лучи» ниже Это. Это выбирает их обоих сразу:
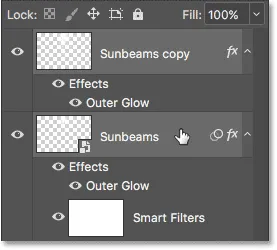
Выбор смарт-объекта «Солнечные лучи» и слоя «Копия солнечных лучей».
Чтобы разместить их внутри группы слоев, я нажму на значок меню в правом верхнем углу панели «Слои»:
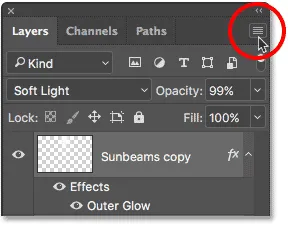
Нажав на значок меню панели «Слои».
Затем я выберу новую группу из слоев из меню:

Выбор команды «Новая группа из слоев».
Откроется диалоговое окно «Новая группа из слоев», в котором мы можем назвать группу до ее добавления. Я назову группу "Солнечные лучи":
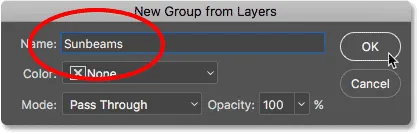
Диалоговое окно «Новая группа из слоев».
Я нажму кнопку ОК, чтобы закрыть диалоговое окно, и если мы посмотрим на панель «Слои», то увидим, что смарт-объект «Солнечные лучи» и слой «Копия солнечных лучей» теперь вложены в мою новую группу «Солнечные лучи». Вы можете вращать группу открытой или закрытой, нажав на маленькую стрелку слева от значка папки. Я оставлю свой закрытый, чтобы сэкономить место:

Панель «Слои», показывающая новую группу слоев «Солнечные лучи».
Шаг 26: добавь маску слоя
Чтобы восстановить первоначальную яркость солнца, я добавлю маску слоя в группу, щелкнув значок « Маска слоя» в нижней части панели «Слои»:
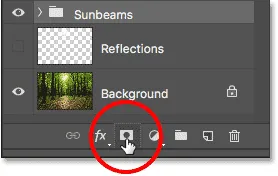
Нажав на значок маски слоя.
В группе появится миниатюра слоя, заполненного белым цветом:
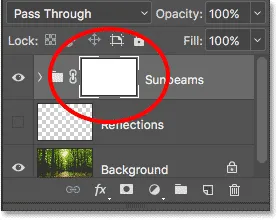
Миниатюра маски появляется в группе слоев.
Вы можете узнать все о слоях масок в нашем учебном пособии Понимание слоистых масок Photoshop. Короче говоря, белые области на маске представляют области, где содержимое группы слоев полностью видно в документе. Черные области представляют части, где содержимое группы скрыто. На данный момент вся маска заполнена белым, поэтому все внутри группы видно.
Чтобы скрыть эффект солнечного луча от солнца, мне нужно закрасить солнце черным. Для этого я еще раз выберу инструмент Brush Tool на панели инструментов:

Выбор инструмента «Кисть».
Я позабочусь о том, чтобы цвет моего переднего плана все еще был черным :

Цвет переднего плана установлен на черный.
Затем я наведу курсор на солнце. Я изменю его размер, используя левую и правую клавиши-скобки ( ( и ) ), чтобы он был примерно того же размера, что и свечение вокруг солнца. Я также позабочусь о том, чтобы мой край кисти был мягким и мягким, нажав и удерживая клавишу Shift и несколько раз нажав клавишу левой скобки ( ( ):
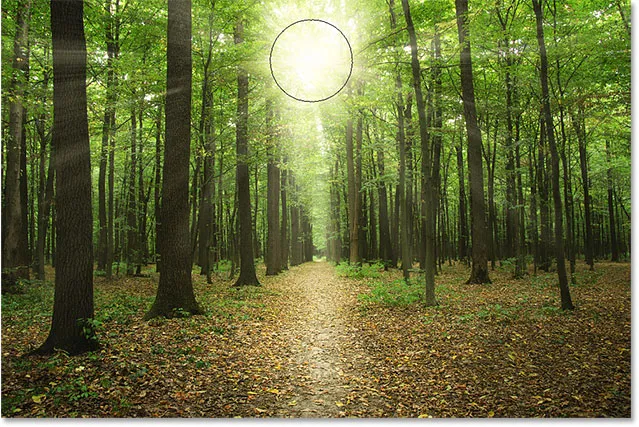
Изменение размера курсора кисти и размещение его над солнцем.
Затем я просто нажму пару раз на это место, чтобы закрасить его черным. Так как я рисую на маске слоя, а не на реальном слое, мы не видим черный цвет кисти. Вместо этого черный скрывает группу слоев «Солнечные лучи» в этом месте, позволяя солнцу из исходного изображения в фоновом слое просвечивать через:
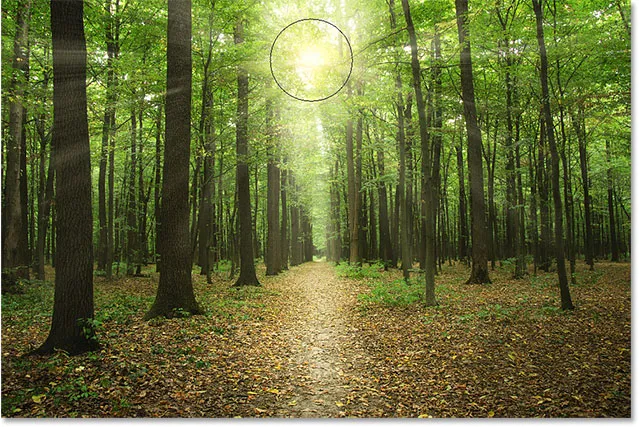
Солнце из исходного изображения теперь показывает эффект солнечных лучей.
Шаг 27: выбери и включи слой «Reflections»
К этому моменту мы закончили с солнечными лучами, поэтому давайте закончим эффект, сделав так, чтобы солнечные лучи отражались от земли. Для этого нам понадобится слой «Отражения». Нажмите на него, чтобы выбрать его:

Выбор слоя «Отражения».
Затем щелкните его значок видимости, чтобы снова включить слой «Отражения» в документе:
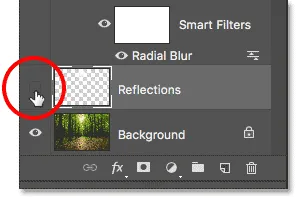
Нажав на значок видимости слоя «Отражения».
Шаг 28: переверни и измени размер слоя со свободным преобразованием
Вернитесь в меню Edit и еще раз выберите Free Transform :

Идем снова, чтобы Правка> Свободное Преобразование.
Когда вокруг изображения появится окно «Свободное преобразование», щелкните правой кнопкой мыши (Win) или удерживая нажатой клавишу « Control» (Mac) в любом месте поля и выберите « Отразить по вертикали» в нижней части меню:
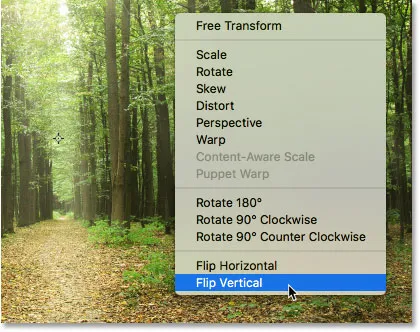
Щелчок правой кнопкой мыши (Win) / нажатие клавиши «Control» (Mac) и выбор «Отразить по вертикали».
Это перевернет слой по вертикали, так что белые области с неба теперь появятся над землей:

Результат после переворачивания слоя по вертикали.
Затем нажмите на верхний маркер Free Transform и перетащите его вниз, чтобы изменить размер слоя «Reflections», пока все оставшиеся белые области не будут перемещены ниже неба и над землей:
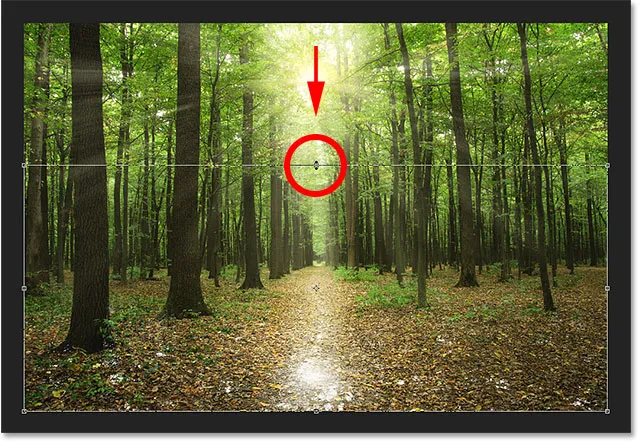
Изменение размера слоя «Отражения».
Наконец, чтобы смешать белые области с землей, измените режим смешивания слоя с Normal на Overlay :
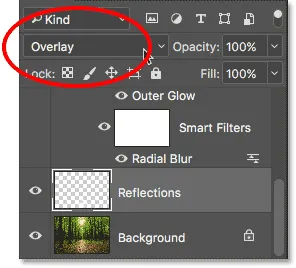
Изменение режима наложения слоя на Overlay.
До и после
И с этим мы закончили! Чтобы просмотреть исходное изображение для сравнения, нажмите и удерживайте нажатой клавишу «Alt» (Win) / « Option» (Mac) и щелкните значок видимости фонового слоя на панели «Слои»:
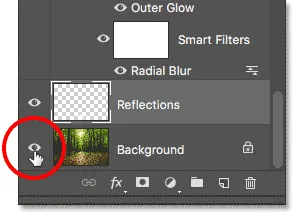
Удерживая Alt (Win) / Option (Mac) и щелкнув значок видимости фонового слоя.
Это временно отключает все слои, кроме фонового, что позволяет увидеть исходное изображение:

Исходное изображение еще раз.
Чтобы снова включить эффект солнечного луча, еще раз нажмите и удерживайте Alt (Win) / Option (Mac) и щелкните значок видимости фонового слоя. Это снова включает все слои, и здесь, после изменения режима наложения слоя «Отражения» на «Наложение», мой окончательный результат:

Окончательный эффект "солнечного света сквозь деревья".
И там у нас это есть! Вот как создать солнечный свет сквозь деревья с помощью Photoshop! Ищете похожий учебник? Узнайте, как добавить лучи света к закату с помощью Photoshop. Или ознакомьтесь с разделом «Фотоэффекты» для получения дополнительных уроков по эффектам Photoshop!