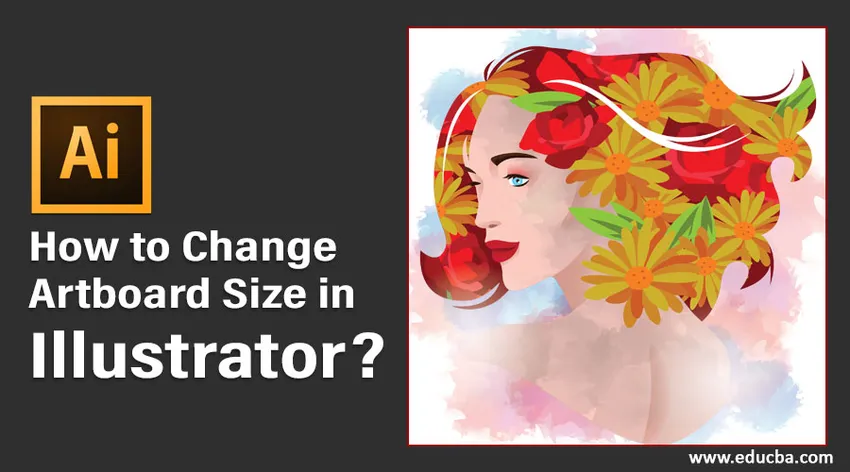
Что такое Artboard в Adobe Illustrator?
Артборд в Adobe Illustrator - это пустое пространство, где пользователи создают свои основные элементы дизайна. Объекты дизайна или графические объекты, содержащиеся в артбордах, экспортируются в различные выбранные вами форматы. Если вы хотите создать несколько элементов дизайна, вы можете легко организовать их, используя несколько монтажных областей. После этого вы можете распечатать или экспортировать их как отдельные активы. Пользователи могут создавать артборды в соответствии со своими потребностями, а затем изменять их размер в соответствии с работой.
В этой статье мы познакомим вас с различными методами изменения размера и свойств артборда.
Как изменить размер артборда
Перед созданием рабочего документа Illustrator по умолчанию просит ввести размер артборда, соответствующий вашей работе. Пожалуйста, обратитесь к приложенному ниже изображению.
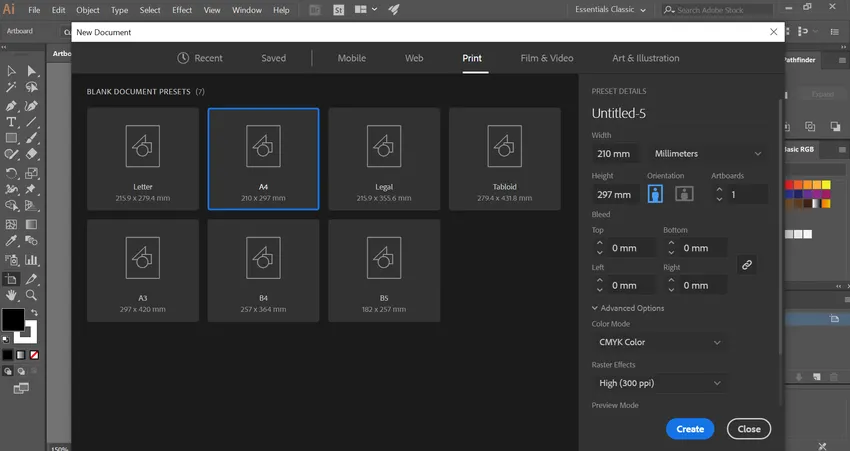
Сначала вы можете ввести значение, которое лучше всего соответствует вашим рабочим целям. По мере того, как вы продвигаетесь в своем дизайне, на каком-то этапе, если вы чувствуете, что хотите изменить размер монтажной области, вы можете легко сделать это, используя различные методы, предлагаемые Adobe Illustrator.
Методы изменения размера артборда в Illustrator
Ниже приведен список способов изменения размера монтажной области в иллюстраторе, подробно обсуждаемый:
Метод № 1 - Изменение размера вручную с помощью инструмента Artboard
Шаг 1: Вам нужно открыть проект Illustrator, в котором вы должны изменить размер артборда. Вы заметите первоначально созданный артборд на холсте.
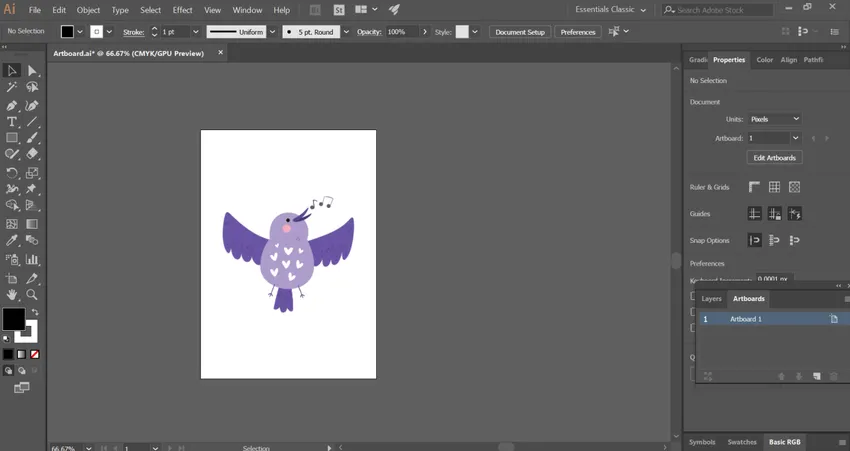
Шаг 2: Выберите значок «artboard tool» на панели инструментов в левой части документа. Это символ со знаком «+» в верхней части страницы.
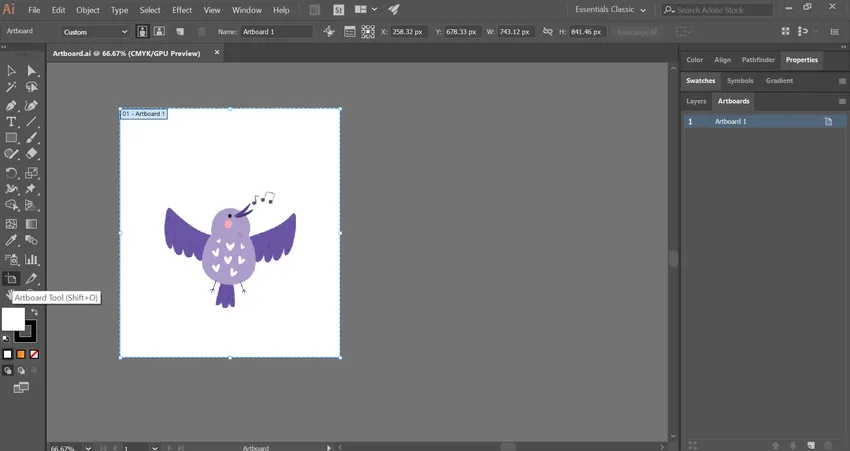
Вы также можете выбрать инструмент монтажной области, используя сочетание клавиш Shift + O в Windows или Command + O в Mac. Это легко активирует инструмент.
Шаг 3: Вы заметите синюю ограничивающую рамку, окружающую артборд точками привязки. Наведите курсор мыши на любую точку ограничительной рамки и перетащите ее вручную.
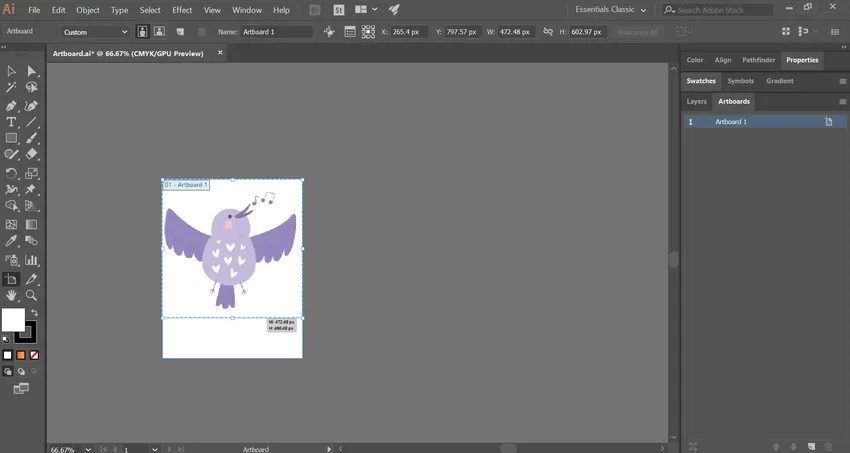
Продолжайте процесс до тех пор, пока артборд не подойдет для вашего дизайна.

Шаг 4: Если у вас есть несколько монтажных областей в рабочей области, с помощью инструмента монтажной области вы можете выбрать монтажную область, размер которой нужно изменить. После этого просто выполните вышеуказанный шаг.
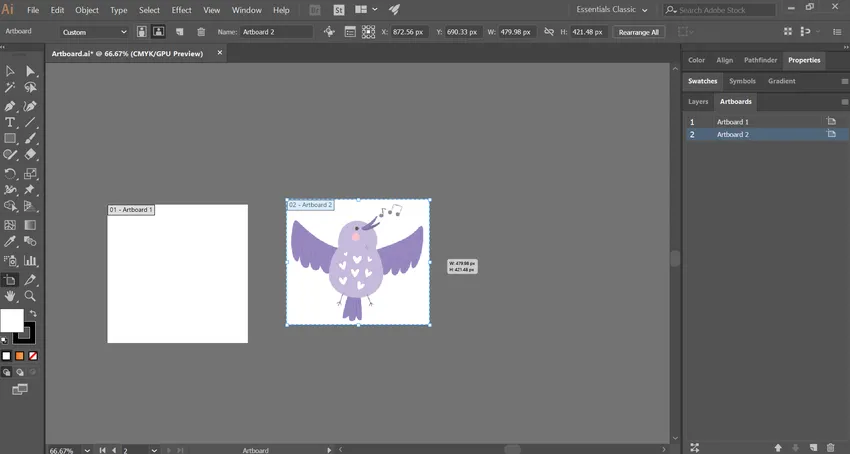
Метод № 2 - Изменение размера с помощью панели Artboard
Шаг 1: Откройте проект иллюстратора, который вам нужен, чтобы изменить размер артборда.
Шаг 2: На панели артборда с правой стороны документа вы найдете список всех артбордов, которые вы использовали в своем проекте.
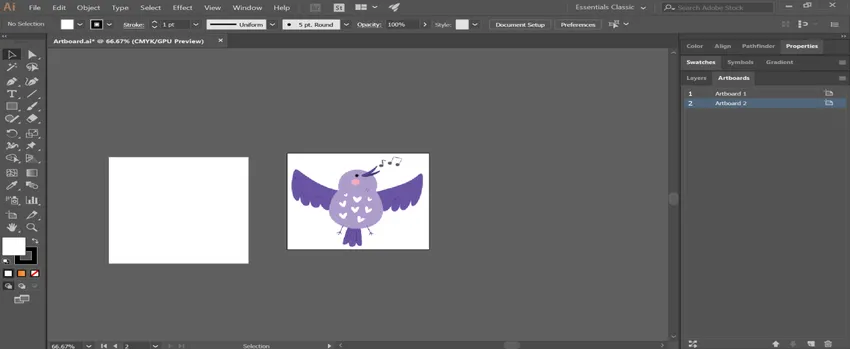
Шаг 3: Если панель артборда отсутствует в вашем документе, активируйте ее, выбрав меню «Windows» сверху. Далее выберите опцию «Артборды» из выпадающего списка.
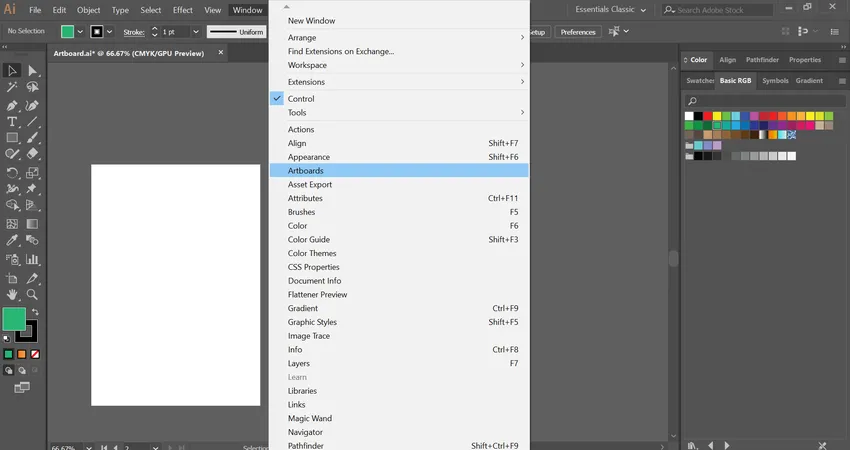
Шаг 4. Выберите монтажные области, размер которых вы хотите изменить, удерживая клавишу Shift (Windows) или «Command» (Mac) при выборе нескольких элементов.
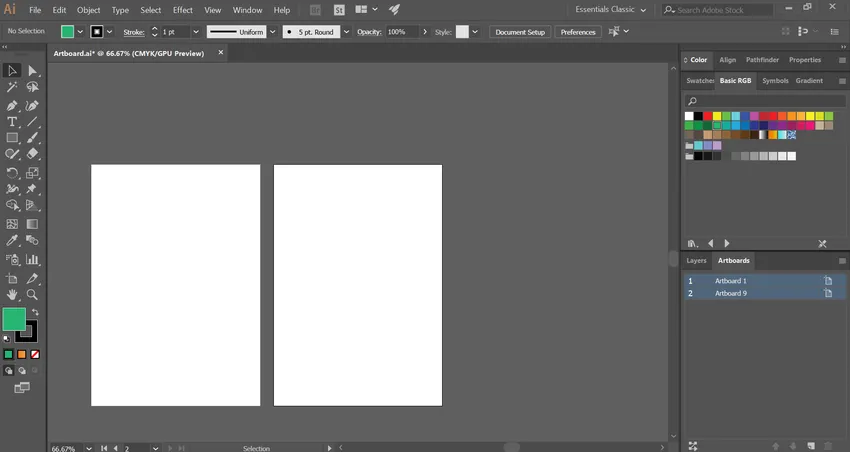
Шаг 5: Это откроет значения размеров, включая размер и положение в верхней части окна. Вы можете изменить значение текстовых полей W (ширина) и H (высота). Это соответственно изменит размер выбранных артбордов.

- После того, как вы получите требуемый размер артборда, вам может понадобиться изменить размер или переместить объекты внутри каждого артборда. Для этого просто выберите объекты и измените их размер и положение.
Метод № 3 - Изменение размера с помощью параметров артборда
Шаг 1: Откройте проект иллюстратора, который вам нужен, чтобы изменить размер артборда.
Шаг 2: Выберите артборд, размер которого вы хотите изменить, на панели артборда.

Шаг 3: Нажмите на значок рядом с названием монтажной области, как показано на рисунке. Это отображает всплывающее окно для вариантов артборда.
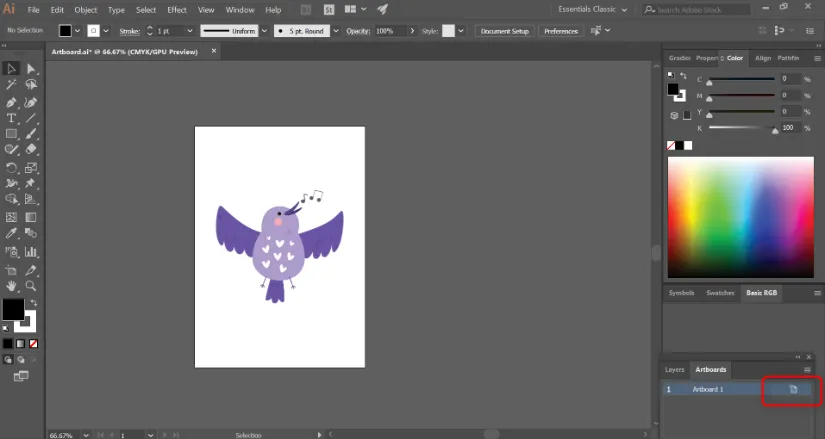
Шаг 4: Здесь вы найдете области для ввода значений ширины и высоты артборда.
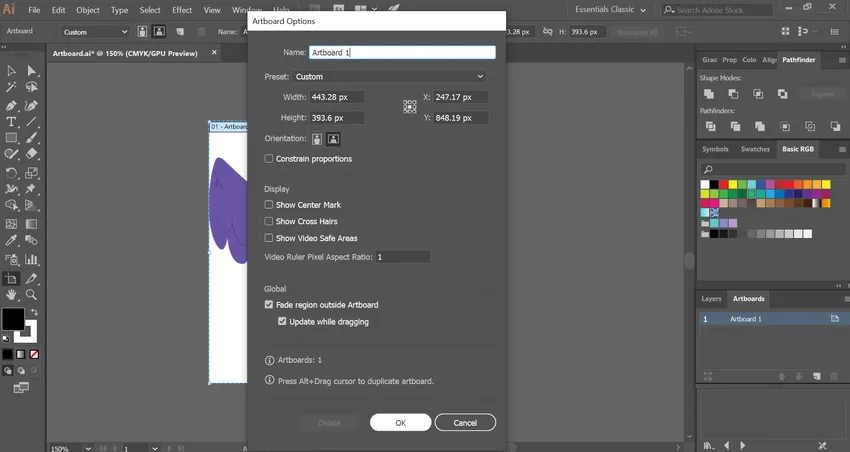
Вы также можете изменить ориентацию артборда с книжной и альбомной ориентации.
Шаг 5: Нажмите OK после внесения всех изменений.
Метод № 4 - Изменение размера путем подгонки артборда к искусству
Шаг 1: Откройте проект иллюстратора, который вам нужен, чтобы изменить размер артборда.
Шаг 2: В окне Illustrator вверху в Windows или на верхнем экране в Mac выберите меню «Объект». Далее откроется выпадающее меню.
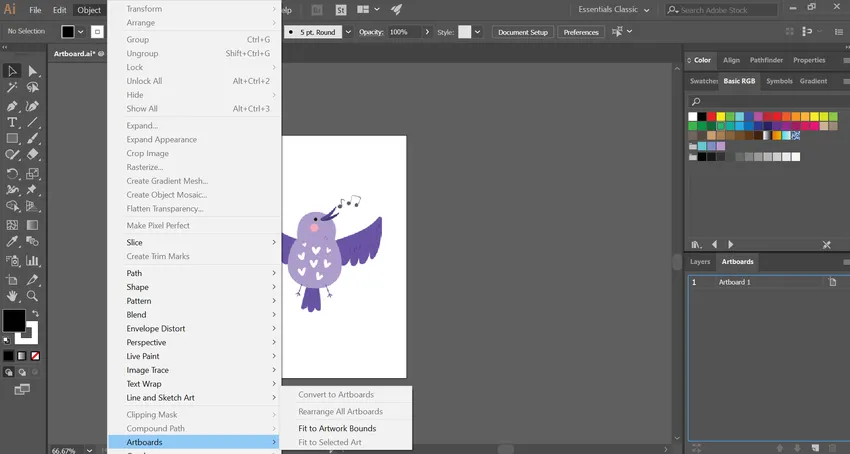
Шаг 3: Выберите артборды в нижней части раскрывающегося списка. Это также приводит к окончательному всплывающему окну.
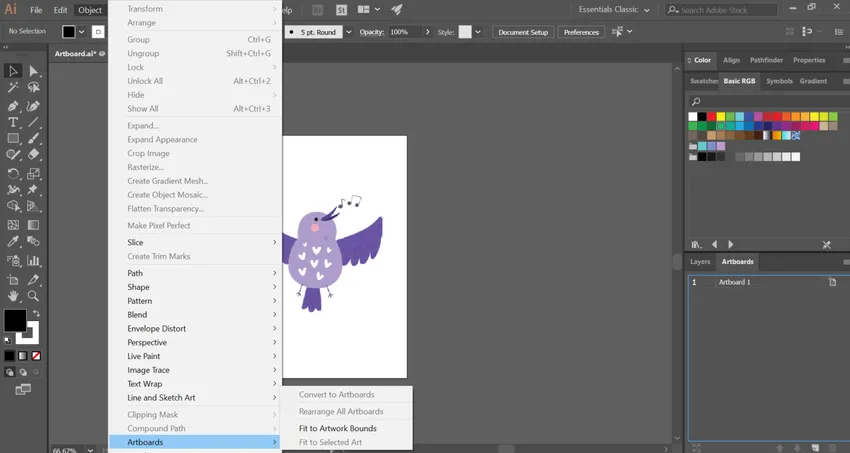
Шаг 4: Затем вы должны выбрать опцию «Fit to Artwork Bounds». Теперь ваш артборд будет изменен в пределах изображения.

Бонусный совет: иногда люди путают артборд со своим рабочим пространством и могут использовать их взаимозаменяемо. Здесь следует отметить, что рабочая область или холст - это все полезное пространство в Illustrator, в котором находятся все компоненты, включая монтажную область.
Вывод
Artboard - основная сцена в Adobe Illustrator, где художники-графики работают и хранят свои работы. Зачастую пользователи создают художественные работы определенного размера и продолжают процесс проектирования. Однако со временем, по мере их продвижения, им может понадобиться изменить размеры и свойства монтажной области в соответствии с их рабочим процессом. Используя различные методы, рассмотренные выше, вы можете легко изменить размеры вашего артборда. В зависимости от характера вашей работы и ситуации, выберите метод, который лучше всего вам поможет.
Рекомендуемые статьи
Это руководство о том, как изменить размер артборда в Illustrator? Здесь мы обсуждаем Введение и 4 главных метода изменения размера артборда в иллюстраторе. Вы также можете посмотреть следующие статьи, чтобы узнать больше -
- Шаги по применению эффектов в Illustrator
- Как использовать функцию Excel VBA Me?
- 8 лучших инструментов Adobe Illustrator
- Как использовать инструмент «Срез» в Illustrator?