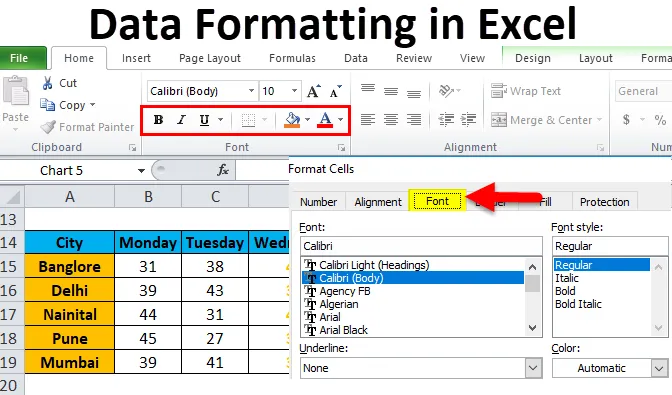
Форматирование данных в Excel (Содержание)
- Форматирование в Excel
- Как отформатировать данные в Excel?
Форматирование в Excel
С использованием форматирования мы можем изменить внешний вид листа. В Excel есть несколько инструментов, которые могут изменять внешний вид данных в соответствии с требованиями. В зависимости от результата или цели данных, Excel предоставляет различные элементы форматирования данных, такие как цвет шрифта, размер шрифта, фон, стиль шрифта, выравнивание и т. Д.
Существует множество способов форматирования данных в Excel. При форматировании данных / отчета в Excel следуйте приведенным ниже рекомендациям:
- Заголовок столбца / заголовок строки является очень важной частью отчета. Описывает информацию о данных. Таким образом, заголовок должен быть выделен жирным шрифтом. Сочетание клавиш - CTRL + B. Оно также доступно в разделе «Шрифт» на панели инструментов.
- Размер шрифта заголовка должен быть больше, чем другое содержимое данных.
- Цвет фона поля заголовка должен отличаться от белого. Так что это должно быть правильно видно в данных.
- Сделайте контурную границу поля заголовка. Есть много стилей границы. Для стиля рамки перейдите в раздел «Шрифт» и щелкните значок, как показано на скриншоте ниже:

- Выберите подходящий стиль границы. С этим мы можем добавить границу ячеек.
- Шрифт заголовка должен быть выровнен по центру.
- Чтобы сделать размер ячеек достаточным, чтобы данные, записанные в ячейке, были в правильном порядке чтения.
- Для форматирования чисел доступно множество стилей. Для этого перейдите в раздел номеров и нажмите на поле со списком, как показано ниже:

- Зависит от данных, будь то десятичное, процентное, числовое, форматирование даты может быть сделано.
На изображении ниже мы показали другой стиль шрифта:
«B» означает жирный шрифт, «I» - курсив, «U» - подчеркивание и т. Д.
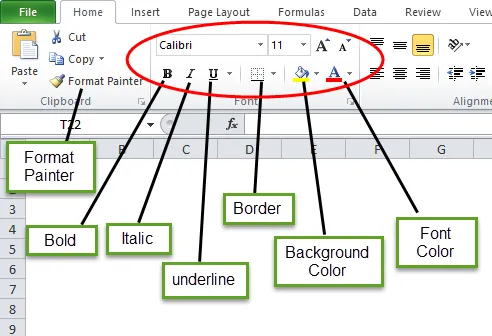
Как отформатировать данные в Excel?
Давайте возьмем данные ниже и разберемся с форматированием данных в Excel один за другим.
Вы можете скачать этот шаблон Excel для форматирования данных здесь - Шаблон Excel для форматирования данныхФорматирование в Excel - Пример № 1
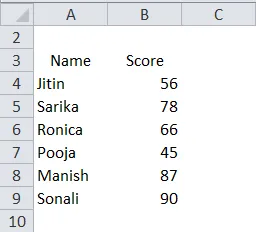
У нас есть неорганизованные данные, которые выглядят очень просто. Теперь мы сделаем форматирование данных в Excel и сделаем эти данные в презентабельном формате.
- Сначала выберите поле заголовка и выделите его жирным шрифтом.

- Выделите все данные и выберите «Все границы» под рамкой.
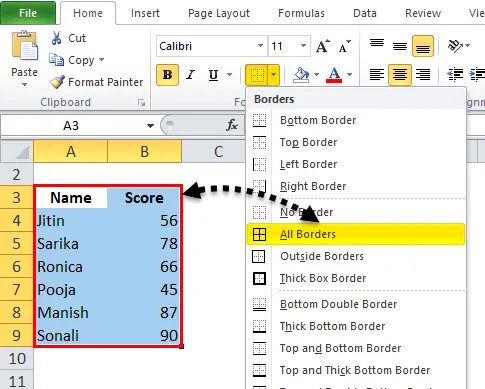
Таким образом, данные будут выглядеть так:
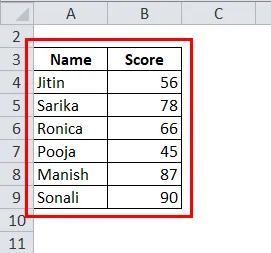
- Теперь выберите поле заголовка и сделайте толстую границу, выбрав «Границу толстой рамки» под границей.
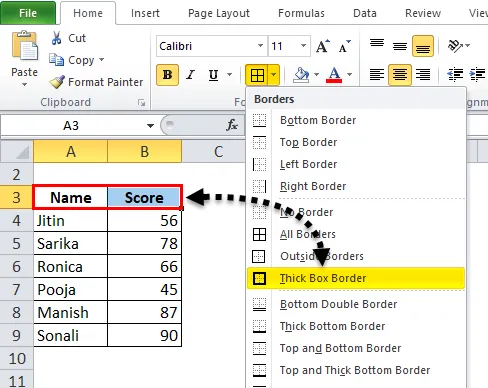
После этого данные будут выглядеть так:
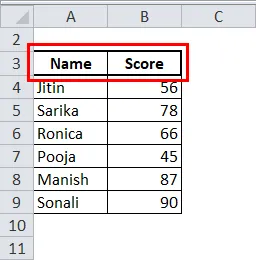
- Сделайте поле заголовка в центре.

- Также выберите цвет фона, отличный от белого. Здесь мы будем использовать светло-голубой цвет.
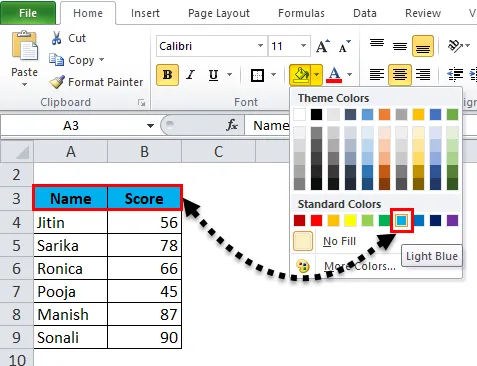
Теперь данные выглядят более презентабельно.
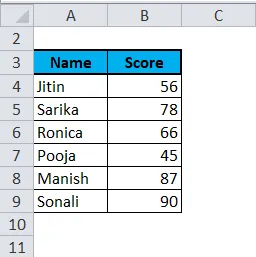
Форматирование в Excel - Пример № 2
В этом примере мы узнаем больше стиля форматирования отчета или данных.
Давайте рассмотрим пример прогноза погоды в разных городах.
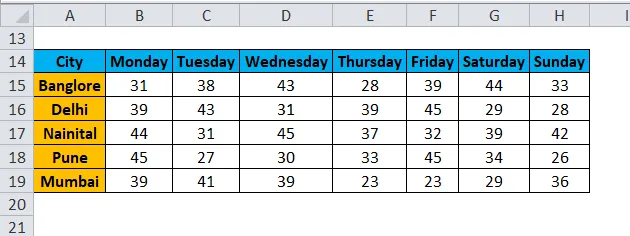
Теперь мы хотим выделить данные среды.
- Выберите целые записи этих данных и нажмите правую кнопку мыши. Появится раскрывающийся список. Выберите опцию «Формат ячеек».
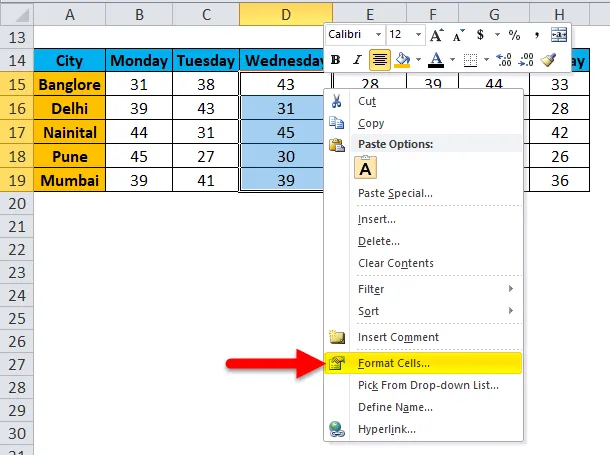
- Откроется диалоговое окно «Формат ячеек». Как мы видим, здесь есть много вариантов, позволяющих изменить стиль шрифта в соответствии с нашими пожеланиями.

- С помощью цифровой кнопки мы можем изменить тип данных, например, десятичный, процентный и т. Д.

- С помощью кнопки Alignment мы можем выровнять шрифт в другом стиле.
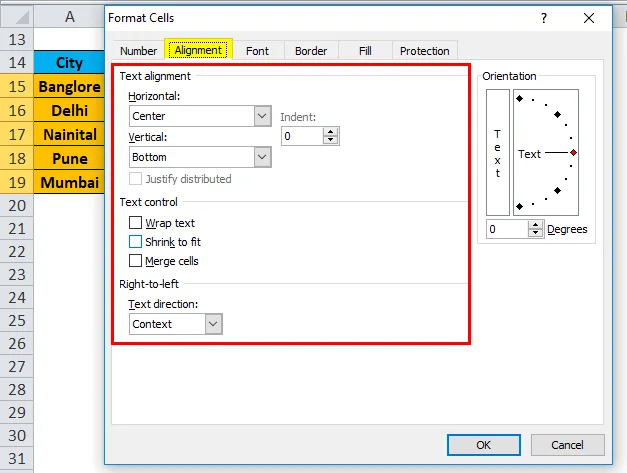
- Нажмите на кнопку «Шрифт». Эта кнопка имеет много доступных стилей шрифтов. Мы можем изменить тип шрифта, стиль, размер, цвет и т. Д.

- В этом примере мы выбираем жирный шрифт, размер шрифта 12, цвет оранжевый. Мы также можем сделать границу этих данных более видимой, нажав на кнопку Граница.
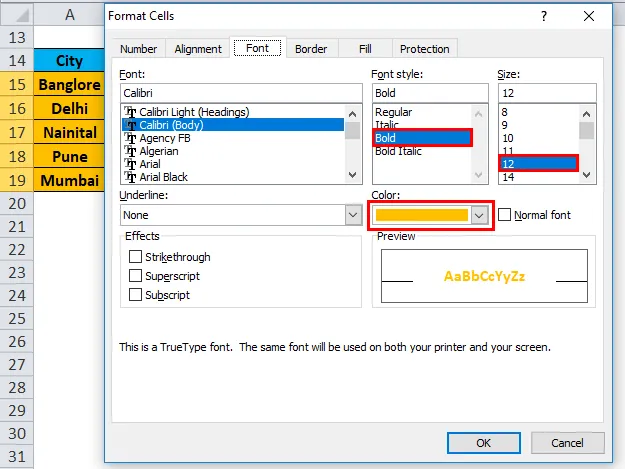
- Теперь наши данные выглядят как на скриншоте ниже:

Форматирование в Excel - Пример № 3
Опять мы предполагаем те же данные. Теперь мы хотим представить эти данные в графическом формате.

- Выберите все данные и перейдите в меню Вставка. Нажмите на столбчатую диаграмму, выберите столбец с накоплением под двухмерной столбчатой диаграммой.
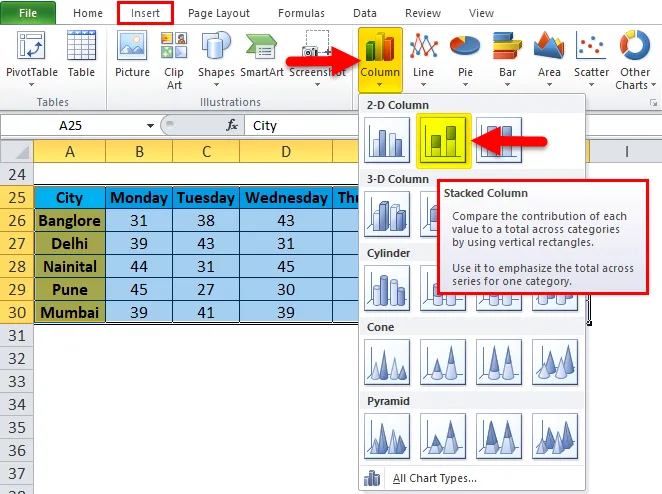
- Наши данные будут выглядеть так:
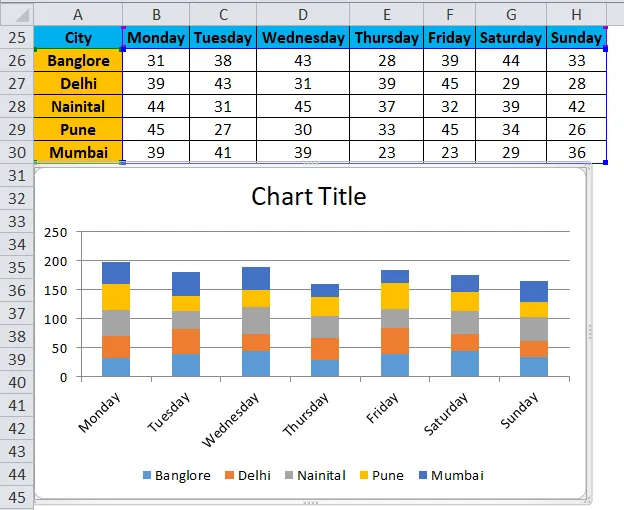
Преимущества форматирования данных в Excel:
- Данные выглядят более презентабельно.
- С помощью форматирования мы можем выделить конкретные данные, такие как прибыль или убыток в бизнесе.
- Через график мы можем легко анализировать данные.
- Форматирование данных экономит нам много времени и усилий.
То, что нужно запомнить
- Есть много горячих клавиш для форматирования данных в Excel. Благодаря этому мы можем сэкономить много времени и сил.
- CTRL + B - BOLD
- CTRL + I - ITALIC
- CTRL + U - ПОДНЯТЬ
- ALT + H + B - стиль границы
- CTRL + C - копировать данные, CTRL + X - вырезать данные, CTRL + V - вставить данные.
- ALT + H + V - откроется диалоговое окно вставки. Здесь много вариантов вставки.
- Когда мы вставим диаграмму для данных, как мы создали в Примере 3, откроется меню инструментов диаграммы. С помощью этой опции мы можем выполнить форматирование диаграммы в соответствии с нашим требованием.
- Excel предоставляет очень интересную функцию, с помощью которой мы можем сделать быстрый анализ наших данных. Для этого выберите данные и сделайте правый клик. Откроется список предметов. Выберите опцию «Быстрый анализ».
- Откроется панель инструментов условного форматирования.
С помощью этой опции мы можем добавить больше данных в данные, например, если данные меньше 40 или больше 60, и как данные выглядят в этом состоянии.
Рекомендуемые статьи
Это было руководство по форматированию в Excel. Здесь мы обсуждаем, как форматировать данные в Excel вместе с примером Excel и загружаемыми шаблонами Excel. Вы также можете посмотреть на эти полезные функции в Excel -
- Использование полосы прокрутки в Excel
- Как использовать функцию Excel MATCH?
- Лучший пример функции ABS Excel
- MS Excel: ИСТИННАЯ функция
- Excel VBA Формат | Примеры