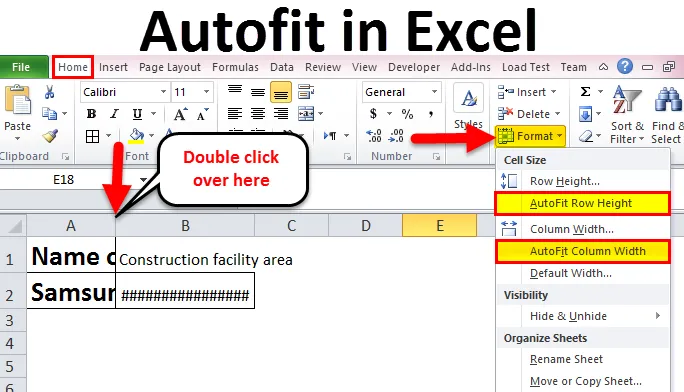
Автоподбор в Excel (Содержание)
- Автофит в Excel
- Как использовать Autofit в Excel?
- # 1 - Использование двойного щелчка для автоподбора ширины столбца и высоты строки
- # 2 - Использование ленты для автоматической подгонки ширины столбца и высоты строки
- # 3 - Использование сочетания клавиш для автоподбора ширины столбца и высоты строки
Автоподбор в Excel
Функция AutoFit в Excel обычно предоставляется в Microsoft Excel, которая предлагает автоматическое изменение ширины или высоты ячеек на листе. Это в основном используется для столбцов и строк, так что оно автоматически вмещает данные разных размеров. Функция автоподбора в Excel предоставляется для столбцов и строк. Опцию AutoFit можно использовать, используя 3 различных метода, которые упомянуты ниже:
- С помощью двойного щелчка для автоматической подгонки столбцов и строк.
- С помощью ленты для автоматической подгонки столбцов и строк.
- Использование сочетания клавиш для автоматической подгонки столбцов и строк.
Рассмотрим приведенный ниже пример, как показано на рисунке 1
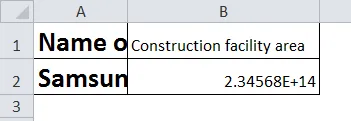
Теперь давайте воспользуемся тремя вышеупомянутыми методами для примера, показанного на рисунке 1, а также сравним эффективность этих трех методов.
Как использовать Autofit в Excel?
Autofit в Excel очень прост и легок. Давайте разберем Autofit в Excel тремя различными способами, как показано ниже.
Вы можете скачать этот шаблон Excel Autofit здесь - Шаблон Excel AutofitМетод 1 - с помощью двойного щелчка для автоматической подгонки ширины столбца и высоты строки
Этот метод является одним из самых простых и быстрых способов настройки ширины столбца и высоты строки. Шаги для реализации этого метода следующие:
- Чтобы автоматически установить ширину столбца, перетащите указатель мыши к правой границе заголовка столбца. Когда появится двуглавая стрелка, дважды щелкните эту границу.
- Чтобы автоматически установить высоту строки, перетащите указатель мыши на нижнюю границу заголовка строки. После появления двуглавой стрелки дважды щелкните эту границу.
- Чтобы автоматически установить несколько столбцов или строк, выберите их все, щелкнув и перетащив над ними, а затем дважды щелкните между любыми двумя заголовками столбцов или строк.
На рисунках ниже подробно описаны вышеописанные шаги.
Шаг 1: Дважды щелкните по заголовку, как показано на рисунке ниже. При этом ширина столбца регулируется. И измененную ширину можно увидеть на шаге 2.
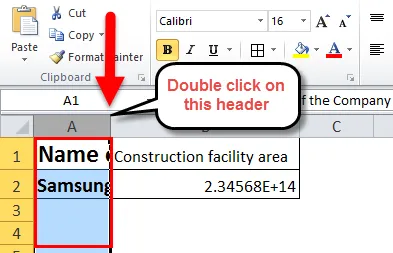
Шаг 2: Дважды щелкните заголовок, как показано на рисунке ниже.
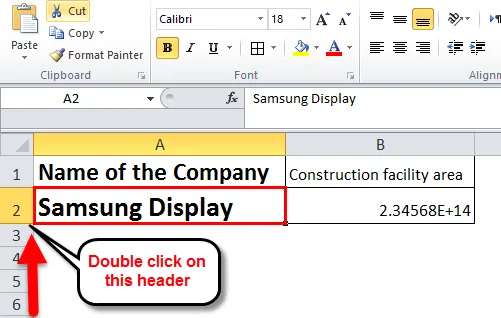
Шаг 3: На рисунке ниже значение не отображается в ячейке B2, так как размер столбца невелик. Поэтому для отображения значения ширина столбца должна быть увеличена.
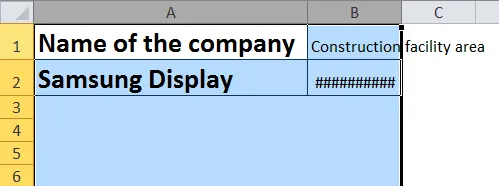
Шаг 4: Дважды щелкните между столбцами, как показано на рисунке ниже. Это автоматически подгонит ширину столбцов.
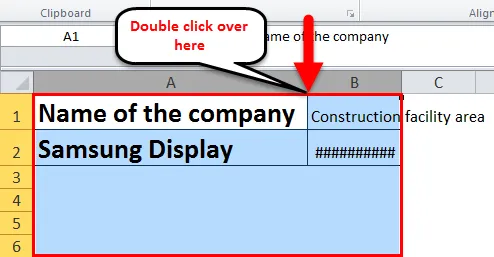
Шаг 5: Автоподбор, реализованный для ширины столбца и высоты строки с помощью параметра двойного щелчка, показан ниже.
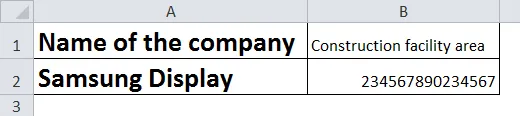
Способ 2 - Использование ленты для автоматической подгонки ширины столбца и высоты строки
Это также один из методов автоматического подбора ширины столбца и высоты строки ячеек в листе Excel. Метод ленты, используемый для автоподбора, немного длиннее по сравнению с другими методами. Этот метод представляет собой длительный процесс для реализации функции автоподбора по сравнению с двумя другими методами. Рассмотрим приведенный выше пример, как показано на рисунке 1, и выполните шаги, описанные ниже:
- Для настройки ширины одного или нескольких столбцов выберите столбцы. После выбора всех столбцов перейдите на вкладку «Главная», после чего под опцией «Ячейки» выберите опцию «Формат». В списке параметров под форматом выберите «Ширина столбца AutoFit».
- Аналогично, для регулировки высоты одного или нескольких рядов выберите ряды. После выбора всех строк перейдите на вкладку «Главная», после чего под опцией «Ячейки» выберите опцию «Формат». Из списка опций под форматом выберите «AutoFit Row Height».
На рисунках ниже подробно описаны вышеописанные шаги.
Шаг 1: На этом шаге, после выбора столбцов, для которых вам нужно настроить ширину столбцов, нажмите Home-> Format-> AutoFit Column Width.
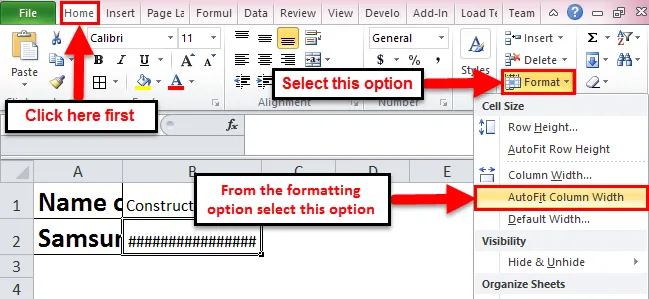
Шаг 2: На этом шаге, после выбора строк, для которых вам нужно отрегулировать высоту строки, нажмите Home-> Format-> AutoFit Row Height.
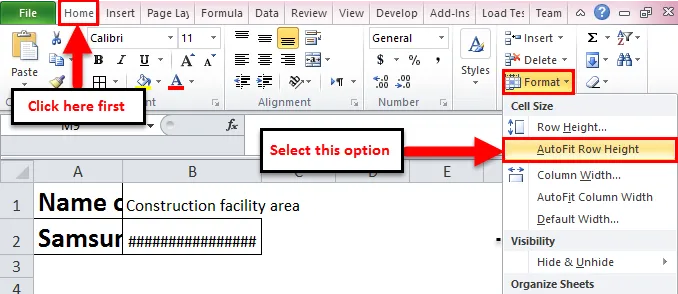
Способ 3 - Использование сочетания клавиш для AutoFit ширины столбца и высоты строки
Этот метод используется пользователями, которые знакомы с использованием клавиатуры для большинства своих операций в Excel. Рассмотрим следующие шаги для реализации этого метода для автоматической подгонки ширины столбца и высоты строки.
- Для автоматической подгонки ширины столбца: выберите количество столбцов в соответствии с вашим выбором, затем нажмите «Alt + H», затем «O», а затем «I».
- Для автоматической подгонки высоты строки: выберите количество строк в соответствии с вашим выбором, затем нажмите «Alt + H», затем «O», а затем «A».
- Если вам нужно автоматически подогнать весь лист, нажмите Ctrl + A.
Alt + H открывает домашнюю вкладку; «О» открывает меню формата; «I» выбирает параметр ширины столбца автозаполнения; «A» выбирает параметр высоты строки автоподбора.
Преимущества Autofit в Excel
- Опция AutoFit в Excel позволяет экономить время, помогая читателям четко читать, что пишется в ячейке.
- Использование опции сочетания клавиш для автоматического подбора ширины столбца и высоты строки полезно, так как это самый быстрый способ реализовать функцию автоматического подбора.
- Ленточный метод полезен в тех случаях, когда у вас есть большое количество ячеек, заполненных данными. Как при использовании опции двойного щелчка, будет утомительная работа.
Недостатки автофита в Excel
- Новому пользователю будет неудобно использовать параметры сочетания клавиш, поскольку пользователь не сможет запомнить клавиши и для какой функции, какие клавиши используются.
- В случаях, если вы автоматически изменяете высоту строки в соответствии с текстом, введенным в ячейку, она будет иметь высоту строки, а затем вы не сможете установить стандартную высоту строки. Кроме того, изменение размера шрифта или стиля изменяет размер высоты строки.
Что нужно помнить об автоподборке в Excel
- Максимальная ширина столбца составляет 255, то есть он может вместить максимум 255 символов, но увеличение размера шрифта или изменение стиля шрифта может уменьшить это число.
- Строки имеют максимальную высоту 409 точек, где 1 точка эквивалентна 0, 035 см.
- Если введенный вами текст является переносом текста в ячейке, обязательно нажмите «Обтекание текстом», иначе высота ячейки будет высотой шрифта.
- В случае, когда ширина столбца или высота строки установлена в 0, обычно эта конкретная строка или столбец не видна, то есть скрыта.
Рекомендуемые статьи
Это было руководство по автоподборке в Excel. AutoFit в Excel - это функция, которая автоматически регулирует ширину или высоту ячейки. Самый простой способ настроить столбец - использовать AutoFit в Excel. Здесь мы обсудим, как использовать автоподбор в Excel вместе с практическими примерами и загружаемым шаблоном Excel. Вы также можете просмотреть наши другие предлагаемые статьи-
- Шпаргалка по формулам Excel
- Как создать расширенный фильтр в Excel
- Основные формулы и функции Excel
- Как отобразить функцию POWER в Excel