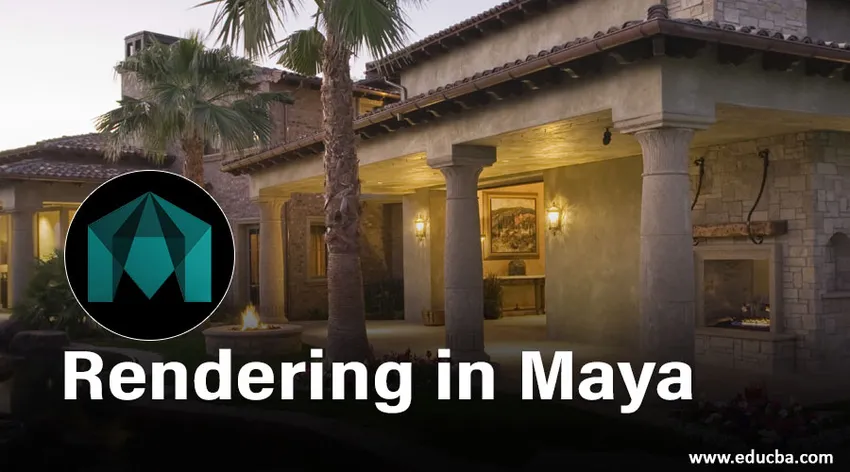
Обзор рендеринга в майя
- В этой статье мы увидим план рендеринга в Maya. Maya Software - самое популярное программное обеспечение для анимации, разработанное Autodesk. Это помогает профессионалу, который работает в области анимационных фильмов, видеоигр, телевизионных программ, визуальных эффектов и т. Д., Создавать 3D-модели и анимации. С помощью этого программного обеспечения можно легко создавать сложные анимации. Рендеринг изображений, сделанных с помощью этого программного обеспечения, выглядит как изображение в реальном времени. Программное обеспечение Maya используется архитектурами для создания подробных планов форм и компонентов интерьера.
- Разработка этого программного обеспечения была начата в 1998 году, когда Alias Wavefront выпустил свою первую версию. После этого Maya была приобретена компанией Autodesk в 2005 году и переименована в Autodesk Maya. Когда это было первоначально выпущено, это использовалось, чтобы создать графику для киноиндустрии и выиграло премии академии за их работу в Ранго и Хьюго. Он также известен своими видеофильмами Call of Duty и Halo. С помощью Maya Embedded Language (MEL) и Python Scripting пользователи могут воспользоваться преимуществами открытой архитектуры Maya, программируя сложные и повторяющиеся задачи.
- Основные инструменты этого программного обеспечения - инструмент трансформации, инструмент перемещения, инструмент вращения. Инструмент «Масштаб», «Вставить контур ребра», инструмент «Сформировать», инструмент скульптинга, «Quad Draw», создание многоугольника, инструмент мягкого изменения, инструмент «Показать контроллер» и т. Д. Здесь мы хотим рассказать о том, как создать любой рендеринг с использованием программного обеспечения Maya. Мы можем создавать объекты, сцены и визуализировать их с помощью Maya Software.
Рендеринг объектов с использованием программного обеспечения Maya
Maya предоставляет хорошую систему моделирования под названием NURBS (неоднородные рациональные B-сплайны). Эта система не о создании объектов вместе. Он создает объекты из кривых и поверхностей, а не из фиксированных многоугольников. Чтобы выполнить рендеринг любого объекта, нам нужно добавить цвет, материал, текстуру и молнию к любому объекту. Для этого выполните следующие шаги.
Шаг 1: Для этого сначала импортируйте или спроектируйте объект в Maya. После импортирования этого модального сообщения установите флажок «Затенение всего» и «Каркас на затенении».
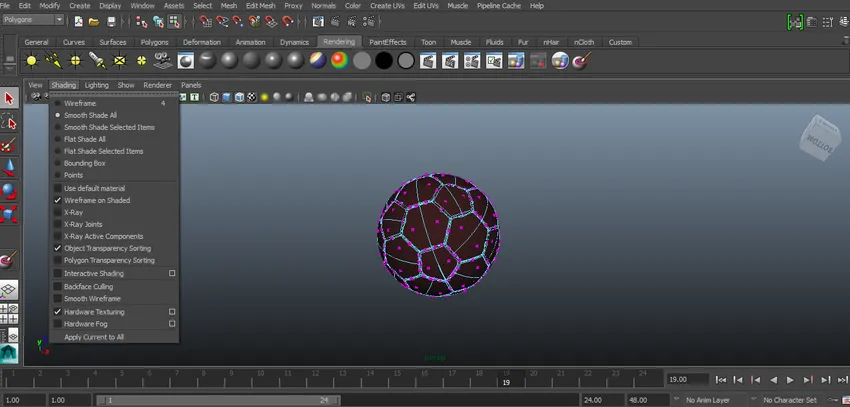
Шаг 2: Теперь нам нужно добавить материал на объект, чтобы сделать это, щелкните правой кнопкой мыши объект, появится всплывающее окно, чтобы щелкнуть «Назначить новый материал» во всплывающем меню.
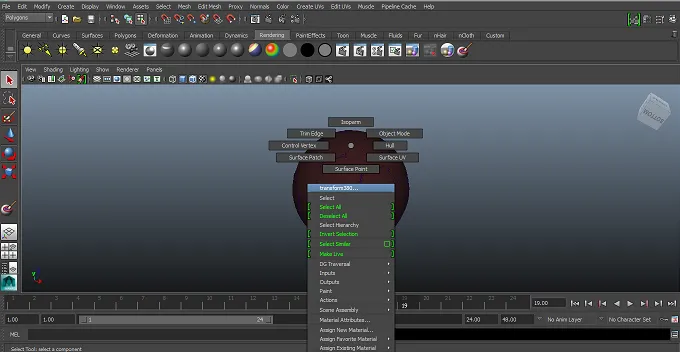
Шаг 3: Теперь выберите подходящий материал из всплывающего окна. Здесь мы выбрали Фонг из списка.
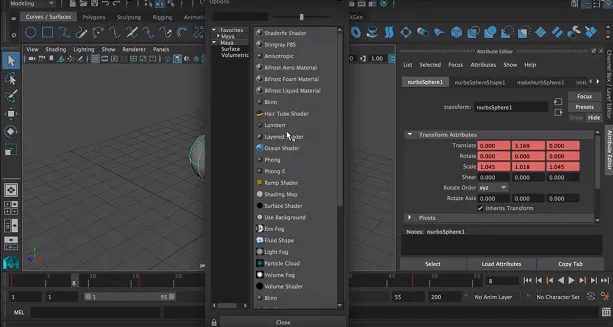
Шаг 4: Появится список атрибутов. Выберите подходящие атрибуты из списка, такие как цвет, прозрачность и т. Д.
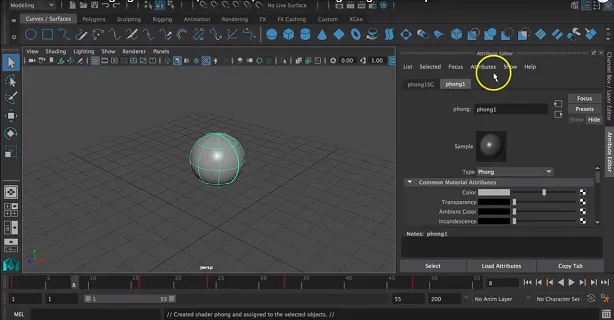
Мы выберем цвет по мере необходимости. Мы можем перетащить список цветов, чтобы изменить его согласно нашей воле.
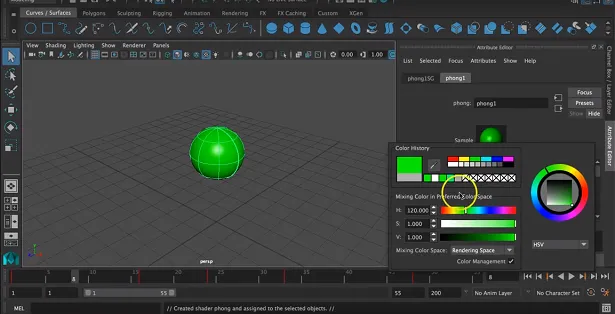
Шаг 5: Теперь мы можем добавить текстуру к объекту, нажав на правую сторону цветовой рамки.
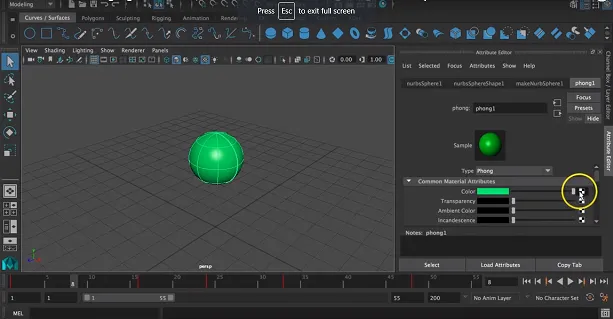
Появится поп, чтобы выбрать подходящую текстуру из появившегося окна.

Шаг 6: Здесь мы выбрали шашку в качестве текстуры для объекта.
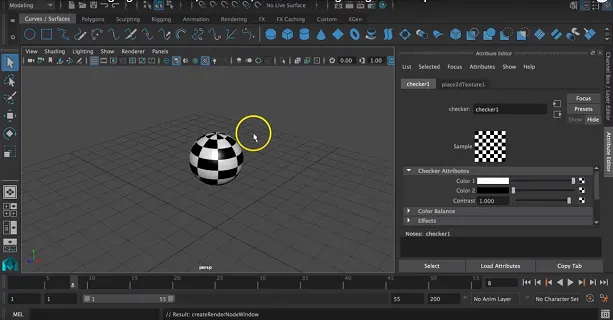
Мы также можем изменить 2 цвета текстуры, нажав на цвет и выбрав подходящий цвет.
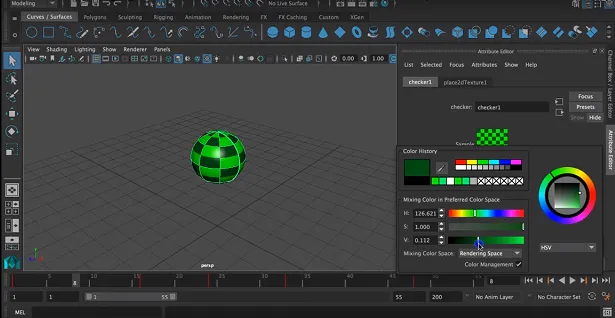
Шаг 7: Мы также можем выбрать подходящее затенение и освещение для объекта на панели инструментов, появляющейся в строке меню.

Шаг 8: Следующий шаг - добавить камеру на объект, чтобы осветить его, чтобы получить хорошее качество визуализации. Для этого нажмите «Создать»> «Камера».
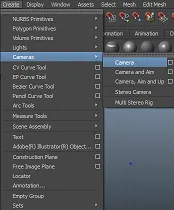
Шаг 9: Это автоматически позволит открыть камеру на вашем экране.
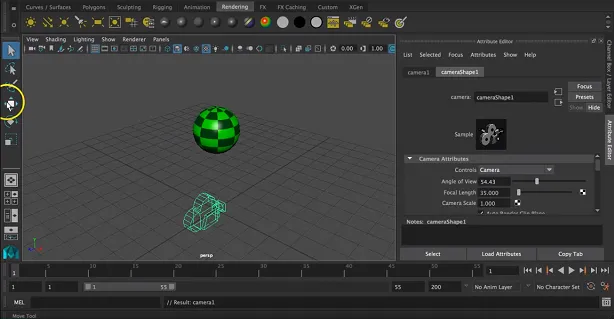
Шаг 10: Теперь мы можем выбрать подходящее местоположение камеры, переместив ее вокруг 3 осей, которые являются осями x, y и z.
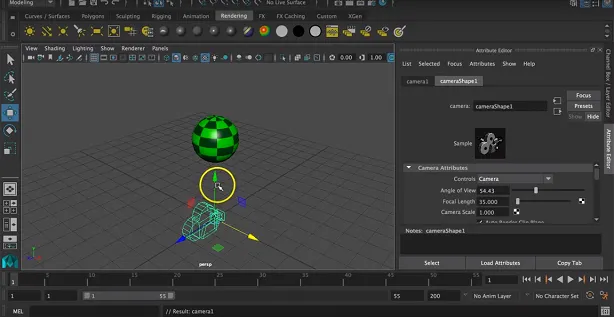
Шаг 11: Мы также можем повернуть его на 3 оси в зависимости от местоположения объекта.

Мы также можем изменить размер камеры для подходящего рендера.
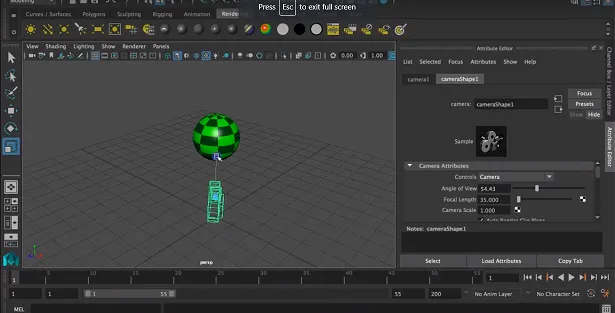
Шаг 12: Теперь мы будем визуализировать вид для этого клика по иконке Open Render View, появляющейся в верхней части экрана.
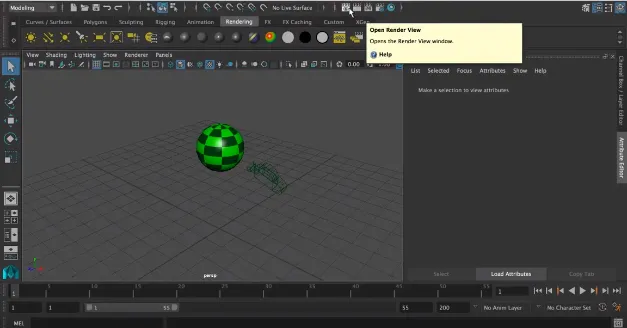
Окно рендеринга с объектом появится на вашем экране.
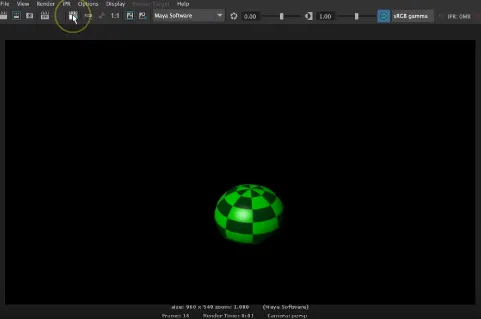
Шаг 13: Теперь мы изменим настройки рендера в соответствии с нашими требованиями. Для этого нажмите на иконку Display Render Settings, появляющуюся в окне рендеринга.

Шаг 14: На экране появится всплывающее окно рендеринга, чтобы изменить настройки рендеринга.
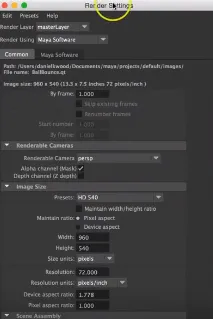
Файл сохраняется в правильном месте, формат изображения соответственно как JPEG.webp или любой другой формат изображения из появившегося формата.
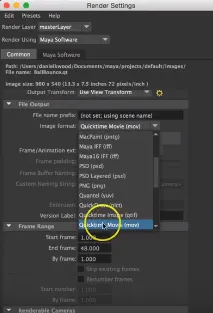
Шаг 15: Мы также можем изменить способ фокусировки камеры на объекте. Для этого мы можем изменить его виды, такие как вид спереди, сверху, сбоку и в перспективе. Мы также можем изменить размер визуализированного изображения в пикселях.
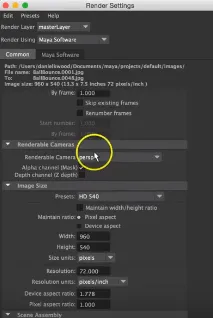
Мы также можем изменить качество изображения, которое нам нужно с этим программным обеспечением. Поскольку инструменту рендеринга требуется много времени, оперативной памяти и памяти, чтобы сделать одно визуализированное изображение. Выберите подходящее качество изображения из появившегося окна.
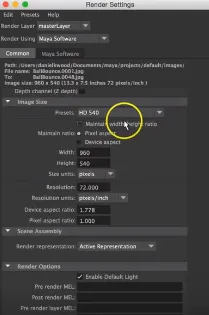
Шаг 16: Теперь перейдем к программному обеспечению Maya, которое появится рядом с Общими настройками. Мы можем изменить качество как пользовательское, предварительное качество, промежуточное качество, качество продукции, качество, чувствительное к заказу, и 3D-размытие движения в соответствии с требованиями пользователя.
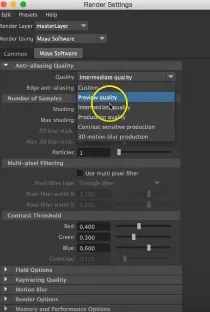
Шаг 17: Теперь измените процесс как рендеринг. При этом все визуализированные инструменты появятся в вашем окне.

Шаг 18: Последний шаг - нажать на кнопку рендера, чтобы начать и завершить задачу с указанными выше настройками.
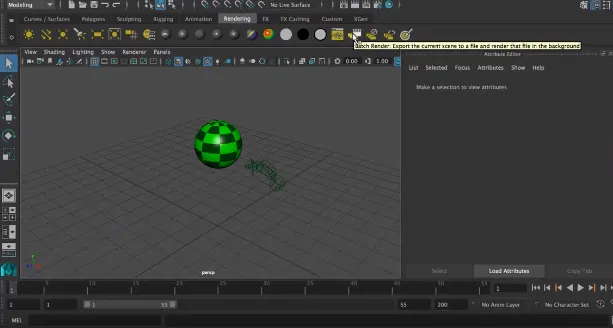
Окончательно отрендеренное изображение можно проверить из сохраненного местоположения изображения.
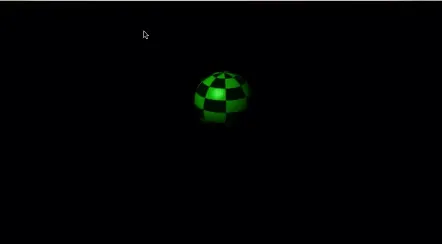
Вывод
Выше было объяснено, как мы можем создать базовый рендеринг с использованием программного обеспечения Maya. Мы также можем создать полную анимацию, используя рендеринг изображений, контролируя скорость кадров. Внешняя среда объекта также играет важную роль, поэтому выберите подходящую яркость и контрастность окружающей среды для создания любого визуализированного изображения.
Рекомендуемые статьи
Это руководство по рендерингу в майя. Здесь мы также обсуждаем Введение вместе с шагами по визуализации любого объекта с использованием программного обеспечения Maya. Вы также можете просмотреть другие наши статьи, чтобы узнать больше -
- Лучшие 11 инструментов в майя
- Сочетания клавиш для Maya
- Топ 6 важных плагинов майя
- Что нового в майя 2019? Вы должны попробовать!
- Учебник по сплайну в 3ds Max Software