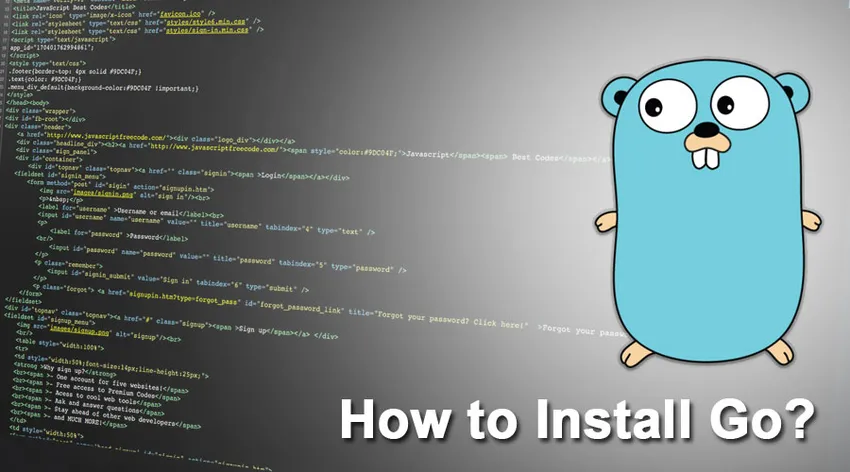
Как установить Go
Привет, иди энтузиасты! Несмотря на то, что программирование - это весело, многим из нас может показаться, что начинать с начальной настройки и среды разработки может показаться ракетостроением. Но не паникуйте, это покажется трудным, пока не будет сделано.
Шаги по установке Go
Мы собрали ряд шагов для настройки вашей среды Go. Давайте начнем!
Шаг 1. Загрузка бинарного файла Go для вашей ОС
- Мы начинаем с загрузки бинарного дистрибутива Go с официального сайта - https://golang.org/dl/.
- Загрузите последнюю версию двоичного выпуска Go в зависимости от используемой операционной системы и функций процессора.
- Я скачал нижеархивированный бинарный файл для своих 64-битных окон.
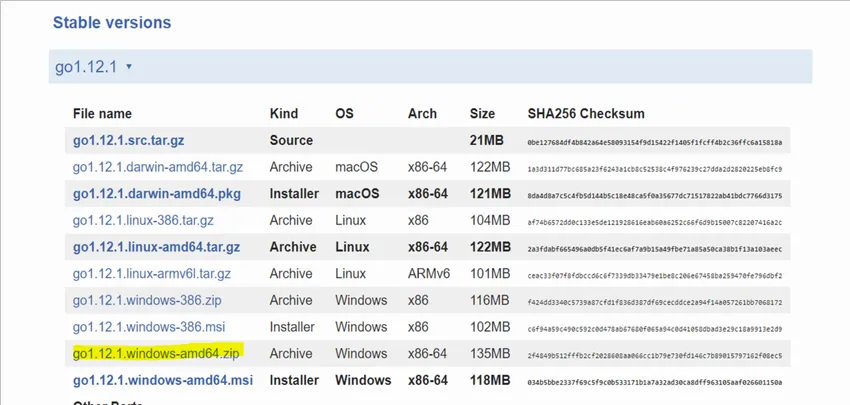
- Вы также можете установить Go из следующих источников: https://golang.org/doc/install/source
Шаг 2: Установите Go в вашей системе
- После завершения загрузки извлеките архивную папку в каталог в вашей системе.
Окна:
- Для Windows каталог по умолчанию для установки Go - C: \. Не забудьте открыть новый терминал, чтобы иметь возможность просматривать новые изменения.
- Затем установите две переменные среды. Вы можете перейти по этой ссылке, если вам нужна помощь в настройке переменных среды -
https://docs.microsoft.com/en-us/windows/desktop/procthread/environmentvariables
Переменная GOROOT - которая помогает найти, где был установлен GO

Переменная PATH - добавьте приведенное ниже значение в переменную Path, которая должна совпадать с вашей% GOROOT% \ bin

Linux или Mac:
- Каталог установки по умолчанию для пользователей Ubuntu или Linux и Mac - / usr / local / go. Следовательно, переменная окружения GOROOT должна быть установлена в / usr / local / go / bin.
- В Ubuntu, если вы хотите, чтобы ваш каталог был другим, а не каталогом по умолчанию, вы можете отредактировать ваш ~. / Bash_profile. Добавьте следующую запись в файл bash_profile: export GOROOT = / usr / local /. Вы можете проверить свою установку с помощью - `go version`.
Шаг 3: Создание рабочей области Go
Запустите команду: `go env`. Вы видите, что ваш GOPATH пуст. Так что же такое ГОПАТ? Перед этим давайте разберемся, что такое рабочее пространство Go.
- Программисты Go используют рабочие пространства Go для организации проектов Go. Рабочая область следует структуре, подобной каталогу, где Go ищет исходный код, создает файлы и разрешает зависимости пакетов.
Окна:
- Когда Go встречает оператор импорта, он сначала пытается найти этот пакет в GOROOT / src. Если он не находит его здесь, он ищет то же самое в GOPATH / src.
- Давайте установим нашу ГОПАТУ сейчас. Сначала создайте каталог, который обозначает ваше рабочее пространство Go. Рабочая область обычно создается в C: \ Users \% Username% \ goworkspace.

- Теперь создайте переменную GOPATH в переменных окружения, как мы делали раньше. Добавьте путь к вашей рабочей области в качестве значения.

- Добавьте путь к корзине для рабочей области в переменную пути.

Linux и Mac OS:
- Для систем Linux и Mac нам нужно выполнить следующие шаги. Сначала откройте терминал. Затем отредактируйте ваш файл ~. / Bash_profile. Помните, что вам может понадобиться добавить ключевое слово sudo в системах Ubuntu, чтобы вы могли предоставить права администратора. Открыв файл, добавьте в него следующие переменные:
- Сначала установите переменную среды GOPATH, указывая на рабочее пространство Go: export GOPATH = $ HOME / go
- Затем нам нужно установить переменную GOPATH / bin в ~. / Bash_profile. Эта переменная помогает запускать скомпилированные программы Go: export PATH = $ PATH: $ GOPATH / bin
Шаг 4: Создание структуры папок, необходимой для вашего проекта Go:
- Наш следующий шаг - проверить, правильно ли мы настроили наш компилятор Go и переменные. Мы будем использовать инструмент Go для управления нашим исходным кодом и построения нашего проекта Go. Вы можете узнать больше об инструменте Go здесь -https: //golang.org/cmd/go/
- Инструмент Go требует от вас организации исходного кода в определенной структуре.
- Давайте создадим эту структуру сейчас. Перейдите в рабочее пространство Go. Создайте три папки и назовите их bin, pkg и src соответственно.
- Пакет src содержит весь исходный код и пакеты. Папка pkg - это просто упакованная версия исходного кода с расширением .a. В папке bin находятся все исполняемые команды.
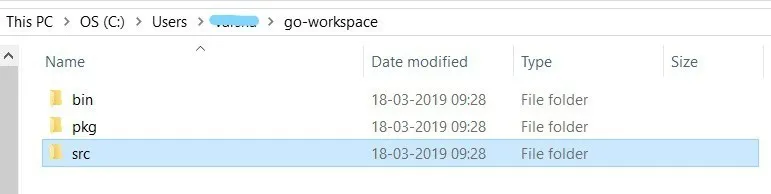
Шаг 5: Выполнение вашей первой программы Go и тестирование вашей установки:
- Пришло время написать нашу первую программу Go.
- Создайте новый каталог в папке src, которую мы только что создали, в рабочей области нашего проекта Go и назовите его приветствиями.
- Затем создайте файл приветствие в каталоге приветствия.
- Введите следующий код в файле greetings.go, используя любой из ваших любимых редакторов, таких как Sublime text или Atom. Вы можете скачать Sublime здесь - https://www.sublimetext.com/3.
package main
import "fmt"
func main() (
fmt.Printf("Welcome to the world of Gophers!")
)
- Теперь нам нужно построить наш проект Go. Мы используем команду `go build`, чтобы помочь нам в этом.
- Откройте командную строку в каталоге greetings и выполните команду go build. Эта команда должна создать исполняемый файл с именем greetings.exe для вас. Вы можете увидеть это в своей папке приветствия.
- Теперь нам просто нужно выполнить этот исполняемый файл. Мы делаем это, вводя имя исполняемого файла, приветствуя в командной строке.
- На экране должно появиться сообщение «Добро пожаловать в мир сусликов!». Если вы видите это, значит, ваша установка работает нормально! Просто не так ли?

Удаление Go:
- Если в вашей системе уже установлена версия Go, важно удалить ее перед установкой более новой версии.
- Мы можем сделать это, удалив каталог Go из вашей системы. Как мы уже сделали, поэтому каталог по умолчанию, куда вы устанавливаете Go, это C: \ для Windows. Для систем Linux и Mac вам нужно удалить каталог / user / local / go, чтобы добиться этого.
- Не забудьте также удалить каталог bin из набора Go в переменной среды PATH. Для Windows вы можете проверить - https://docs.microsoft.com/en-
нас / окна / настольные / procthread / переменные окружения. Для пользователей Linux, вы должны
отредактируйте файл $ HOME / .profile или / etc / profile. Аналогично, для пользователей MacOs файл /etc/paths.d/go должен быть удален.
Молодцы ребята! Мы все настроены с нашей средой Go. Ну и что дальше? Вы можете поэкспериментировать с Go, приняв этот крутой тур - https: //tour.golang. Вы можете использовать любой редактор по вашему выбору, чтобы ввести код Go.
Кроме того, если у вас есть какие-либо дополнительные запросы, вы можете посетить любой из форумов Go, например, таких как https://forum.golangbridge.org.
Рекомендуемые статьи
Это было руководство о том, как установить Go. Здесь мы обсудили шаги по установке Go, а также объяснили процесс удаления Go. Вы также можете посмотреть следующие статьи, чтобы узнать больше -
- Как установить SQL Server
- Руководство по установке Bootstrap
- Как установить .NET
- Шаги по установке MongoDB