
Введение в Biped в 3ds Max
3D Max - это профессиональное программное обеспечение для трехмерного компьютерного проектирования, которое используется для создания 3D-анимации, игр, моделей, изображений и т. Д. И играет важную роль в работе разработчиков видеоигр, киностудий и телевизионных студий. Biped является основной частью анимации в программном обеспечении 3D Max. Biped в 3ds Max дает движение частям персонажа в моделировании персонажа и соединяет его с реальным миром. По команде Biped мы можем проверить результат работы нашей модели в реальном мире, и мы можем вносить изменения много раз, пока не получим лучший результат нашей модели в нашем проекте или в соответствии с требованиями клиента.
Использование Biped для анимации нашего объекта
Biped дает реалистичный взгляд на нашу модель. Здесь вы узнаете, как сделать анимацию, используя Biped в вашем проекте, шаг за шагом. Давайте начнем наш урок очень интересным способом.
Шаг 1: В программном обеспечении 3ds max есть четыре рабочие области видовых экранов : верхний видовой экран, передний видовой экран, левый видовой экран, и последняя из них - перспективный видовой экран. Мы можем выбрать любой из них для рисования нашей модели в любое время.
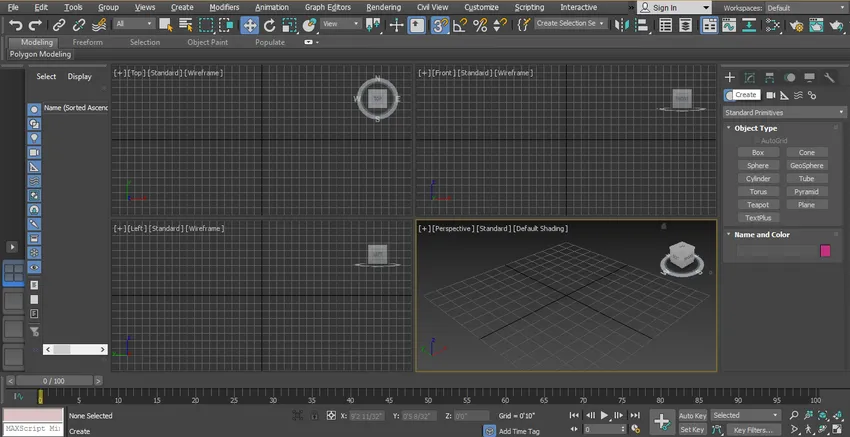
Шаг 2: Для обучения в 3ds max просто следуйте тем же шагам, что и я. Прежде всего, мы перейдем на общую панель и перейдем на вкладку «Системы», а затем снова перейдем на вкладку «Biped».
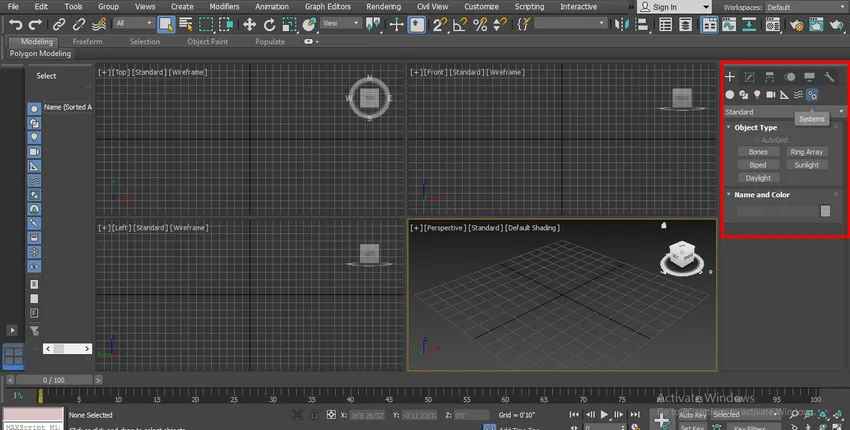
Шаг 3: Я щелкну в любом месте сетки перспективного видового экрана, вы можете щелкнуть мышкой по окну или вне сквера, чтобы нарисовать свой Biped. Вы можете рисовать в любом окне просмотра. Есть два метода, во-первых, путем перетаскивания указателя мыши в направлении вверх, т.е. по высоте.
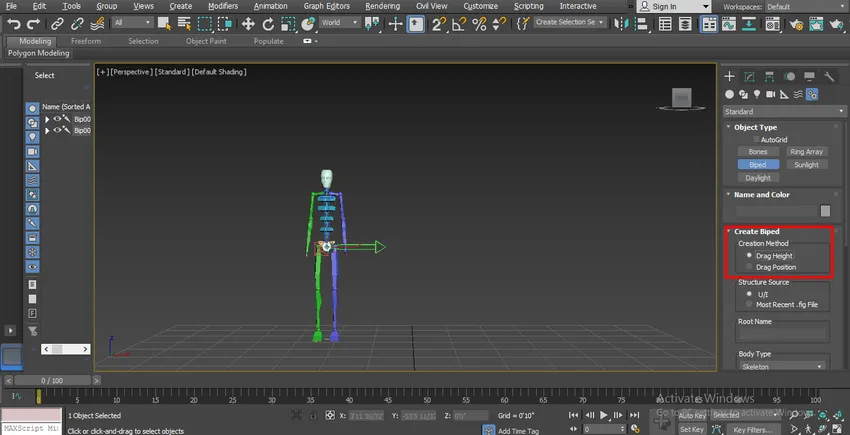
Шаг 4: И второе - это Положение, с помощью этого метода вы можете разместить его в любой позиции, нажав на эту позицию.
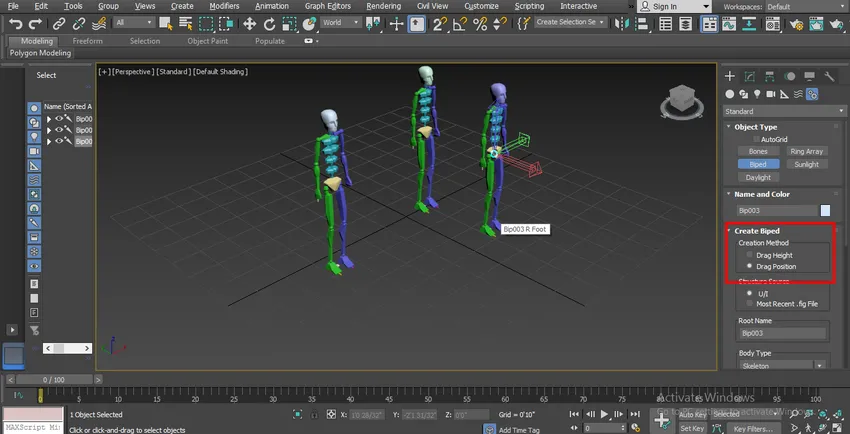
Шаг 5: Теперь у нас есть опция Тип кузова - отсюда мы можем изменить наши двуногие в разных типах телосложения, а именно:
- остов
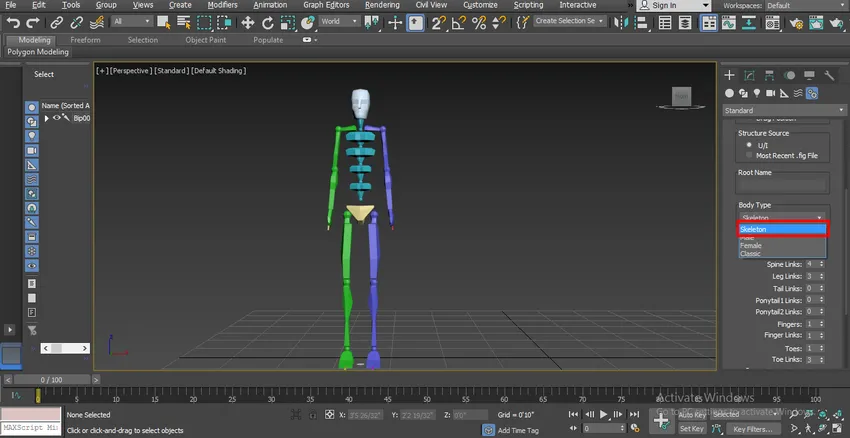
- мужчина
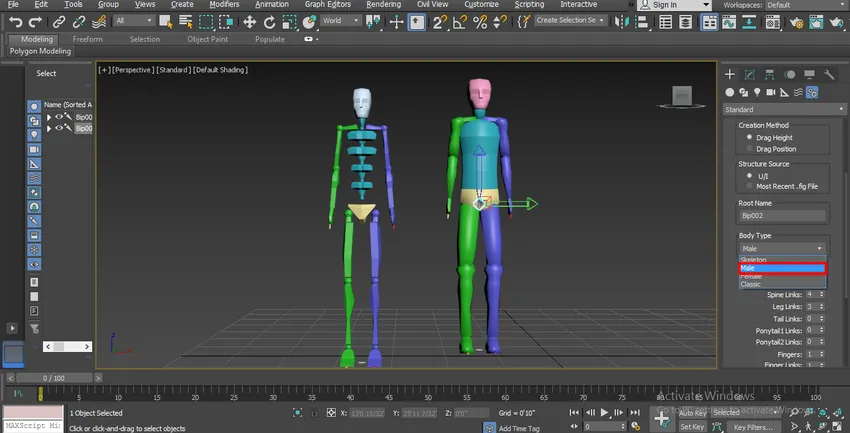
- женский

- классический

Вы можете выбрать любой из них для вашего персонажа двуногого.
Шаг 6: У нас есть больше других параметров, связанных с суставом тела, которые: Шейные связи - мы можем увеличить его, изменив его параметр. Если мы дадим 4, то в суставах / связях шейного соединения будет четыре сустава, что означает, что мы можем вращать этот сустав во время анимации.
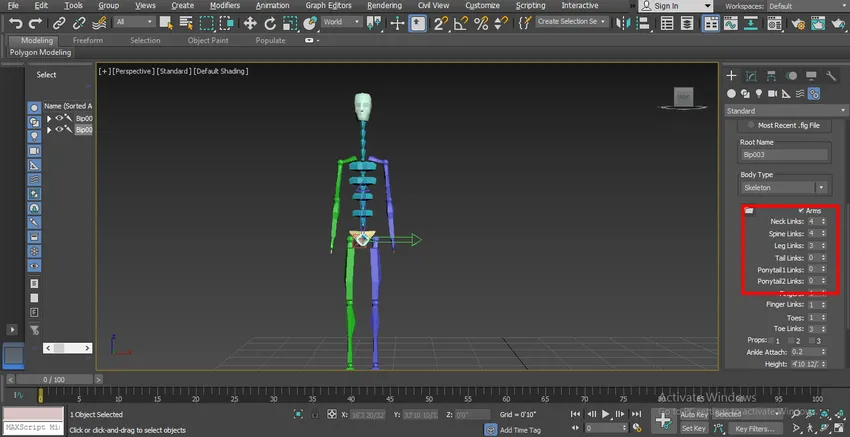
Шаг 7: позвоночник ссылки. Мы можем увеличить его, изменив его параметр. если мы дадим 6 в качестве данных, то в звене спинного мозга будет 6 суставов.
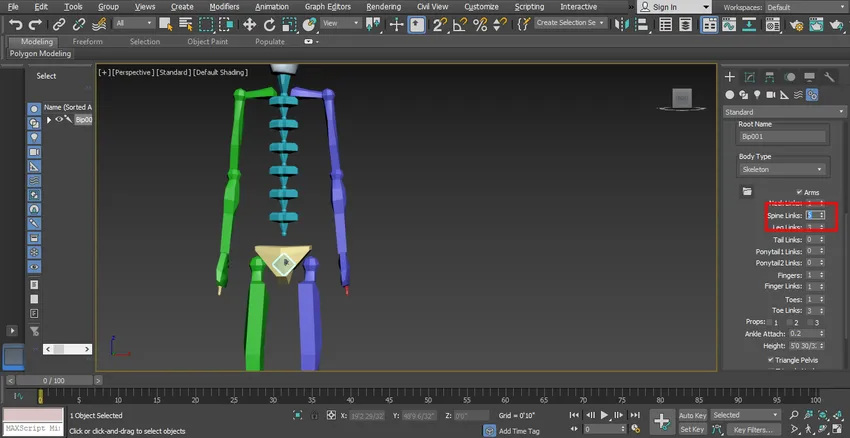
Шаг 8: Для ссылок ног мы можем дать максимум 4 ссылки и минимум 3 ссылки в суставе ноги.

Шаг 9: Мы можем дать Tail нашему персонажу, если захотим, установив параметры в ссылках Tail.
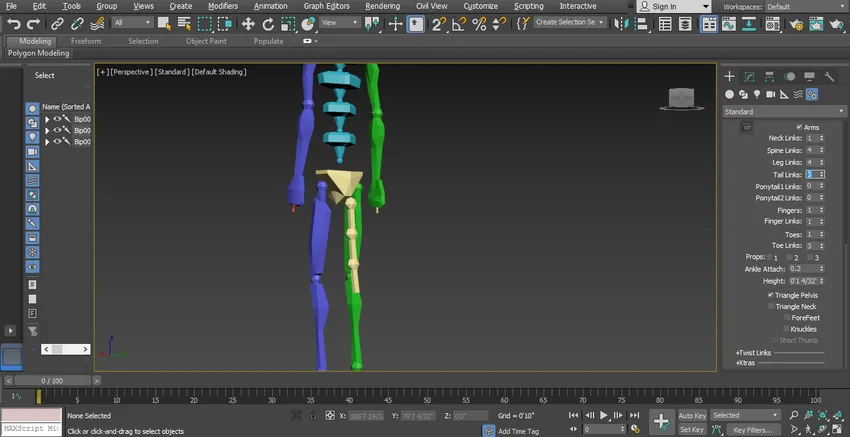
Шаг 10: Мы можем дать хвост нашему персонажу, если захотим. Существует два варианта конского хвоста: конский хвост1 и конский хвост 2, мы можем дать две разные ссылки в конский хвост нашего персонажа.
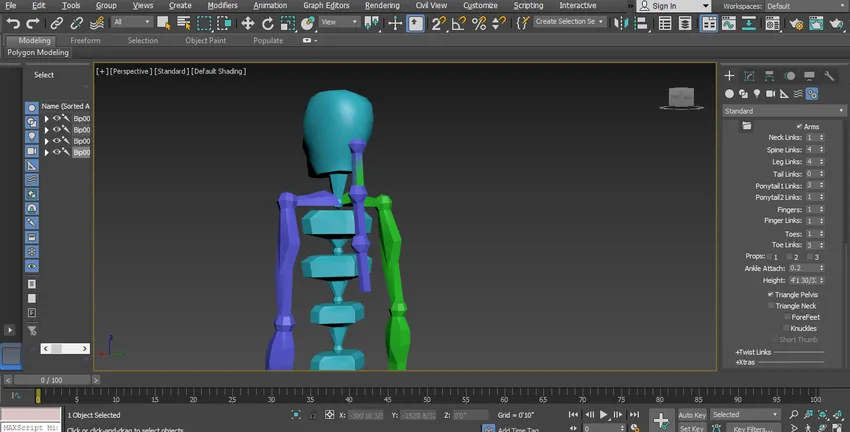
Шаг 11: Мы можем увеличить или уменьшить количество пальцев нашего персонажа, т.е. если мы дадим 4 в параметре, то в руке нашего персонажа будет четыре пальца. Вы можете дать максимум 5 и минимум 1 палец своим персонажам в зависимости от вас.

Шаг 12: Здесь для указания пальца ноги у нашего персонажа, мы используем здесь опцию Пальцы ног, и мы можем дать нашему персонажу максимум 5 и минимум 1 палец (палец).
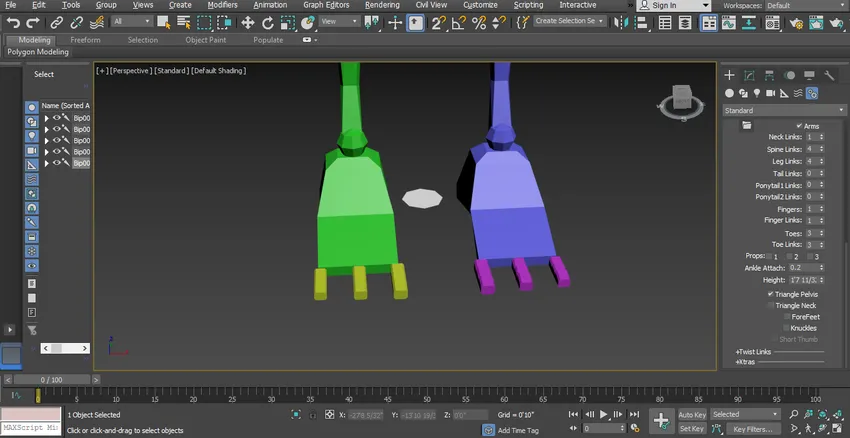
Шаг 13: Мы можем дать суставы в пальцах ног, используя опцию связи пальцев, мы можем дать максимум 3 или минимум 1 ссылку здесь.

Шаг 14: Мы используем эти ссылки для перемещения и поворота каждой части анимации нашего персонажа. Теперь, когда вы переходите к анимации и снаряжению своего персонажа с помощью двуногих, нам нужно перейти в режим движения для внесения изменений в ваш нарисованный двуногий.
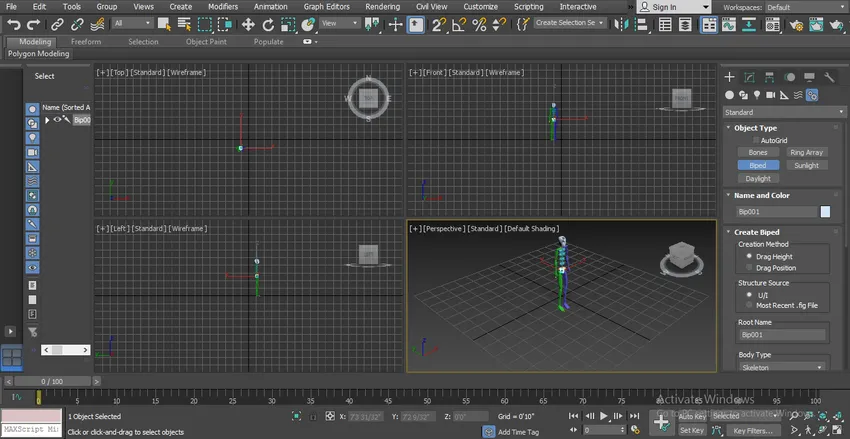
Шаг 15: Теперь мы перейдем к полноэкранному режиму перспективного видового экрана для лучшего обзора. Нажмите Alt + W для полноэкранного режима после нажатия на режим просмотра в перспективе.
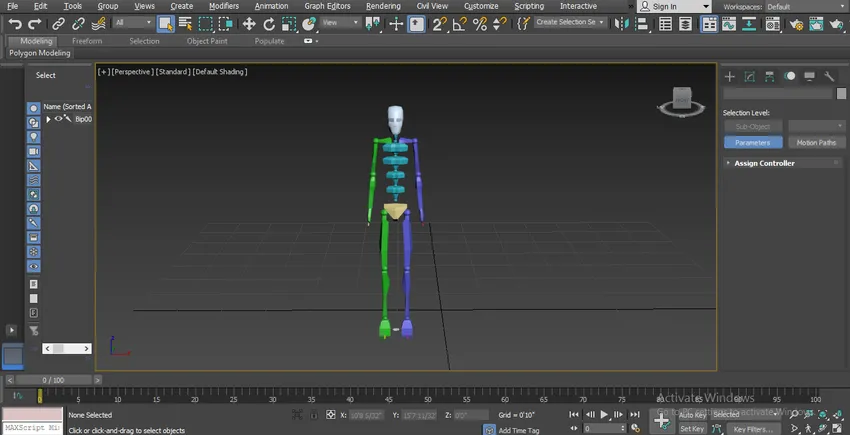
Шаг 16: На вкладке Biped у нас есть различные типы параметров. Давайте посмотрим на это. Теперь мы выберем наш нарисованный двуногий и затем щелкните на вкладке движения общей панели.
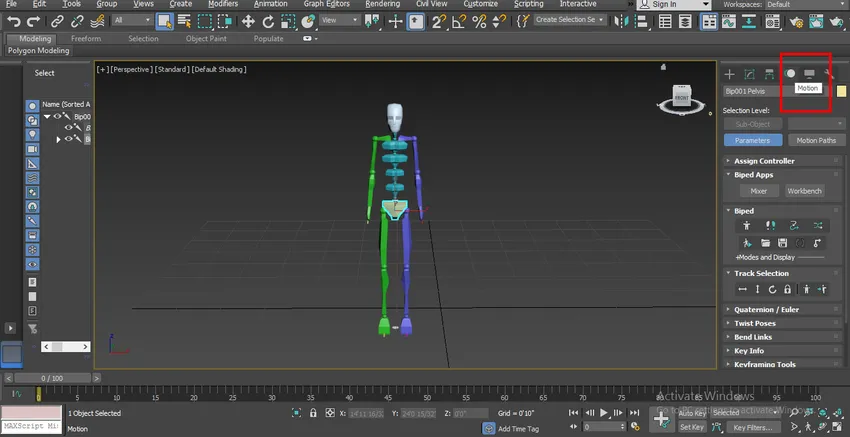
Шаг 17: У нас есть другой тип параметра здесь, в двуногом разделе, мы можем установить все эти параметры в соответствии с нашими потребностями, вы можете увидеть все параметры на изображении, показанном ниже.
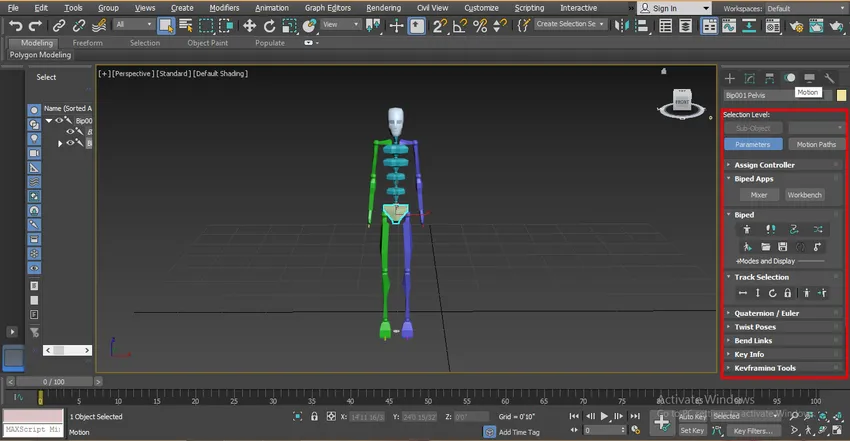
Шаг 18: Мы не можем переместить весь двуногий с помощью обычной опции перемещения, для перемещения нашего двуногого мы перейдем к опции «Выбор дорожки» для параметра двуногого в общей панели.
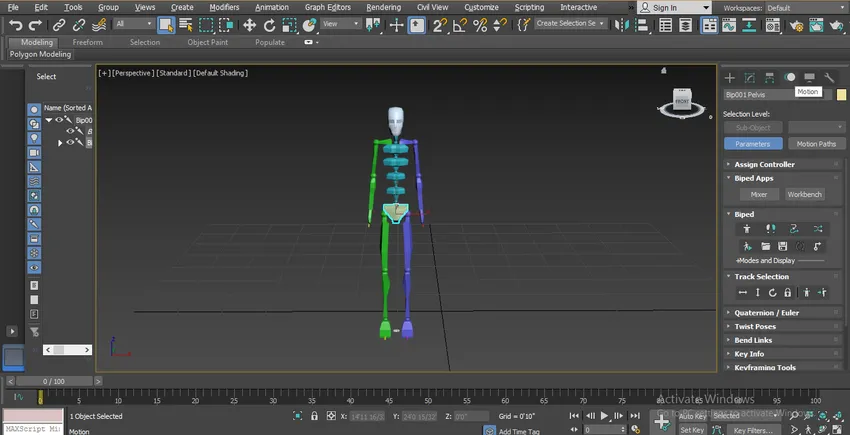
Шаг 19: Здесь мы переместили опцию Body Horizontal для перемещения в горизонтальном направлении. Для перемещения в горизонтальном направлении щелкните вкладку «Горизонтальное тело» и перетащите указатель мыши в этом направлении для перемещения.
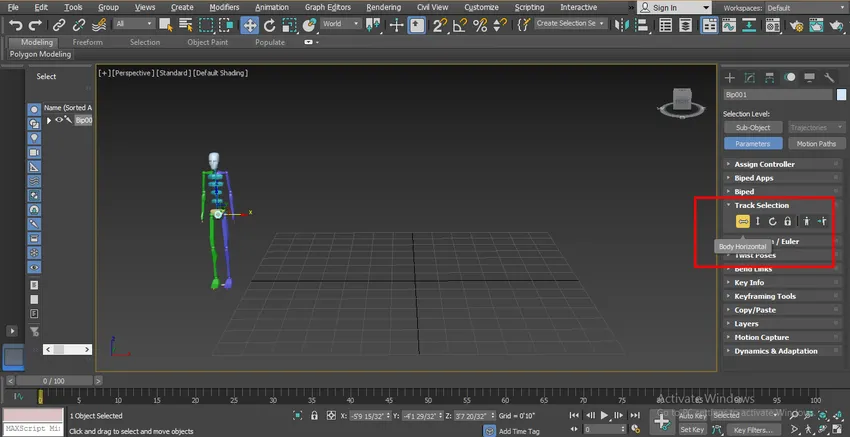
Шаг 20: Тело Вертикальный вариант для перемещения в вертикальном направлении. Для перемещения в вертикальном направлении нажмите на вертикальную вкладку «Тело» и перетащите указатель мыши в этом направлении для перемещения.
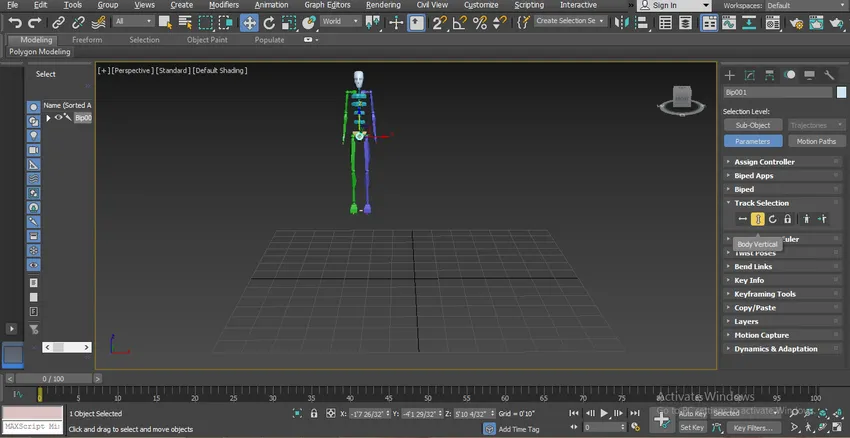
Шаг 21: Тело Поворот вариант для вращения по кругу. Для вращения круговыми движениями нажмите вкладку «Поворот тела» и поверните тело в плоскости X, Y и Z в соответствии с вашими предпочтениями.
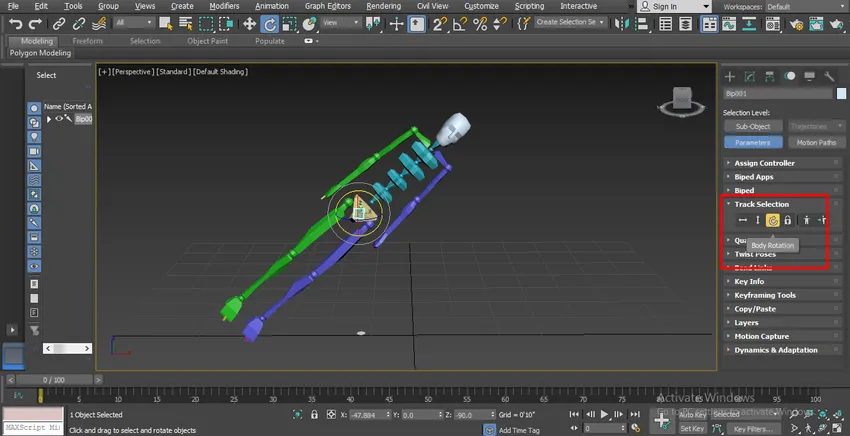
Шаг 22: Вы можете вращать любую отдельную часть двуногого, выбрав эту часть, для выбора этой части нажмите на эту часть и поверните в нужной точке в плоскости X, Y, Z.
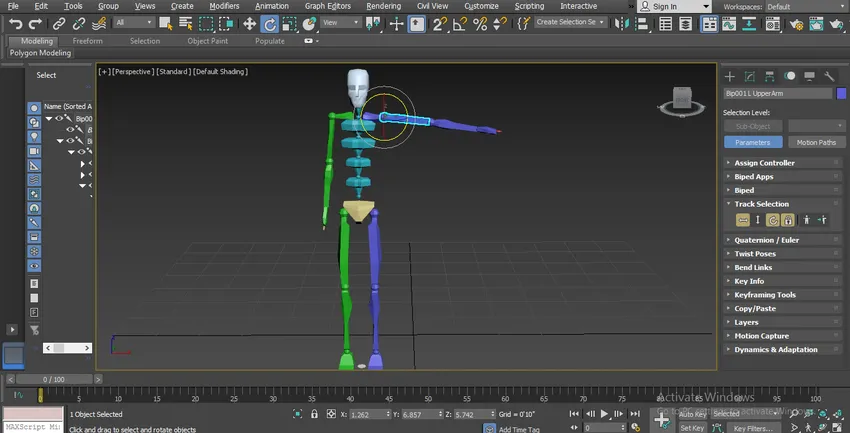
Шаг 23: Для перемещения одной части тела в суставе вы должны просто щелкнуть эту часть тела и нажать на команду нормального перемещения 3ds max, которая присутствует в двух левых углах, и переместить эту часть в плоскостях X, Y, Z в котором вы хотите двигаться, перетаскивая указатель мыши.

Это базовый параметр biped. С помощью этого параметра вы можете установить его в соответствии с вашим характером модели.
Вывод - двуногий в 3ds Max
Таким образом, вы можете легко анимировать и оснастить свою модель двуногим для любых целей. После команды на двуногом ваше будущее превратится в дизайнера персонажей в игровой индустрии, а также в аниматора мультипликационных персонажей. Изучив двуногую форму из этого урока, мы получим большое удовольствие во время анимации вашего персонажа с двуногим.
Рекомендуемые статьи
Это руководство по Biped в 3ds Max. Здесь мы обсудили шаги для анимации нашего объекта, используя Biped и различные иллюстрации, чтобы переместить детали в наше моделирование персонажа. Вы также можете посмотреть другие наши статьи, чтобы узнать больше -
- Узнайте лучшие 3D-графики программного обеспечения
- Как использовать 3ds Max Tools?
- Что такое цифровой дизайн?
- Смешивание режимов в Illustrator
- 3ds Max Альтернативы
- Архитектура 3ds Max