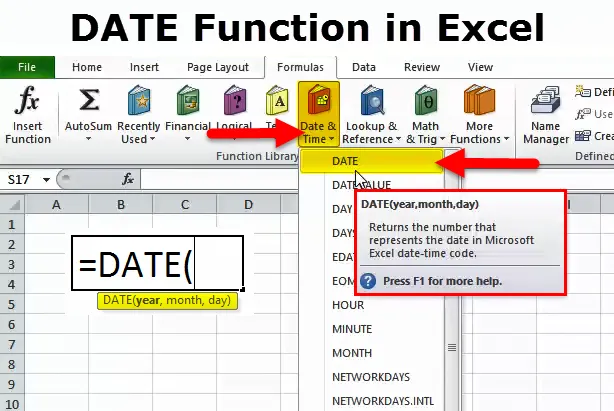
ДАТА в Excel (Содержание)
- ДАТА в Excel
- ДАТА Формула в Excel
- Как использовать функцию DATE в Excel?
ДАТА в Excel
Часто в Excel мы не получаем точную дату, которую мы хотим; Я имею в виду форматирование даты. Предпочтительный формат даты для большинства из нас - ДД-ММ-ГГГ.
Excel работает с числами и будет отображаться в соответствии с форматом, который мы даем. Давайте посмотрим на простые примеры ниже.
Введите число 43434 в Excel и укажите формат DD-MM-YYY.
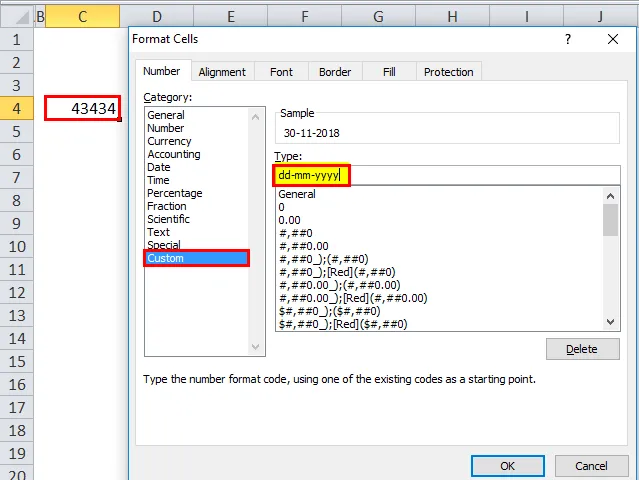
Как только приведенный выше формат приведен, посмотрите, как Excel показывает это число.
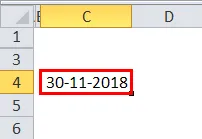
Теперь дайте формат как (чч): мм: сс, и дисплей будет в соответствии с изображением ниже.
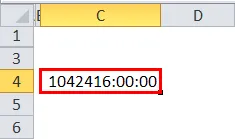
Так что excel полностью работает с числами и их форматами.
Используя функцию DATE в Excel, мы можем создать точную дату. Например, = ДАТА (2018, 11, 14) даст результат как 14-11-2018.
ДАТА Формула в Excel
Формула для функции DATE в Excel выглядит следующим образом:
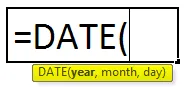
Функция «Формула ДАТЫ» включает в себя 3 аргумента: год, месяц и день.
Год: это обязательный параметр. Год - это всегда 4-значное число. Поскольку это число, нам не нужно указывать число в двойных кавычках.
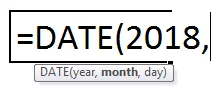
Месяц: это также обязательный параметр. Месяц должен представлять собой двузначное число, которое можно указать либо непосредственно для ссылки на ячейку, либо для прямой передачи параметра.
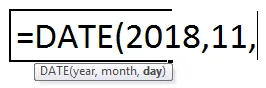
День: это также обязательный параметр. День должен быть двухзначным числом.
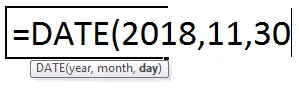
Как использовать функцию DATE в Excel?
Эта функция даты в Excel очень проста в использовании. Давайте теперь посмотрим, как использовать функцию DATE в Excel с помощью нескольких примеров.
Вы можете скачать этот шаблон Excel функции DATE здесь - Шаблон Excel функции DATEПример № 1
Из приведенных ниже данных создайте полные значения даты. В первом столбце у нас есть дни, во втором столбце - месяц, а в третьем столбце - год. Нам нужно объединить эти три столбца и создать полную дату.

Введите вышеуказанное в таблицу Excel и примените приведенную ниже формулу, чтобы получить полное значение даты.
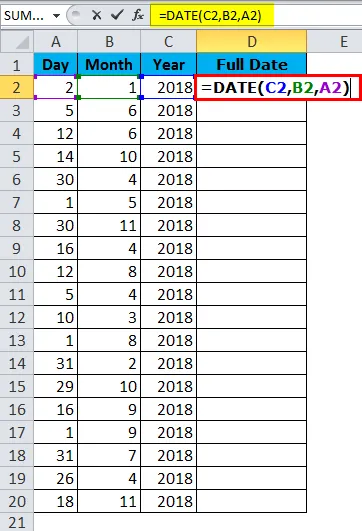
Значение полной даты указано ниже:
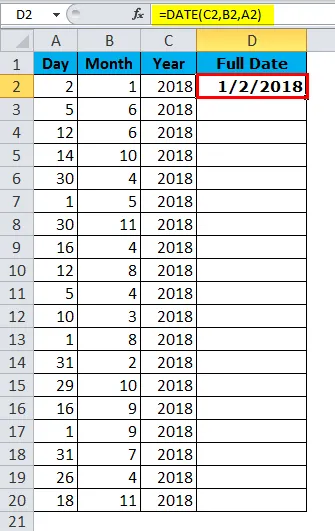
Пример № 2
Найдите разницу между двумя днями с точки зрения общего количества лет, общего месяца и дней.
Предположим, вы работаете в отделе кадров компании, и у вас есть данные о дате присоединения сотрудника и дате освобождения. Вам нужно найти общий срок владения в компании. Например, 4 года, 5 месяцев, 12 дней.
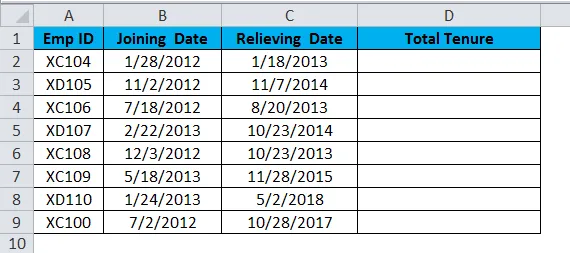
Здесь нам нужно использовать функцию DATEDIF, чтобы получить результат согласно нашему желанию. Функция DATE сама по себе не может сделать эту работу за нас.
Если мы просто вычтем дату освобождения от даты присоединения, мы получим единственное число дней, в течение которых они работали, мы получим подробную информацию.

Чтобы получить полный результат, т.е. Total Tenure, нам нужно использовать функцию DATEDIF.
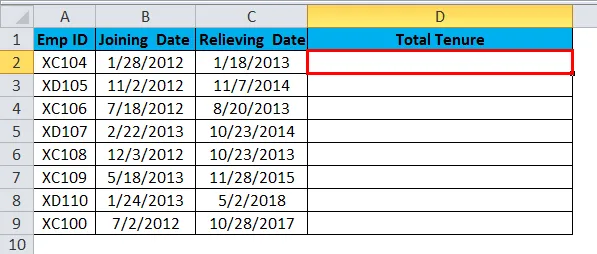
Функция DATEDIF - это недокументированная формула, для которой нет списка IntelliSense. Это может быть полезно, чтобы найти разницу между годом, месяцем и днем.
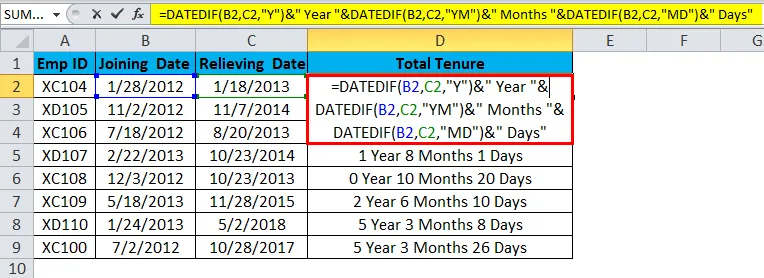
Формула выглядит длинным. Тем не менее, я разобью это подробно.
Часть 1: = DATEDIF (B2, C2, «Y») - это дата начала и окончания, а «Y» означает, что нам нужно знать разницу между годами.
Часть 2: & «Год» Эта часть только что добавлена в предыдущую часть формулы. Например, если первая часть дает 4, то результатом будет 4 года.
Часть 3: & DATEDIF (B2, C2, «YM») Теперь мы нашли разницу между годами. В этой части формулы мы находим разницу между месяцами. «YM» может дать разницу между месяцами.
Часть 4: & «Месяцы» Это дополнение к части 3. Если результат части 3 равен 4, то эта часть добавит месяцы к части 3, то есть 3 месяца
Часть 5: «& DATEDIF (B2, C2, « MD ») теперь у нас есть разница между Годом и Месяцем . В этой части мы находим разницу между днями. «MD» может дать нам эту разницу.
Часть 6: & «Дни» это добавляется в часть 5. Если результат из части 5 равен 25, то он добавит к нему дни. Т.е. 25 дней.
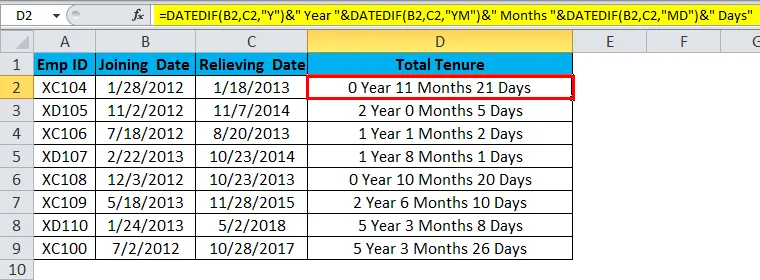
Пример № 3
Теперь я объясню вам различные форматы даты в Excel. В Excel есть много форматов даты, каждый из которых показывает результат по-своему.
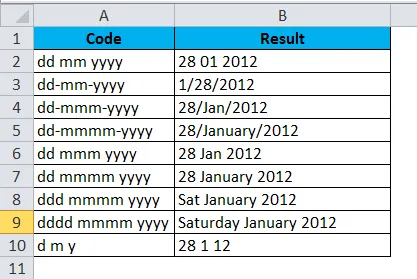
Пример VBA с датой в Excel
Предположим, что вы работаете в службе социального обеспечения компании, и вам необходимо отправить электронные письма по случаю дня рождения вашим сотрудникам, если есть дни рождения. Отправка каждого из них - утомительная задача. Так вот, я разработал код для авто, отправляю пожелания на день рождения.
Ниже приведен список сотрудников и их дни рождения.
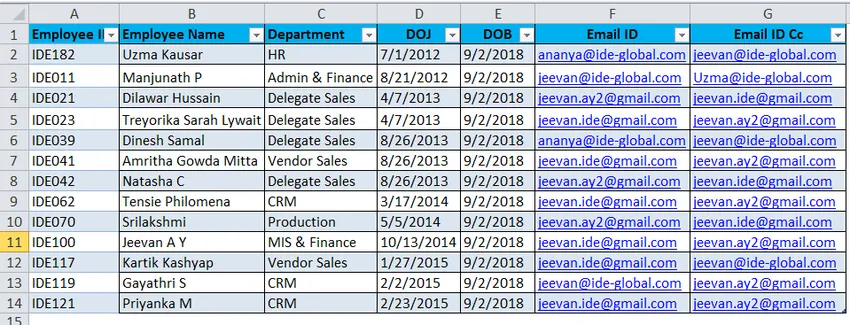
Я уже написал код для отправки электронных писем о днях рождения всем, если сегодня есть день рождения.
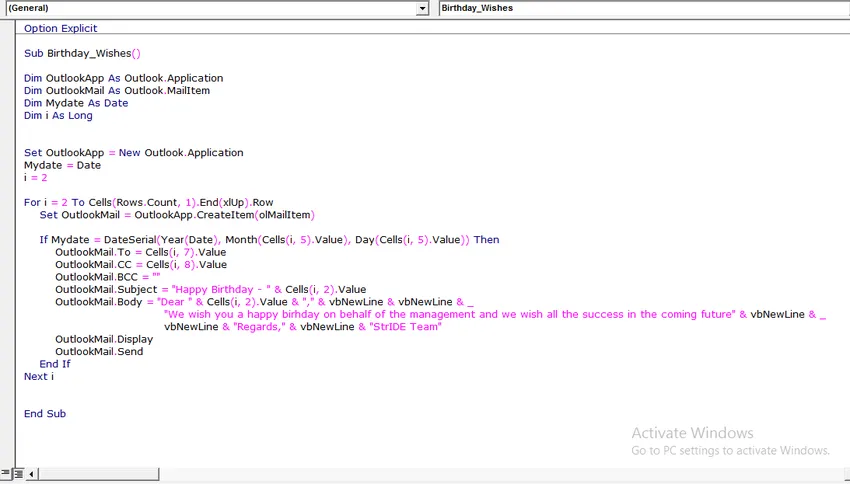
Запишите вышеперечисленное в свой модуль VBA и сохраните рабочую книгу как макроподключенную книгу.
Как только приведенный выше код записан на модуле VBA, сохраните книгу.
Единственное, что вам нужно сделать, это добавить свои данные в таблицу Excel и запускать код каждый день, когда вы приходите в офис.
Что нужно помнить о функции DATE в Excel
- Указанное число должно быть> 0 и <10000, в противном случае Excel выдаст ошибку как #NUM!
- Мы можем предоставить только числовые значения. Что-нибудь кроме числовых значений, мы получим ошибку как # ЗНАЧЕНИЕ!
- Excel сохраняет дату как серийные номера и отображает дисплей в соответствии с форматом.
- Всегда вводите полное значение года. Не вводите сокращенный год, например, 18, 19 и 20 и т. Д. Вместо этого введите полный год 2017, 2018, 2020
Рекомендуемые статьи
Это было руководство к ДАТА в Excel. Здесь мы обсуждаем формулу DATE в Excel и как использовать функцию DATE в Excel вместе с примером Excel и загружаемыми шаблонами Excel. Вы также можете посмотреть на эти полезные функции в Excel -
- Как использовать функцию RATE в Excel?
- Функция СУММ в Excel
- Руководство по функции POWER в Excel?
- Использование функции EVEN в Excel