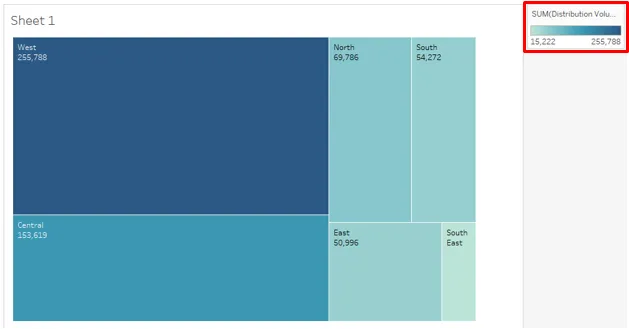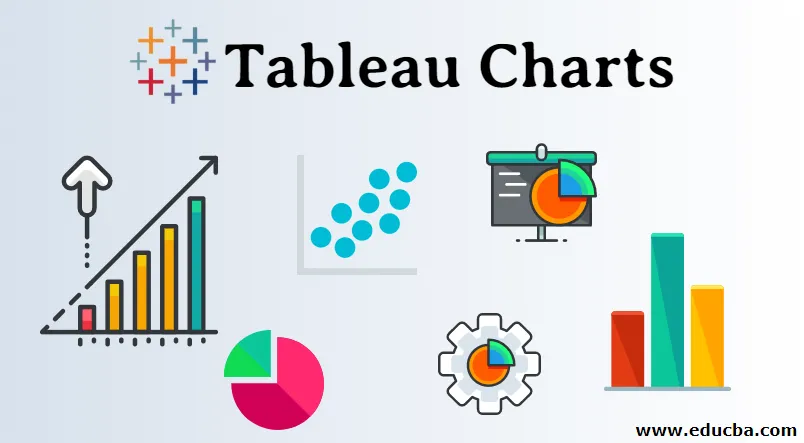
Введение в Таблицы Графиков
Tableau, являясь инструментом визуальной аналитики, имеет ряд функций графического анализа. В зависимости от контекста пользователь может использовать подходящие графики для данных и генерировать информацию по мере необходимости. У каждого из графиков в Tableau есть приложение. Нажмите «Показать меня» и наведите указатель мыши на символ графика, он подскажет, сколько мер или измерений необходимо для создания диаграммы.
В Таблице доступны различные типы диаграмм:
- Гистограммы
- Линейные графики
- Диаграммы области
- Круговые диаграммы
- Древовидные карты
- Пузырьковые диаграммы
- Тепловые карты
- Bullet Charts
- Коробка и Вискерские участки
- Графики Парето
- Гистограммы
- Диаграмма Ганта
Типы графиков в таблице
Мы увидим, типы диаграмм в таблице, один за другим, и механизм их генерации.
1. Гистограммы
- Эта диаграмма помогает визуализировать меры по измерению. Различные категории представлены в виде полос. Высота столбцов соответствует значению меры (Объем распределения).
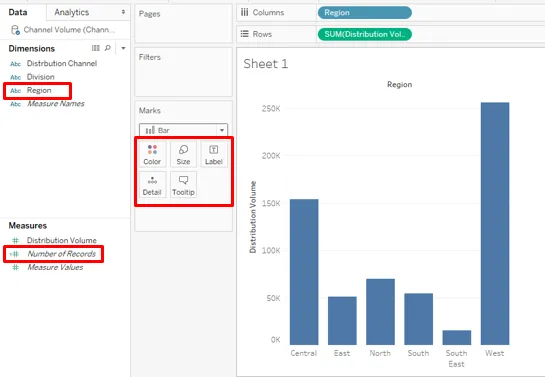
- Как показано выше, перетащите область в область столбцов и область распределения в область строк. Он генерирует вертикальную гистограмму, показывающую объем распределения по регионам для продукта.
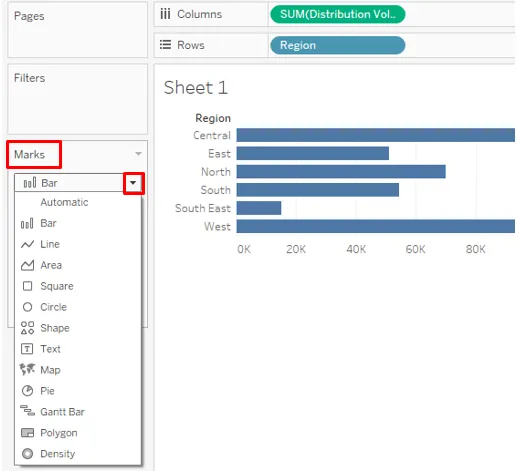
- Распределение объема распределения по столбцам и области в строки изменило гистограмму в горизонтальной форме. Тип графика может быть изменен из выпадающего меню на карте меток.
2. Линейные графики
- Он отображает данные в виде линии, представляющей собой серию точек. Линейные диаграммы изображают паттерн или тренд, который мы можем визуализировать для анализа. Следующая линейная диаграмма показывает дневную диаграмму температуры.
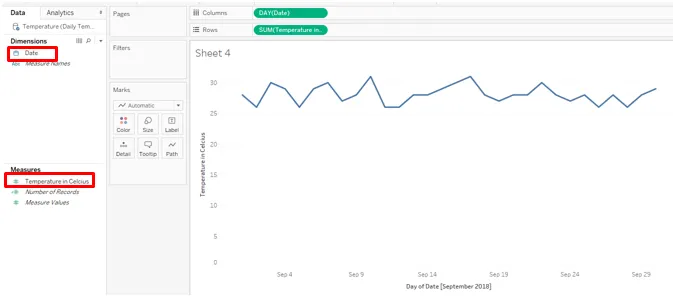
- Есть несколько вариантов графиков. Для линейного графика выберите опцию линий (дискретных). Как мы видим в области столбцов, в Tableau автоматически применяются различные периодические функции сверхразмерности Date.

3. Графики площади
- Эти диаграммы работают с количественными данными, которые представлены по периодам, т. Е. Ежедневно, ежемесячно и т. Д. Если мы хотим сравнить категории с мерой за определенный период времени, диаграмма площади помогает понять разницу с точки зрения величины, представленной областью в график.
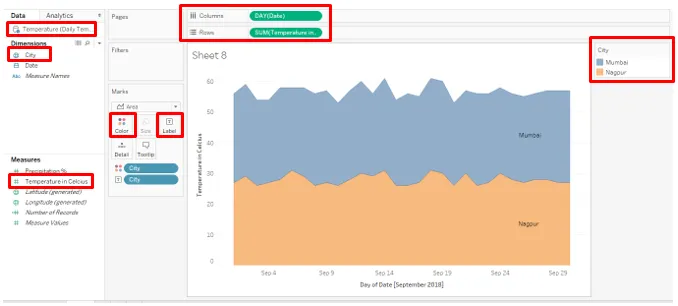
- Источник данных для приведенной выше диаграммы области содержит суточные данные о температуре для двух городов за сентябрь 2018 года. Перетащите Дата в область Столбцы и Температура в градусах Цельсия в область Строк. Перетащите город на карту цвета и метки в знаках.
4. Круговые диаграммы
- Они полезны, когда мы хотим визуализировать долю общего вклада, например, нам хотелось бы видеть вклад каждого региона в общий объем продаж. Вклады представлены секторами круга. Чтобы создать приведенную ниже круговую диаграмму, перетащите область в столбцы и объем распределения в строки и нажмите на круговые диаграммы в меню «Показать меня». Перетащите область над меткой.
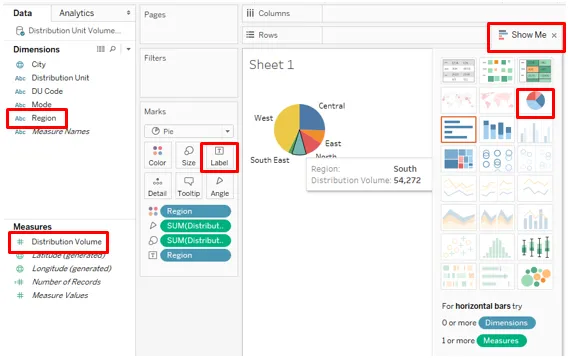
- Оставьте вышеупомянутую круговую диаграмму нетронутой и просто перетащите Mode в область Columns, она дает подробную информацию о количестве, распределенном по различным регионам двумя разными режимами, как показано ниже:
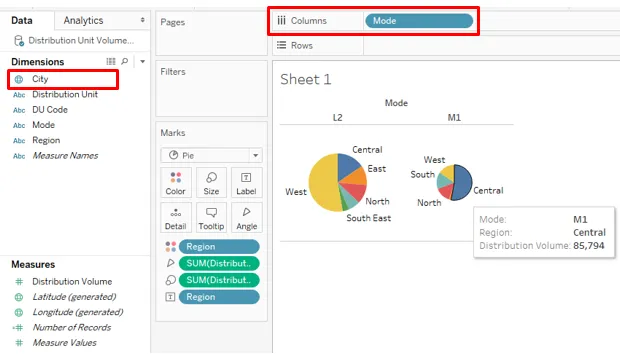
5. Древовидные карты
- Эти визуализации применяются к размеру и цвету данных. В зависимости от пропорции данных интенсивность цвета и размера варьируется. Мы будем использовать данные, которые мы использовали в предыдущем примере. Чтобы создать древовидную карту, перетащите область над меткой. Перетащите объем распределения по цвету, размеру и метке по одному.
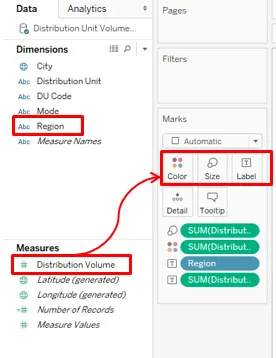
- Как мы видим, значение меры определяет интенсивность цвета и размера. Здесь западный регион имеет самые высокие продажи, представленные самым темным оттенком и самым большим прямоугольником. Интенсивность цвета варьируется в зависимости от значения.
6. Пузырьковые диаграммы
- Как следует из названия, диаграмма представляет данные в виде пузырьков. Это становится удобным, когда у нас есть несколько измерений, по которым мы хотим получить полезную информацию по определенной мере.
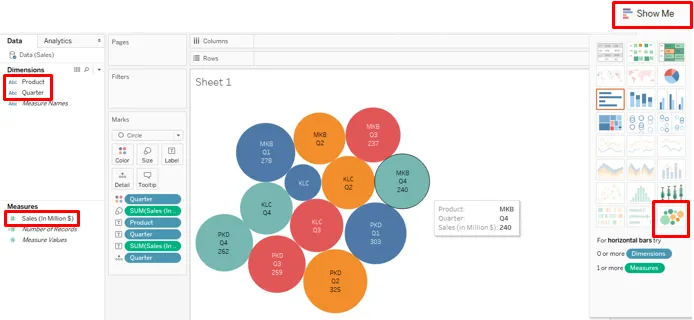
- Чтобы создать вышеуказанную пузырьковую диаграмму, выполните следующие действия:
- Сначала перетащите продукт в столбцы, а затем перетащите Продажи в ряды.
- Выберите опцию Bubble Chart в Show Me
- Перетащите четверть на цвет
- Перетащите продукт через ярлык
- Перетащите продажи через ярлык
- Перетащите четверть над меткой
Здесь размер пузыря представляет величину меры. Обратите внимание, что разные кварталы были представлены разными цветами.
7. Тепловые карты
- Тепловые карты используются, когда у нас есть многочисленные категории, которые необходимо сравнить по мере. Интенсивность цвета показывает вклад категории. Они могут выступать в качестве мощного инструмента, который включает в себя концепцию интенсивности тепла для визуализации.
- Следующая тепловая карта была сгенерирована для данных о региональных продажах по продуктам. Чтобы создать карту, перетащите Продажи в миллионах на Цвет и Размер и Регион и Продукт в области Столбцы и Строки соответственно.
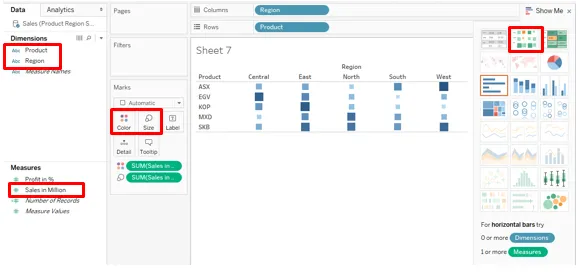
8. Пули Графики
- Bullet Chart полезна, когда у нас есть две меры, которые мы хотим визуализировать для двух разных категорий. Они напоминают термометры. Два показателя накладываются друг на друга, в то время как один представлен в виде столбца, а другой - в виде линии.
- Наши данные для создания диаграммы пули содержат городские данные о температуре и количестве осадков. Сначала перетащите город в столбцы, а температуру и количество осадков - в ряды. Функция по умолчанию для меры - Сумма. Измените это на Среднее. В «Показать меня», нажмите на Bullet Graphs.
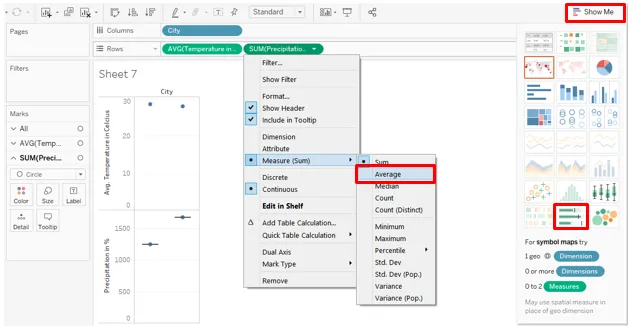
- Как показано ниже, Bullet Graph требует двух мер. В этом случае у нас есть Осадки и Температура как меры. Мы сгенерировали сверхразмерность Bullet Graph City.
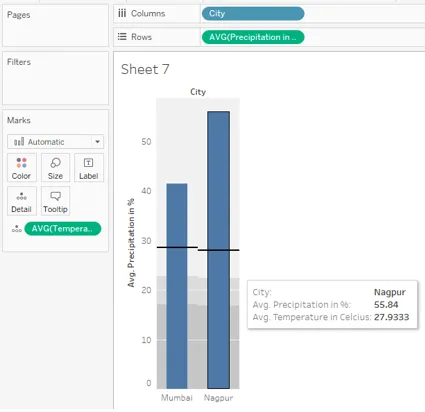
9. Коробка и участок вискеров
- Это статистический график, который обеспечивает визуальное представление о распространении данных. Технически, это представляет данные с учетом определенных статистических факторов: медиана, квартили, межквартильный диапазон и выбросы. Чтобы создать график «Коробка» и «Усы», перетащите «Продукт в столбцы», «Продажи в строки» и «Квартал над деталями». Нажмите на участки с изображением коробки и усов в Show Me.
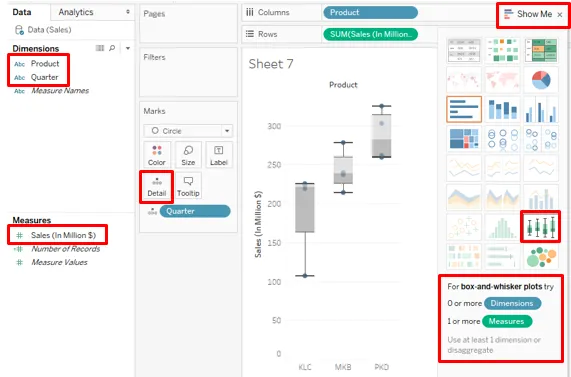
10. Диаграммы Парето
- Этот график используется для ABC и анализа 80-20. Это специальный тип диаграммы, который не доступен непосредственно в Таблице, но может быть создан. Он объединяет гистограммы и линейные диаграммы для генерации анализа Парето. Например, руководство использует диаграмму Парето, чтобы узнать, какие категории продуктов обеспечивают 80% общего объема продаж.
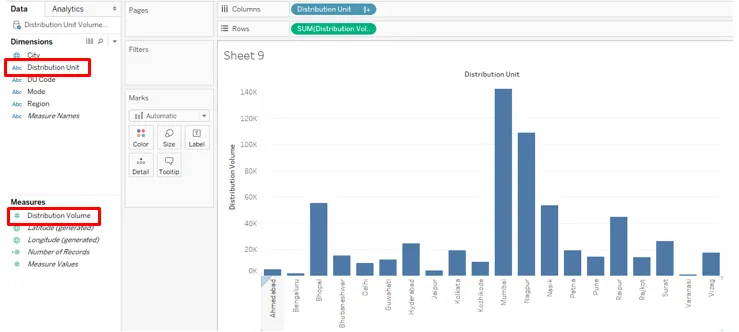
- Для нашего примера мы используем источник данных Volume Distribution Unit Volume. Сначала перетащите блок распределения в столбцы, а том распределения - в строки и отсортируйте результат в порядке убывания. Мы получаем график ниже.
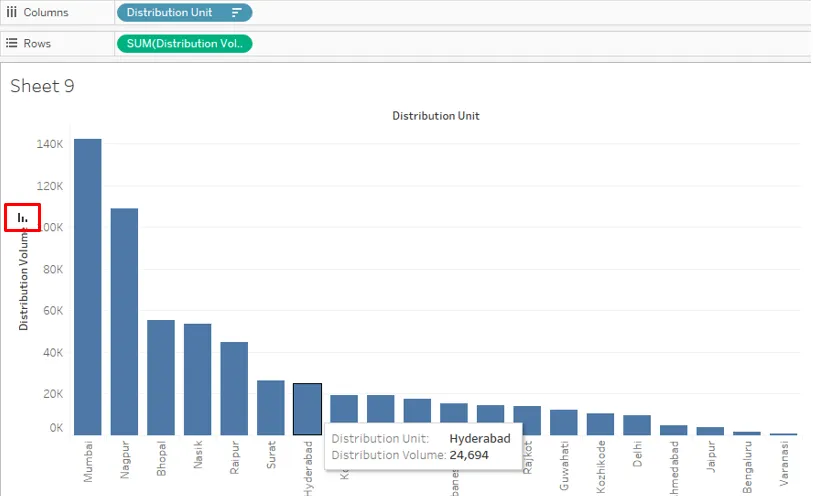
- Теперь перетащите Объем распределения во второй ряд, как показано ниже:
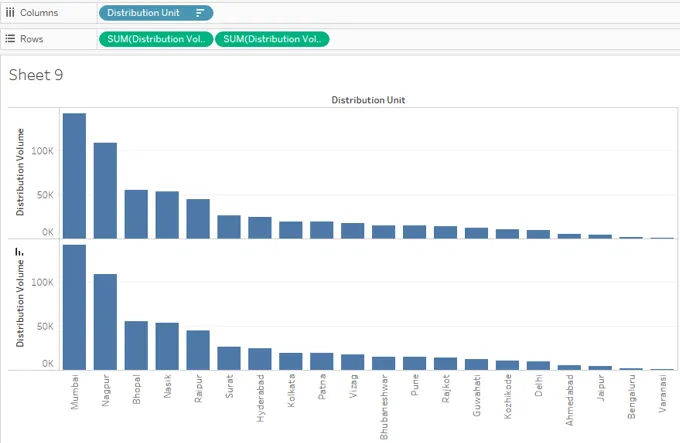
- Для второго тома распределения создайте двойную ось.
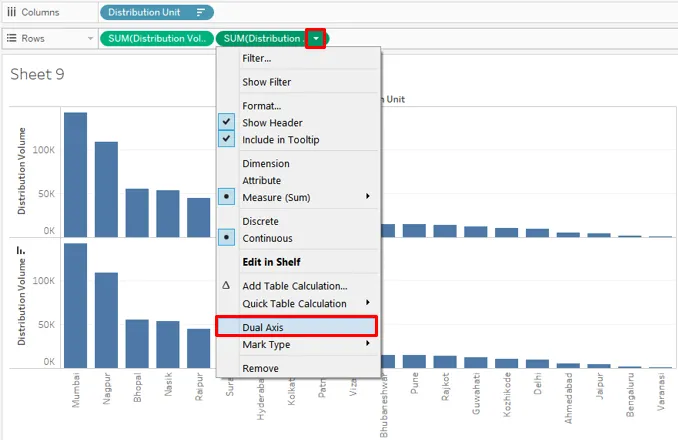
- Как указано выше, создание двухосевой карты отображает обе диаграммы в одном кадре.
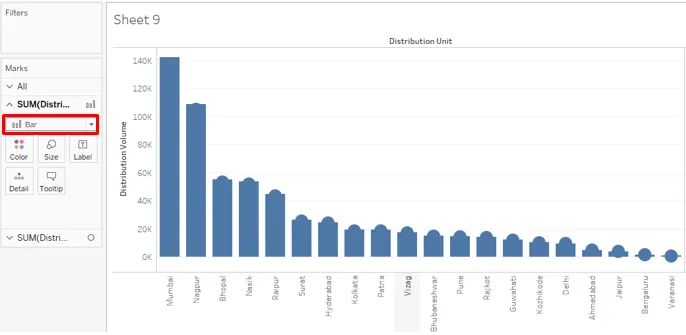
- Типовая диаграмма может быть изменена из выпадающего меню. Мы изменили тип графика на линию, как показано ниже. А также двойная ось теперь появляется на правой стороне.
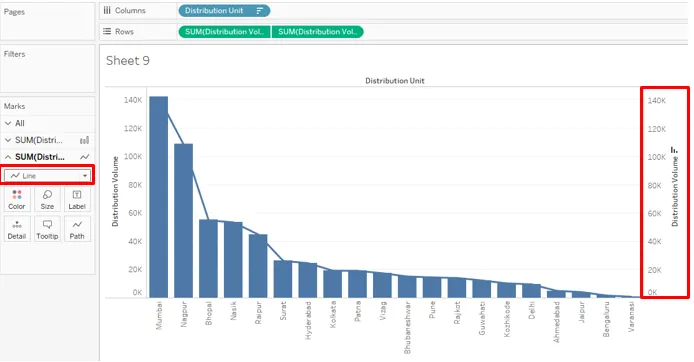
- Цвет и другие свойства графика можно изменить, нажав на карточку Цвет в метках. Мы изменили цвет линии на оранжевый.
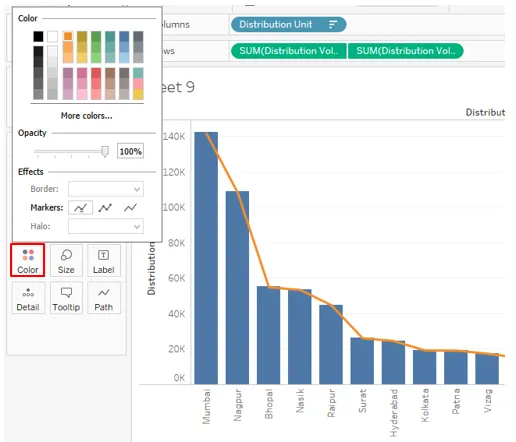
- Теперь из Filter выберите опцию Add Table Calculation .

- В разделе «Тип расчета» нажмите « Итоговая сумма» .
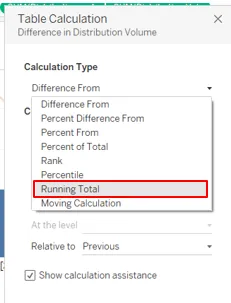
- Откроется окно «Расчет таблицы», отметьте галочкой пункт « Добавить дополнительный расчет» .
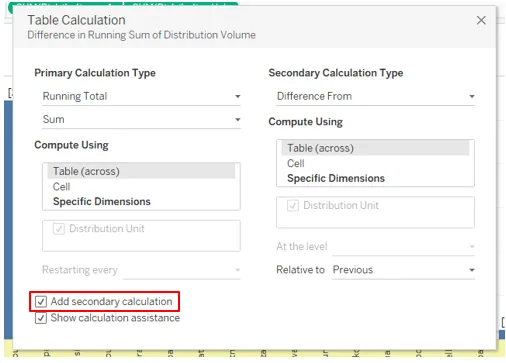
- И выберите опцию Процент от общего количества.
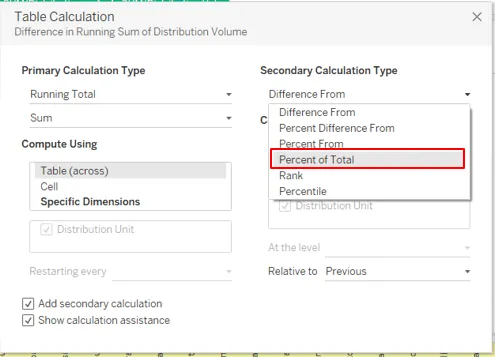
- Теперь вы можете увидеть гистограмму.
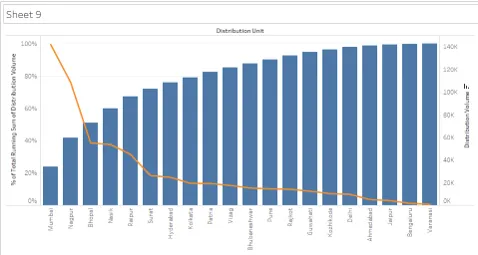
- Измените столбчатую диаграмму на линию и линейную диаграмму на столбец.
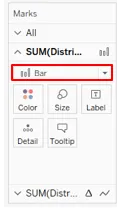
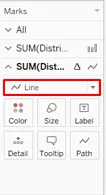
- Вы увидите гистограмму с линиями ниже.
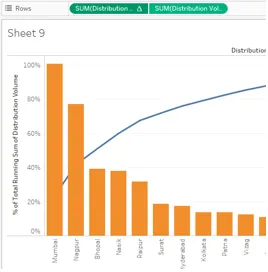
11. Гистограммы
- Этот график делит данные на бункеры, а затем на основе частоты генерирует визуальное представление.
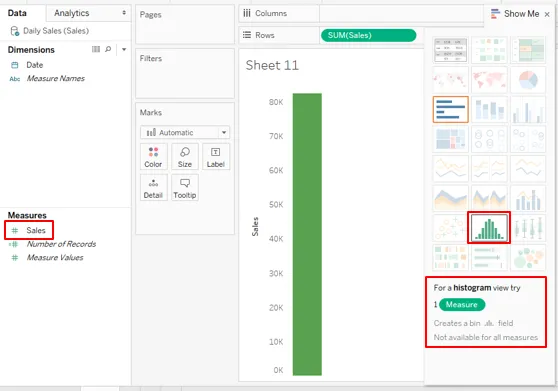
- Перетащите Продажи в ряды и затем нажмите на гистограмму. Гистограмма в Таблице требует только одного измерения.
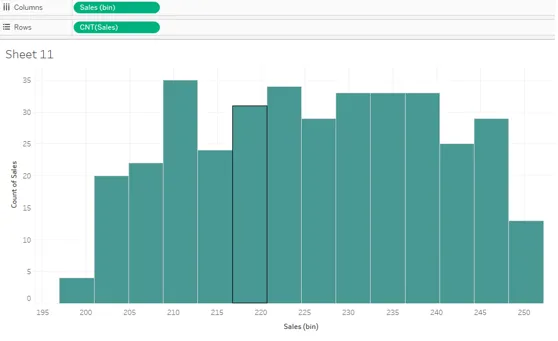
12. Диаграмма Ганта
- Диаграмма используется специально для мониторинга проектов. Действия представлены в виде горизонтальных столбцов в зависимости от продолжительности. Мы сгенерируем диаграмму Ганта для проекта разработки программного обеспечения.
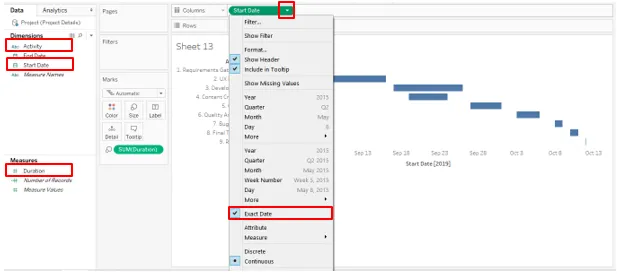
- Перетащите дату начала в столбцы, а действия - в строки. Для даты начала нажмите «Дата извлечения», чтобы представить дату данных мудро. Перетащите Продолжительность по размеру
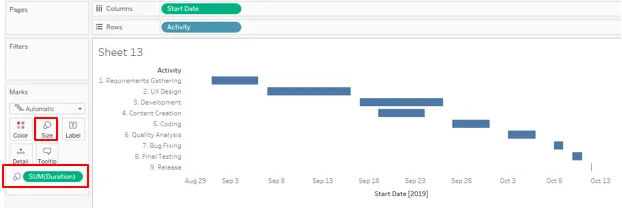
Вывод
В визуальной аналитике диаграмма является важной единицей анализа. Tableau предлагает широкие возможности для визуальной аналитики. Инструмент поставляется с рядом диаграмм, которые должны использоваться в зависимости от контекста. Эти диаграммы являются простыми в использовании элементами, которые помогают нам глубже вникать в данные и генерировать подробные сведения.
Рекомендуемые статьи
Это был путеводитель по таблицам таблиц. Здесь мы обсудили 12 различных типов диаграмм в таблице с краткими пояснениями и иллюстрациями. Вы также можете просмотреть наши статьи, чтобы узнать больше -
- Гистограммы в R
- Пузырьковая диаграмма в Таблице
- Что такое таблица?
- Табличные команды
- Руководство по типам диаграмм таблиц