Узнайте, как открывать изображения в Photoshop с помощью Adobe Bridge, бесплатного сопутствующего приложения, входящего в состав Photoshop, и всех подписок Creative Cloud. Мы узнаем, как установить Bridge CC с помощью приложения Creative Cloud, а также все, что вам нужно знать, чтобы сразу начать использовать Bridge!
В предыдущем уроке мы узнали, как открывать изображения из самого Photoshop, используя новое рабочее пространство Start в Photoshop CC. Но хотя рабочее пространство «Пуск» позволяет легко выбирать изображения из списка недавно открытых файлов, оно не очень помогает в поиске и открытии новых изображений. Это связано с тем, что рабочая область Start все еще заставляет нас использовать операционную систему нашего компьютера для навигации по нашим файлам.
Мы узнали, как установить Photoshop в качестве редактора изображений по умолчанию для Windows и Mac. Но хотя это отлично подходит для открытия изображений, оно все равно не помогает нам находить нужные нам изображения.
Вот где приходит Adobe Bridge. Многие люди не понимают, что в Photoshop есть бесплатная программа-компаньон, известная как Adobe Bridge. По сути, Bridge - это файловый браузер, похожий на файловый браузер вашей операционной системы, но с гораздо большим количеством функций. Он может не использовать те же возможности организации и редактирования изображений, что и Adobe Lightroom (фактически, Bridge вообще не имеет функций редактирования изображений). Но Bridge по-прежнему невероятно мощная и полезная программа, которая делает поиск наших изображений и их открытие в Photoshop простым и интуитивно понятным.
В этом руководстве мы не будем рассматривать все функции Adobe Bridge. Вместо этого мы рассмотрим основные функции, о которых вам нужно знать, чтобы вы могли попрощаться с файловым браузером вашей операционной системы и начать открывать изображения из Bridge!
Это урок 5 из 10 в Главе 2 - Открытие изображений в Photoshop. Давайте начнем!
Как установить Adobe Bridge CC
В Photoshop CS6 и более ранних версиях Adobe Bridge автоматически устанавливается вместе с Photoshop. Но теперь, когда Adobe переключила все на Creative Cloud, это уже не так. Bridge по-прежнему включен в каждую подписку Creative Cloud, но даже если вы установили Photoshop CC, Bridge CC необходимо установить отдельно.
Мы устанавливаем Bridge CC с помощью приложения Creative Cloud . Чтобы открыть приложение Creative Cloud из Photoshop, перейдите в меню « Справка» в строке меню в верхней части экрана и выберите « Обновления» :
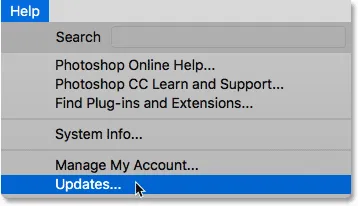
Идем в Справка> Обновления.
Когда откроется приложение Creative Cloud, перейдите в раздел « Приложения » вверху:
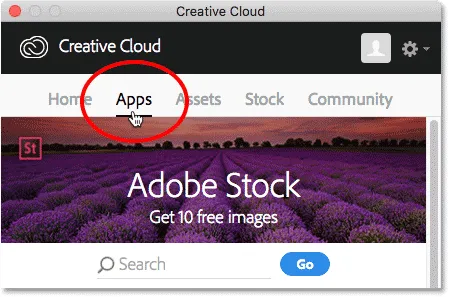
Выбор «Приложения» в приложении Creative Cloud.
Прокрутите список приложений, установленных на вашем компьютере. Если вы видите Bridge CC в списке (и рядом с ним есть кнопка « Открыть» ), то Bridge CC уже установлен, и вы готовы пойти:

Приложение Creative Cloud с уже установленным Bridge CC.
Если вы не видите Bridge CC в списке установленных приложений, прокрутите вниз до списка дополнительных приложений. Когда вы найдете Bridge CC, нажмите кнопку Установить . Затем просто сядьте и расслабьтесь на несколько минут, пока он установится. Вот и все, что нужно сделать:
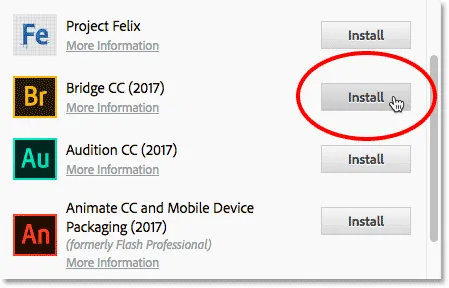
Если Bridge CC еще не установлен, нажмите кнопку «Установить».
Как открыть Adobe Bridge
Теперь, когда мы знаем, что Bridge установлен, чтобы открыть Bridge из Photoshop, перейдите в меню « Файл» и выберите « Обзор в Bridge» :
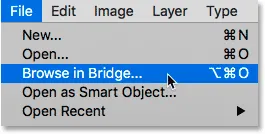
В Photoshop выберите «Файл»> «Обзор в Bridge».
Это открывает мост, который состоит из коллекции панелей . У нас есть панели для навигации по нашим изображениям, панели для просмотра наших изображений, панели для просмотра дополнительной информации о наших изображениях и многое другое:
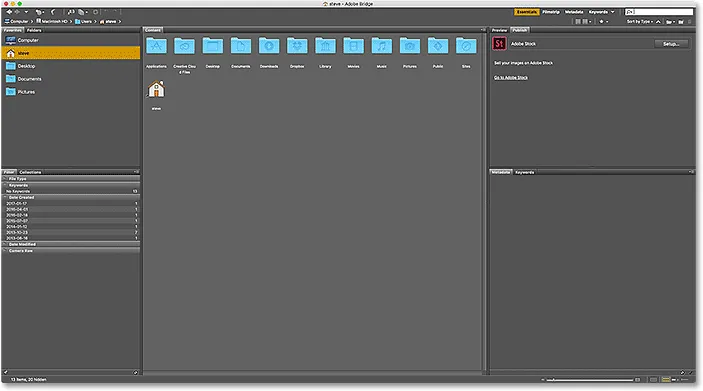
Интерфейс Adobe Bridge CC.
Нахождение наших изображений с помощью моста
Для перехода к нашим изображениям в Bridge мы используем панель « Папки» . Вы найдете его в левом верхнем углу, вложенный в панель «Избранное». По умолчанию панель «Избранное» открыта. Чтобы переключиться на панель Папки, нажмите на вкладку Папки вверху:
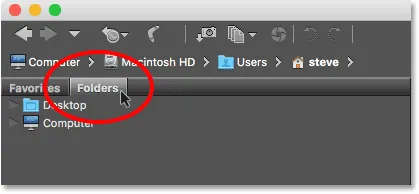
Открываем панель «Папки», щелкая ее вкладку.
Панель «Папки» отображает папки и каталоги на вашем компьютере в виде сверху вниз, начиная с основных каталогов, таких как наш рабочий стол и жесткий диск нашего компьютера.
Треугольник слева от имени папки или каталога означает, что внутри него есть подпапки. Нажмите на треугольник, чтобы открыть папку и просмотреть ее подпапки. Продолжайте пробираться по папкам, пока не дойдете до той, которая содержит ваши изображения.
В моем случае я знаю, что мои изображения находятся в папке «Open from Bridge», которая находится в папке «Photos» на моем рабочем столе. Чтобы попасть в мою папку «Открыть с моста», я начну с того, что щелкну треугольник рядом с моим рабочим столом, чтобы закрутить открытый рабочий стол. Затем я нажму на треугольник рядом с моей папкой «Фото», чтобы открыть ее, где я нахожу папку «Открыть с моста» внутри:
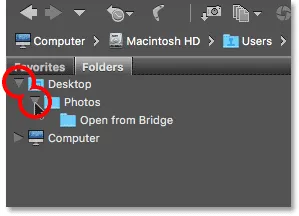
Нажав на треугольники, чтобы перейти вниз по моим папкам.
Просмотр ваших изображений в Bridge
Чтобы просмотреть изображения в папке, нажмите на название папки на панели «Папки». В моем случае я нажму на папку «Открыть с моста»:
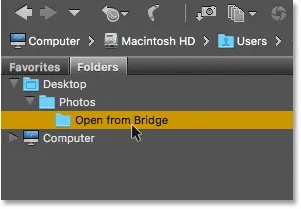
Нажмите на папку, чтобы выбрать ее.
Содержимое папки отображается в виде миниатюр на панели « Содержимое» в середине интерфейса Bridge. Здесь мы видим, что у меня есть пять изображений в папке, каждое из которых отображается в виде эскиза:
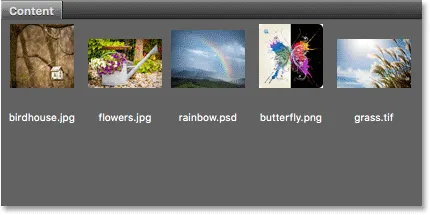
На панели «Содержимое» отображаются эскизы ваших изображений.
Изменение размера миниатюры
По умолчанию миниатюры довольно маленькие. Мы можем изменить их размер, используя ползунок в правом нижнем углу интерфейса Bridge. Перетащите ползунок вправо, чтобы увеличить миниатюры, или влево, чтобы уменьшить их:
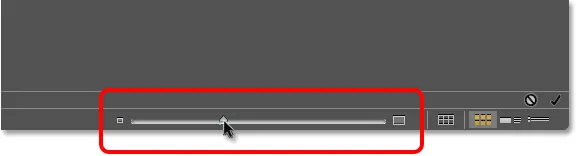
Используйте ползунок, чтобы настроить размер миниатюр на панели «Содержимое».
Здесь мы видим, что после перетаскивания ползунка вправо мои эскизы стали намного больше:
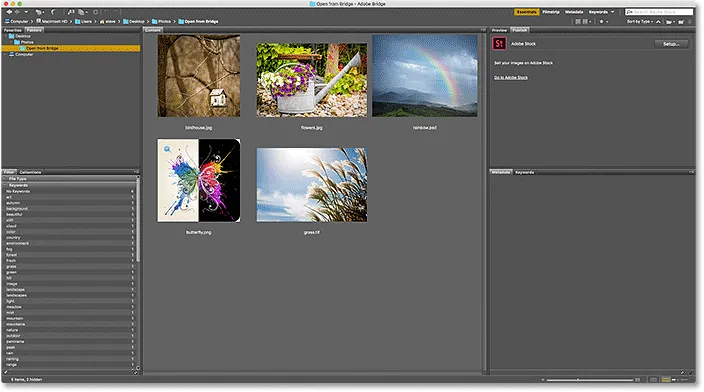
Панель «Содержимое» теперь отображает большие эскизы.
Выбор изображения
Чтобы выбрать изображение, просто нажмите на его миниатюру на панели «Содержимое». Здесь я нажимаю на свое изображение "flowers.jpg.webp", второе слева, в верхнем ряду:
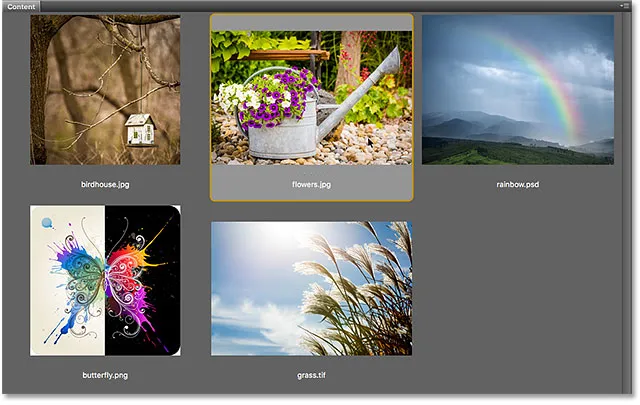
Нажав на изображение, чтобы выбрать его.
Предварительный просмотр выбранного изображения отображается на панели « Просмотр» в правом верхнем углу Bridge. Обратите внимание, что панель «Просмотр» вложена в панель «Публикация». Возможно, вам придется нажать на вкладку панели «Просмотр » вверху, чтобы открыть ее:
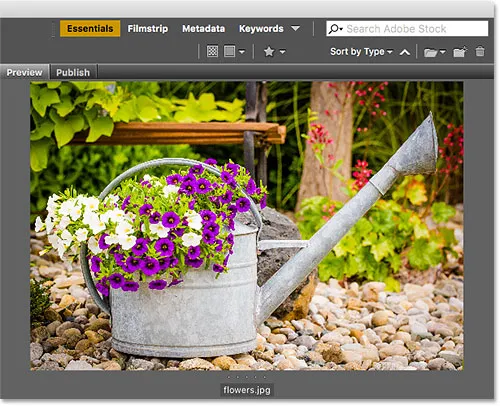
Предварительный просмотр выбранного изображения отображается на панели «Просмотр».
Наряду с предварительным просмотром на панели «Предварительный просмотр» вы найдете много дополнительной информации о выбранном изображении, в том числе о настройках экспозиции, размерах и размерах файла в пикселях, типе используемой камеры и объектива и многое другое в Панель метаданных прямо под панелью предварительного просмотра. Используйте полосу прокрутки справа, чтобы пролистать всю информацию:
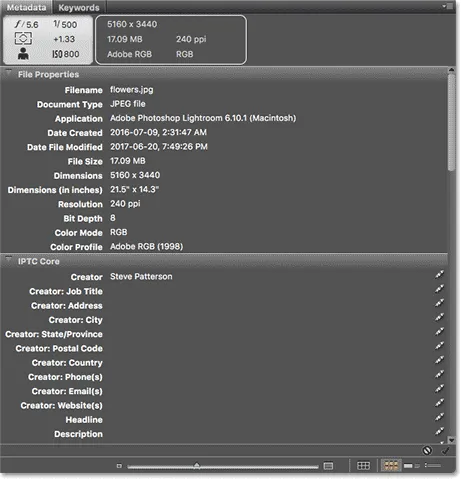
Просмотреть все, что вы хотите знать об изображении на панели метаданных.
Просмотр полноэкранного предварительного просмотра
Наряду с миниатюрами на панели «Содержимое» и предварительным просмотром на панели «Просмотр», мы также можем просматривать полноэкранный предварительный просмотр выбранного изображения. Просто нажмите пробел на клавиатуре. Это скроет интерфейс Bridge и отобразит ваше изображение в полноэкранном режиме. Чтобы выйти из полноэкранного режима, нажмите пробел еще раз:

Нажмите пробел, чтобы включить или выключить полноэкранный предварительный просмотр.
Как открыть изображение в фотошопе
Наконец, чтобы открыть изображение из Bridge в Photoshop, дважды щелкните его миниатюру на панели «Содержимое». Я дважды щелкну на своем изображении "flowers.jpg.webp":
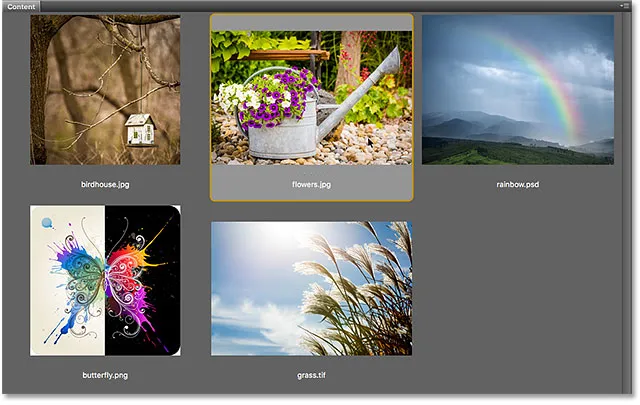
Дважды щелкните миниатюру, чтобы открыть изображение в Photoshop.
И вот мы видим мое изображение, теперь открытое в Photoshop, готовое к редактированию:

Выбранное изображение откроется в Photoshop.
Закрытие изображения и возвращение к мосту
Чтобы закрыть изображение в Photoshop и вернуться в Bridge, перейдите в меню « Файл» и выберите « Закрыть» :
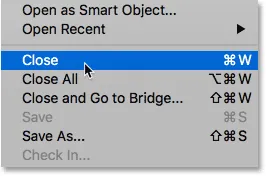
В Photoshop перейдите в «Файл»> «Закрыть».
Затем, чтобы вернуться к Bridge, вернитесь в меню File и выберите Browse in Bridge :
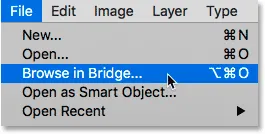
Идем в Файл> Обзор в Bridge.
Или, чтобы закрыть изображение и вернуться к Bridge одновременно, перейдите в меню « Файл» и выберите « Закрыть» и «Перейти к мосту» :

Идем в Файл> Закрыть и Перейти к мосту.
Это вернет вас в Bridge, где вы сможете выбрать следующее изображение, которое хотите открыть в Photoshop:
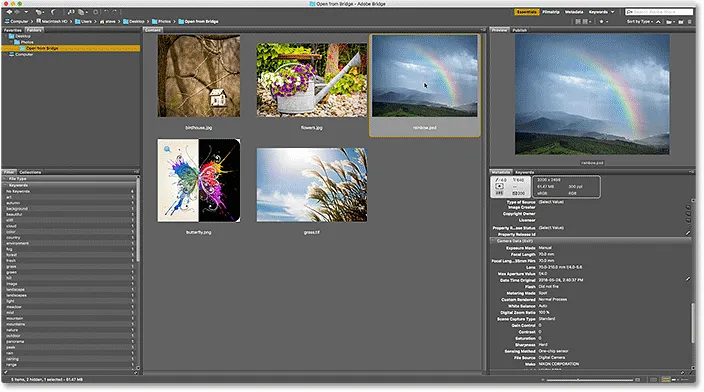
Выбор другого изображения в Bridge.
Куда пойти дальше …
И там у нас это есть! Вот краткий обзор основных функций, о которых нам нужно знать, чтобы начать навигацию по нашим файлам и открыть наши изображения в Photoshop от Bridge! Вы можете использовать Adobe Bridge, чтобы открыть любой тип изображения, который поддерживает Photoshop (который в значительной степени подходит для любого типа изображения). Обычно Bridge отправляет изображение в Photoshop без каких-либо проблем.
Однако, в зависимости от типа открываемого файла (JPEG.webp, PNG, TIFF и т. Д.), Вы можете столкнуться с ситуацией, когда Bridge отправляет изображение не в Photoshop, а в какую-либо другую программу, установленную на вашем компьютере. Или это может быть отправка его в Photoshop, но в более раннюю версию, а не в последнюю и лучшую версию. В следующем уроке этой главы мы узнаем, как легко решить проблему, используя параметр «Связи типов файлов» в настройках моста.
Или посмотрите другие уроки этой главы:
- 01. Сделайте Photoshop вашим редактором изображений по умолчанию в Windows 10
- 02. Сделайте Photoshop вашим редактором изображений по умолчанию в Mac OS X
- 03. Как создать новый документ в Photoshop
- 04. Как открыть изображения в фотошопе
- 05. Как открыть изображения в Photoshop из Adobe Bridge
- 06. Как изменить ассоциации типов файлов в Adobe Bridge
- 07. Как открыть изображения в Camera Raw
- 08. Как переместить необработанные файлы из Lightroom в Photoshop
- 09. Как переместить изображения JPEG.webp из Lightroom в Photoshop
- 10. Как закрыть изображения в фотошопе
Для получения дополнительных глав и для наших последних учебников, посетите наш раздел Основы Photoshop!