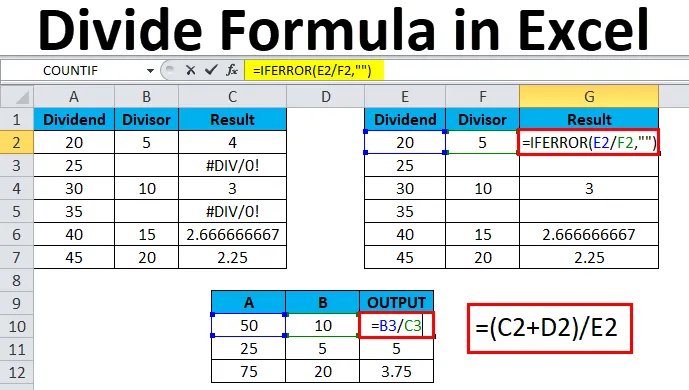
Разделение в Excel (Содержание)
- Разделить в Excel
- Разделить формулу в Excel
- Как использовать разделить формулу в Excel?
Разделить в Excel
В Excel мы видим, что арифметическая операция использовалась в различных отчетах, таких как инвентарь, ежемесячные продажи, зарплата, заработная плата и т. Д., Для вычисления простого сложения, умножения, деления. Слово деление означает операцию, которая противоположна умножению, где символ деления может быть косой чертой, или линией или знаком деления, и это также называется дробью. У каждого уравнения деления есть имя, которое мы обычно называем дивидендом, делителем и частным. Эти арифметические операторы работают просто как калькулятор, где в Excel нам нужно использовать знак равенства в каждой ячейке, чтобы получить результат.
Число, которое делится, называется дивидендом, а то же число, на которое делится дивиденд, называется делителем. Выходной результат обычно называется частным.
Деление в Excel используется таким же образом, используя знак «равно» в каждой ячейке, чтобы получить частное в качестве выходных данных.
Разделить формулу в Excel
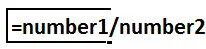
Как использовать разделить формулу в Excel?
Оператор деления может быть использован в Excel с помощью косой черты (/) прямого арифметического оператора.
Например, нажмите на ячейку A2 указателем мыши и введите = знак, введите знак деления (/), косую черту как = B2 / C2 и нажмите клавишу ввода, где b - дивиденд, а c - делитель, который даст вам желаемый вывод.
Например, если вы наберете = 20/5, Excel выдаст вывод как 4. Убедитесь, что вы должны использовать знак равенства (=) в каждой ячейке, чтобы получить вывод. В противном случае Excel будет интерпретировать и выдаст выходные данные в виде даты.
Оператор Nested Division может также использоваться, чтобы узнать точный результат в Excel.
Вы можете скачать этот шаблон Разделить формулу Excel здесь - Шаблон Разделить формулу ExcelПример № 1
Как разделить две колонки в Excel?
В этом примере мы шаг за шагом увидим, как работает оператор прямой косой черты с делением (/), выполнив следующие шаги.
Рассмотрим приведенный ниже пример, в котором есть два столбца A и B с конкретными номерами.
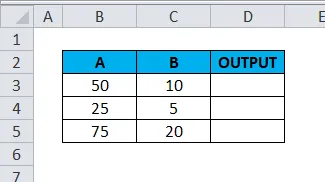
Мы будем использовать оператор прямой косой черты, чтобы найти выходные данные.
- Нажмите на столбец ячейки D3 .
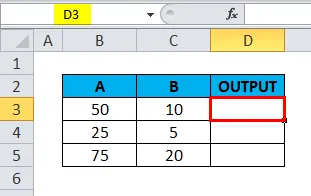
- Введите = (равно) знак
- Введите формулу с помощью оператора / слеш.
- Введите = B3 / C3, как показано ниже.
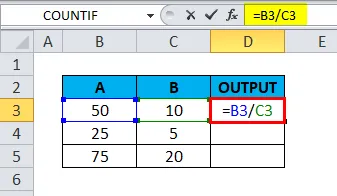
- Мы получим вывод как 5 .
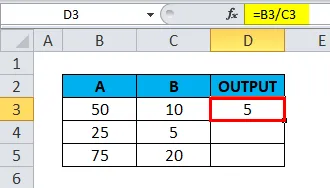
- Перетащите формулу для всей соответствующей ячейки, чтобы мы получили вывод следующим образом.
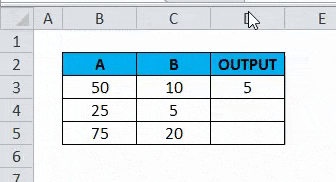
Пример № 2
Как использовать оператор деления (/) с другими операторами вычитания (-) в Excel?
В этом примере мы увидим, как сделать несколько делений шаг за шагом. Предположим, что у нас есть несколько столбцов, в которых нам нужно узнать процент роста продаж. В этом сценарии мы можем использовать вложенное деление для получения точного результата.
Рассмотрим приведенный ниже пример. Мы можем видеть, что для продаж был дан разбивочный объем по месяцам, и мы должны рассчитать процент роста с помощью оператора деления.
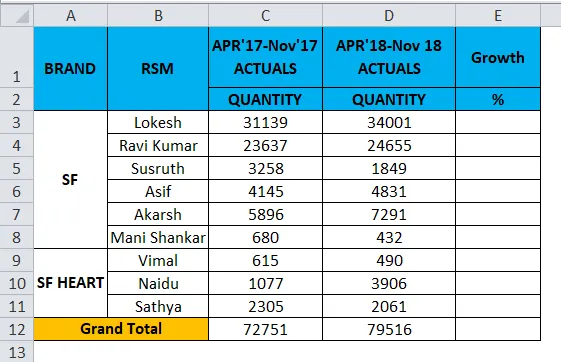
Мы увидим шаг за шагом, как мы получили процент роста для отдельных продавцов.
- Нажмите на столбец Рост .
- Введите = знак равенства в E3 .
- Обновите формулу как = (D3-C3) / D3 .
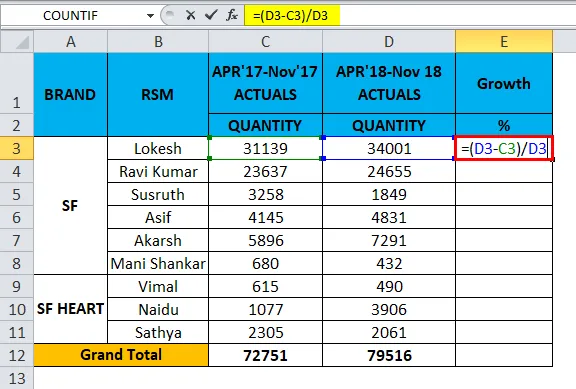
- Мы получим выход как 8%.
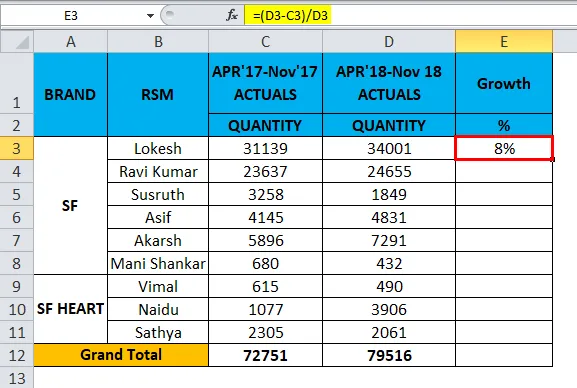
- Перетащите формулу для всех ячеек сверху вниз, и мы получим следующий результат следующим образом.

Приведенный выше результат продаж показывает рост продавцов за конкретный месяц. Таким образом, мы можем использовать их.
Пример № 3
Как использовать вложенные скобки в операторе деления, используя сложение (+)?
В этом примере мы увидим, как использовать вложенное деление, выполнив следующие шаги:
Рассмотрим приведенный ниже пример, который показывает данные о продажах по месяцам плюс мы предсказали прогноз будущих продаж за 19 января.

Теперь мы увидим, как использовать вложенные скобки в операторе деления, выполнив следующие шаги.
- Создать новый столбец с именем Output.
- Нажмите на ячейку F2.
- Введите открытые скобки, как показано ниже = (C2 + D2) / E2 .
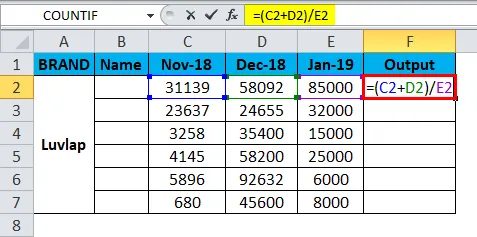
- В этом примере мы использовали открывающую и закрывающую скобки, используя операторы сложения и деления.
- Мы добавили месяц 18 ноября и 18 декабря и поделили значение на месяц 19 января, чтобы получить результат.
- Преобразуйте значение в%, как показано ниже.
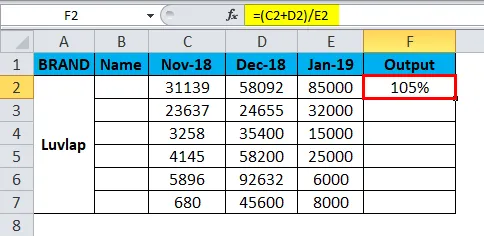
- Перетащите формулу для всех ячеек. Следовательно, мы получим результат, как показано ниже.
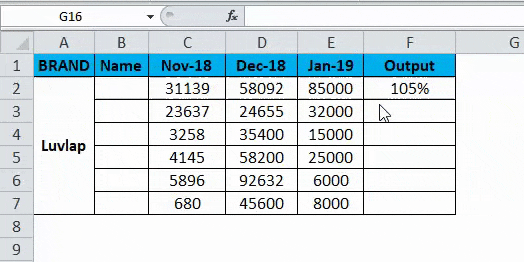
Пример № 4
В этом примере мы увидим, как узнать среднюю оценку ученика с помощью оператора деления.
Давайте рассмотрим приведенный ниже пример, в котором учащиеся набрали оценки по математике и предмету естествознания, здесь нам нужно узнать среднее число учащихся, набравших баллы за оба.
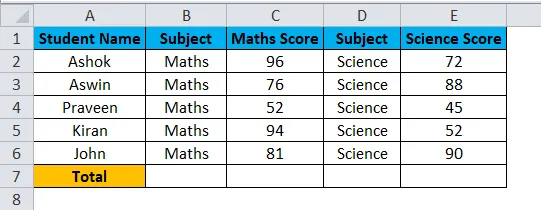
В этом случае мы можем использовать оператор деления, чтобы узнать среднее значение, выполнив следующие шаги.
Для того, чтобы рассчитать среднее, основной формулой является общее количество набранных баллов / количество учеников .
- Создайте новый столбец как средний.
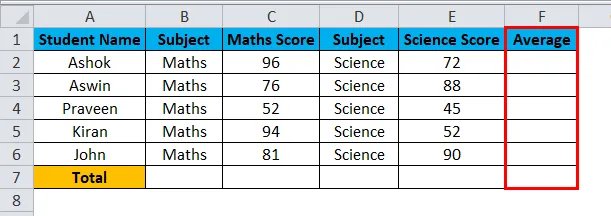
- Введите скобку с открытыми скобками, как показано = (C2 + E2) / 2 .
- Мы добавили математический предмет плюс научный предмет, поделенный на общий предмет.
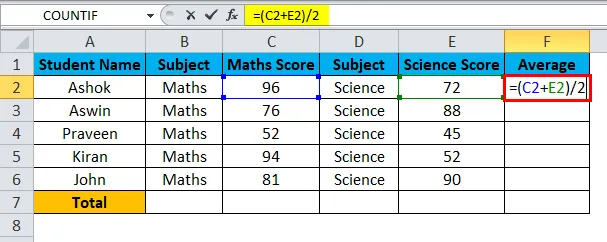
- Мы получим вывод как 84 .
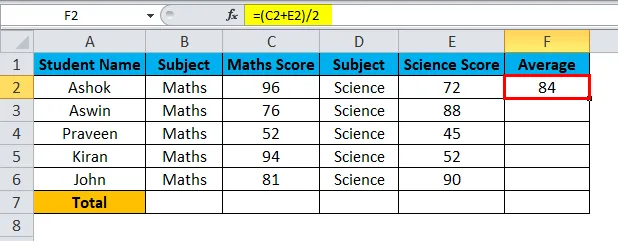
- Перетащите формулу для всех ячеек, чтобы мы получили среднее значение по всем учащимся, как показано ниже.

Пример № 5
Использование IFERROR в операторе деления
В этом примере мы увидим, как использовать операцию деления с условием IFERROR, чтобы избежать # DIV / 0! Ошибка
Преимущественно excel выдаст ошибку, если ячейка имеет пустое значение при использовании оператора деления, как показано ниже.
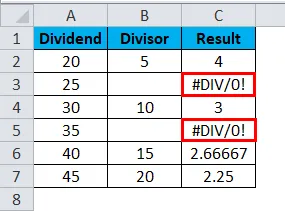
Чтобы избежать этой ошибки, мы будем использовать условие «IFERROR», чтобы мы могли преодолеть эти ошибки.
- Нажмите на имя ячейки Результат .
- Введите формулу IFERROR, как показано ниже.

- Мы получим вывод как 4 .
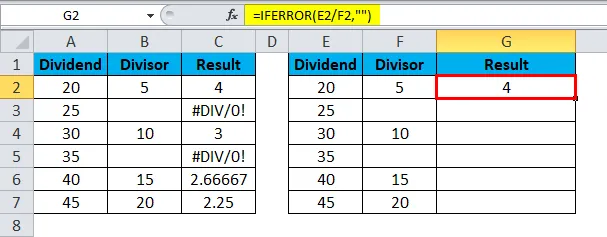
- = IFERROR (E2 / F2, ””) - это указывает на то, что мы использовали дивиденд № 20 / делитель № 5, который даст нам выход 5, и наконец мы закрыли кавычки, чтобы избежать ошибки DIV.
- Перетащите формулу для всех ячеек.
- Мы получим следующий вывод следующим образом.
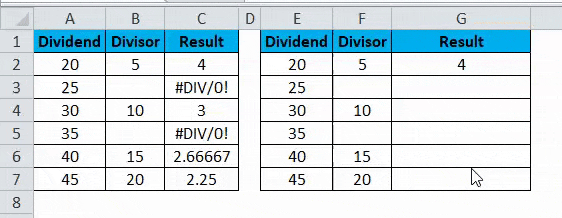
Что нужно помнить о разделении в Excel
- При использовании оператора деления убедитесь, что все ячейки имеют точные значения. Если значения ячеек не заполнены, Excel выдаст ошибку #DIV .
Рекомендуемые статьи
Это было руководство для разделения в Excel. Здесь мы обсудим формулу разделения в Excel и Как использовать формулу разделения в Excel вместе с практическими примерами и загружаемым шаблоном Excel. Вы также можете просмотреть наши другие предлагаемые статьи -
- Как использовать функцию IFERROR Excel
- MS Excel SUM Функция | Формулы и примеры
- AGGREGATE Функция | Учебники по Excel
- СУБТОТАЛЬНАЯ функция | Excel Trick