Эффективные советы для пользователей Adobe InDesign. Очень сложно оценить некоторые функции как лучшие из множества мощных инструментов, предлагаемых программным обеспечением Adobe InDesign. Хотя использование программного обеспечения и его инструментов различается в разных отраслях, существуют некоторые общие функции, которые предназначены почти для всех, кто использует InDesign.
Мы собрали набор инструментов и функций, чтобы составить список быстрых советов, которые пригодятся пользователям. Этот список поможет вам найти наиболее распространенные и полезные инструменты и быстро исправить ваши проекты независимо от отрасли, в которой вы работаете.
10 советов и приемов Adobe InDesign для работы пользователей
-
Сила математики для достижения точного изменения размера
Сколько раз вы пытались подобрать эти изображения и рамки до идеального размера вручную? Это утомительная работа, и как бы вы ни старались ее выполнить, вы не достигли совершенства, когда пытаетесь изменить размеры объектов с помощью мыши или планшета Wacom.
Когда дело доходит до изменения размеров объектов, математика - лучший способ сохранить день. Adobe InDesign применяет математические вычисления, чтобы упростить задачу изменения размера и определить размеры макетов и объектов точно в том размере, который вы хотели сделать. Вы можете рассчитывать и изменять размеры дизайнов в палитре преобразования или палитре управления.
Вы можете найти палитру преобразования в: Window> Object & Layout> Transform
Чтобы найти палитру Control, следуйте инструкциям ниже: Window> Control

В обоих случаях вы можете использовать цифры на клавиатуре; это так же просто, как использовать калькулятор во время работы. Чтобы увеличить размер объекта вдвое больше его размера, используйте несколько символов (*) и найдите точный результат.
Например: увеличить размер кадра в два раза. Выберите рамку, и в столбце ширины и высоты используйте исходные размеры * 2 и нажмите ввод. Сразу же вы найдете размеры точно изменены.
Не забудьте включить параметр Ограничения пропорций для масштабирования, чтобы получить пропорциональные размеры по ширине и высоте при увеличении объекта.
-
Хорошо синхронизируйте текст с редактором историй
Вы все еще придерживаетесь приемов старой школы Quark и создаете все больше и больше текстовых фреймов на монтажном столе, чтобы преодолеть переполнение текста? Попрощайся с утомительными днями. Пришло время познакомиться с Редактором историй - одной из доминирующих функций программного обеспечения Adobe InDesign, позволяющей контролировать переполненные текстовые фреймы.
Вот краткое примечание для тех пользователей, которые не имеют представления о переполнении текста. Это длинная форма текста, которая не помещается в текстовые фреймы. InDesign указывает на такое переполнение текстового содержимого красным знаком + в нижнем правом углу текстового фрейма.
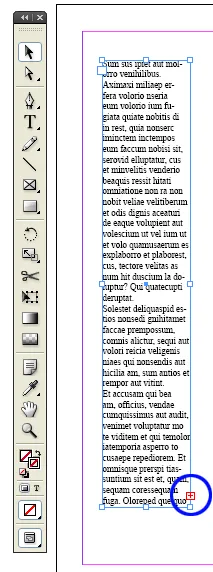
В текстовом поле с наложением красный символ + указывает только на дополнительный текст, который не отображается из-за недостатка места в текстовой рамке. С другой стороны, инструмент Story Editor может показать вам скрытый текст, чтобы вы могли планировать изменения в текстовом фрейме вашего макета. Кроме того, Story Editor помогает вам легко обрабатывать сложные текстовые документы.
-
Переключение между текстом и рамкой с помощью панели Swap Swatch
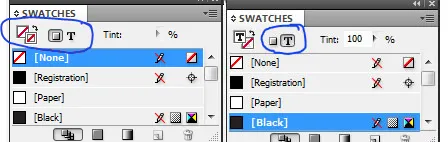
Традиционно выбор текстового содержимого во фрейме - это процесс. Сначала вы должны выбрать рамку и дважды щелкнуть на рамке, чтобы выделить текст, а затем внести необходимые изменения.
Этот метод хорош, если вы хотите выделить и отредактировать текстовый фрейм и, возможно, применить обводку или какой-либо другой эффект. Но если вы хотите изменить цвет текста, вы должны повторить процесс снова и снова. Существует возможность использовать инструмент ввода текста и выделить весь текст, чтобы изменить цвет.
Для пользователей Adobe InDesign необязательно использовать несколько инструментов для выполнения работы. С помощью инструмента swap swatch переключение между текстовым фреймом и текстом стало настолько простым, что до него всего один клик. Нажмите букву J для переключения между обоими объектами.
-
Закругленные углы
Вспомните болезненные дни, когда рисование закругленных краев было ручной работой. Или дизайнеры использовали для импорта векторов и объектов с закругленными углами из другого программного обеспечения.
Но трудовые дни закончились с появлением Live Corners в программном обеспечении Adobe InDesign.
Нарисуйте объект с острыми или жесткими углами в виде прямоугольника или квадрата.
Вы найдете желтую коробку, прикрепленную к объекту. Чтобы активировать прямоугольники с закругленными углами со всех сторон квадрата, нажмите на желтый квадрат.
Нажмите на квадрат и перетащите его горизонтально к центру квадрата, чтобы получить кривизну по всем краям объекта.
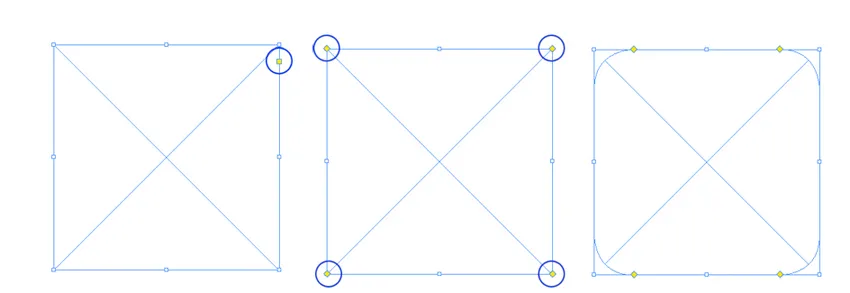
Если вы хотите пропустить любой из углов, сначала удерживайте клавишу shift, а затем начинайте щелкать и перетаскивать.
Чтобы найти больше опций для добавления угловых эффектов, используйте Object> Corner Options.
-
Найти изменения
Мы знаем, что в документах Adobe InDesign много текста, и проверять наличие ошибок, пробелов и ошибок из множества букв в каждом документе - нелегкая задача. InDesign нашел решение проблемы тоски. С введением классической функции поиска изменений стало легко проверять черновик на наличие ошибок, прежде чем отправлять его корректору.
С помощью инструмента Find Changes найдите двойные пробелы, нежелательные символы, ошибки в опечатке. Вы также можете заменить символ или слово в ваш предполагаемый текст или символы.

Например, преобразуйте символы минус в дефисы. Или исправьте общую орфографическую ошибку по всему документу за один раз.
-
Преимущество сценариев в Adobe InDesign
Тяжелое беспокойство сообщества разработчиков - неспособность проектировать с помощью кода. Большинство дизайнеров не являются экспертами по написанию сценариев, но многие из них могут использовать коды и теги. Это дает преимущество в выполнении рутинных задач быстро, что экономит больше времени и выполняет работу по проектированию относительно быстрее.
С Adobe InDesign все, что делается вручную, можно сделать с помощью кодов. И самое лучшее, что вам не нужно быть хардкорным программистом, чтобы использовать коды InDesign для скрипта. Просто скопировав и вставив скрипт в соответствующую папку в папке InDesign, дизайнеры могут быстро достичь желаемых результатов.
По умолчанию InDesign поставляется с множеством сценариев, уже установленных вместе с программным обеспечением. Вы можете получить доступ к панели сценариев с помощью команды «Окно»> «Утилиты»> «Сценарии» и просмотреть примеры сценариев.
-
Быстрое применение
Проектирование - это утомительное ремесло. Чем больше вы над этим работаете, тем он красивее и, как и любое другое искусство, отделка - это работа, которая требует все больше и больше времени. Миниатюрные задания, такие как выравнивание текста или применение стилей и цветов к объектам, изменение размера занимает столько же времени, сколько разработка макета, и во многих случаях они могут занимать больше времени, чем фактическое задание.

Попытка InDesign минимизировать затраты времени на проектирование увенчалась успехом благодаря функции Quick Apply. Поскольку название говорит само за себя, функции доступа к меню команд и применения стилей быстро. Нажмите Ctrl + Enter или CMD + Enter для запуска быстрого применения и введите нужное меню или стиль. Введите, чтобы применить стиль к объекту.
-
Пипетка для пипеток
Теперь, подражая настройкам одного объекта другому, достаточно одного клика. Функциональность пипетки, которая была впервые представлена в Adobe Illustrator для копирования цвета, заливки и обводки с одного объекта на другой, имела мгновенный успех. Сразу же в Adobe InDesign используется та же функция, которая помогает дизайнерам намного лучше, чем первая.
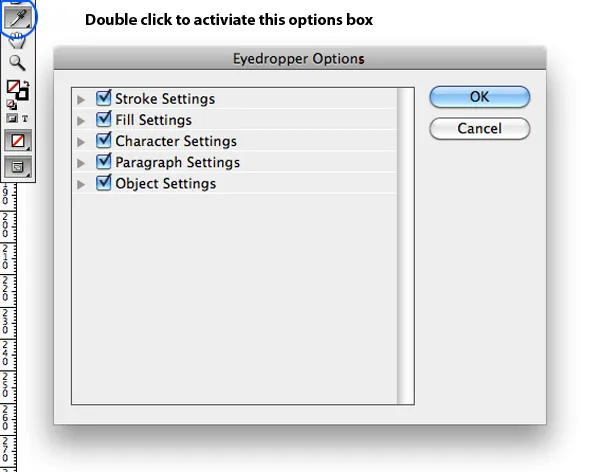
Чтобы скопировать и применить стиль из одного родительского объекта к дочерним объектам, сделайте следующее
Выберите дочерние элементы, на которые вы хотите повлиять.
Выберите пипетку и нажмите на родительский объект.
Вы можете продолжить тот же процесс, дважды щелкнув инструмент «Пипетка» в InDesign. Появится окно параметров с различными вариантами выбора и отмены выбора.
-
Сложенные Рамки
Если ваш документ перегружен огромной загрузкой изображений, текста, рамок и всевозможных объектов друг над другом, вам непросто справиться с ними во время проектирования. С помощью функции с накоплением кадров вы можете перемещаться по целому ряду объектов по одному за раз.
Чтобы использовать функцию с накоплением кадров, удерживайте Ctrl / CMD и нажмите на самый верхний объект, который вы хотите, чтобы начать выделение. Удерживайте мышь нажатой до тех пор, пока Adobe InDesign не углубится в свой путь, чтобы выбрать последний нужный вам объект.
-
Режим предварительного просмотра
Когда вы смотрите на документ на экране, все, что вы видите, это края рамки, путаница и направляющие, скрепленные повсюду на вашем картоне. Но это не то, как документ будет выглядеть на своей последней стадии. Если вы хотите лучше рассмотреть документ, не тратя его впустую и следуя процессу создания PDF-файла, InDesign предоставит вам все необходимое.
При нажатии клавиши W InDesign переведет вас в режим предварительного просмотра, удалив серое, направляющие, края рамки и все компоненты, которые не будут присутствовать в окончательном документе.
Еще один способ взглянуть на итоговый документ можно получить, нажав и удерживая значок предварительного просмотра на панели инструментов. Он отображает несколько режимов предварительного просмотра, включая слаг, кровотечение и новый режим презентации.
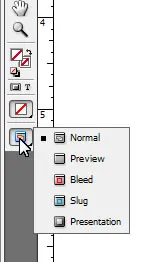
InDesign - это огромное программное обеспечение с множеством опций, которые могут пригодиться дизайнерам и верстальщикам из разных отраслей. В статье предполагается представить некоторые из самых простых и эффективных инструментов, которые будут использоваться как можно большим количеством специалистов. Мы надеемся, что обсуждаемый набор функций позволит вам изучить дополнительные возможности InDesign.