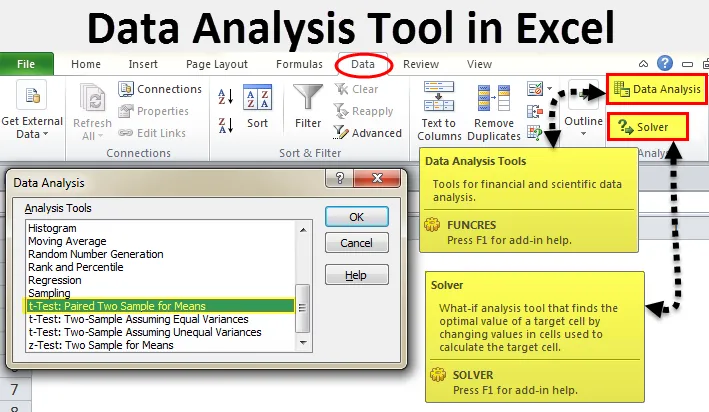
Инструмент Excel для анализа данных (Содержание)
- Инструмент анализа данных в Excel
- Дайте волю инструменту анализа данных в Excel
- Как использовать инструмент анализа данных в Excel?
Инструмент анализа данных в Excel
Анализ данных - это не что иное, как рассказ о истории данных. У нас есть много программ, которые могут помочь нам в статистическом анализе. Несмотря на то, что Excel полон формул и электронных таблиц, мы все же можем провести анализ данных.
Если вы наблюдаете Excel на своем ноутбуке или компьютере, вы можете не увидеть опцию анализа данных по умолчанию. Вы должны раскрыть это. Обычно пакет инструментов анализа данных доступен на вкладке «Данные».
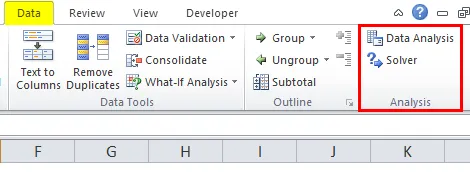
Под опцией «Анализ данных» мы видим множество вариантов анализа.
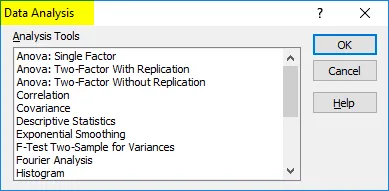
Дайте волю инструменту анализа данных в Excel
Если ваш Excel не показывает этот пакет, выполните следующие шаги, чтобы раскрыть эту опцию.
Шаг 1: Перейти к файлу.
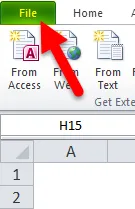
Шаг 2. В разделе «Файл» выберите « Параметры» .
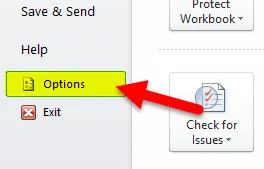
Шаг 3: После выбора параметров выберите Надстройки .
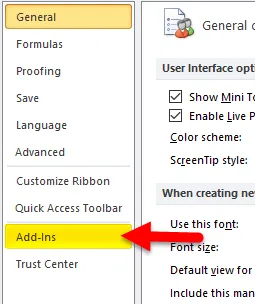
Шаг 4: Как только вы нажмете на Надстройки, в нижней части вы увидите раскрывающийся список Управление. Выберите надстройки Excel и нажмите « Перейти» .
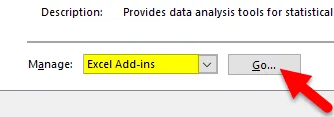
Шаг 5: Как только вы нажмете кнопку Go, вы увидите новое диалоговое окно. Вы увидите все доступные инструменты для анализа. Я выбрал 3 из них, а затем нажмите кнопку ОК .
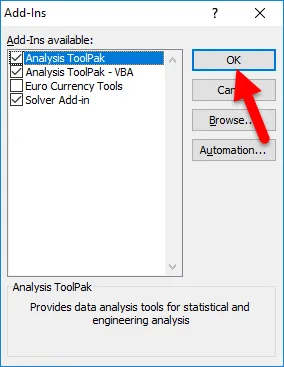
Шаг 6: Теперь вы увидите эти опции в ленте данных.
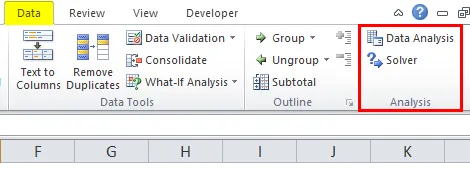
Как использовать инструмент анализа данных в Excel?
Давайте разберемся в работе инструмента анализа данных на нескольких примерах.
Вы можете скачать этот шаблон Excel для инструмента анализа данных здесь - Шаблон Excel для инструмента анализа данныхАнализ Т-теста - Пример № 1
T-тест возвращает вероятность тестов. Посмотрите на приведенные ниже данные о наборе очков двух команд в турнире.
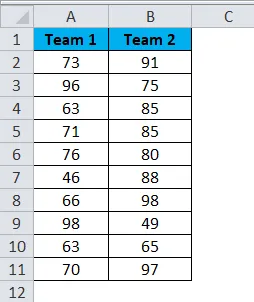
Шаг 1. Выберите параметр « Анализ данных» на вкладке « ДАННЫЕ ».
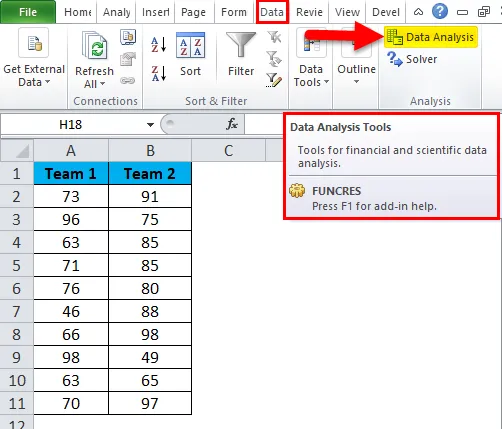
Шаг 2: Как только вы нажмете «Анализ данных», вы увидите новое диалоговое окно. Прокрутите вниз и найдите T-тест. В T-тесте вы будете три вида T-теста, выберите первый, т. Е. T-тест: два парных образца для средних.
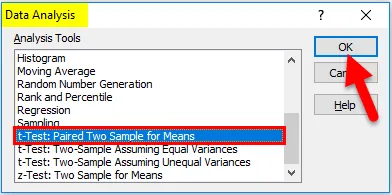
Шаг 3: После выбора первого t-теста вы увидите ниже варианты.
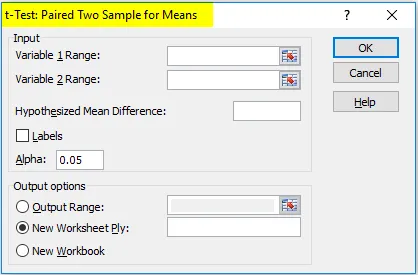
Шаг 4: В разделе «Переменная 1» выберите оценку команды 1, а в разделе «Переменная 2» выберите оценку команды 2.

Шаг 5: Диапазон вывода выбирает ячейку, в которой вы хотите отобразить результаты.
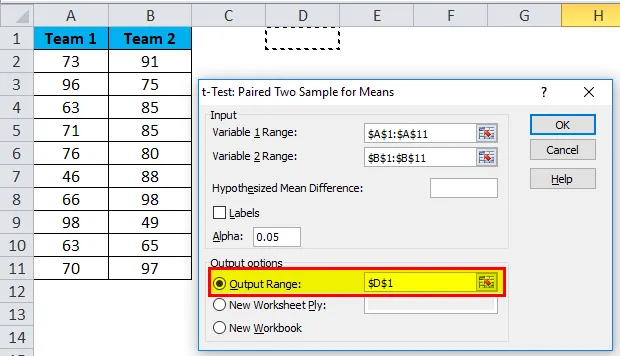
Шаг 6: Нажмите на ярлыки, потому что мы выбрали диапазоны, включая заголовки. Нажмите на Ok, чтобы закончить тест.
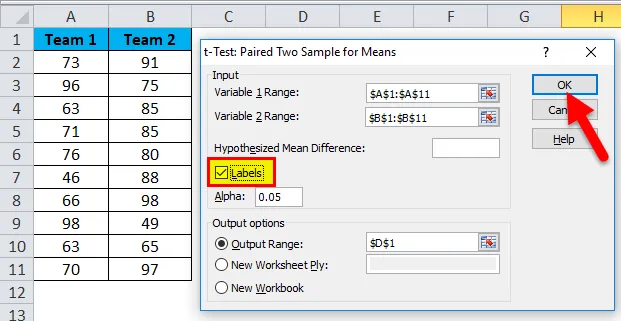
Шаг 7: Из ячейки D1 начнется показ результатов теста.

Результат покажет среднее значение двух групп, значение отклонения, сколько наблюдений проведено или сколько значений принято во внимание, корреляцию Пирсона и т. Д.
Если вы P (T <= t) два хвоста, это 0, 314, что выше, чем стандартное ожидаемое значение P 0, 05. Это означает, что данные не являются значимыми.
Мы также можем сделать T-тест, используя встроенную функцию T.TEST.
Вариант SOLVER - Пример № 2
Решатель - это не что иное, как решение проблемы. SOLVER работает как цель в Excel.
Посмотрите на изображение ниже, у меня есть данные о единицах товара, цене за единицу, общей стоимости и общей прибыли.
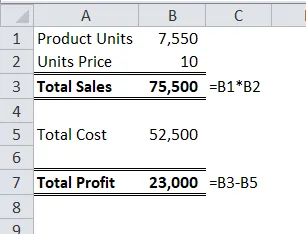
Количество проданных единиц составляет 7550 по цене продажи 10 за единицу. Общая стоимость 52500, а общая прибыль 23000.
Как владелец, я хочу заработать 30000, увеличив цену за единицу. На данный момент я не знаю, какую цену за единицу я должен увеличить. СОЛВЕР поможет мне решить эту проблему.
Шаг 1: Откройте SOLVER на вкладке DATA .
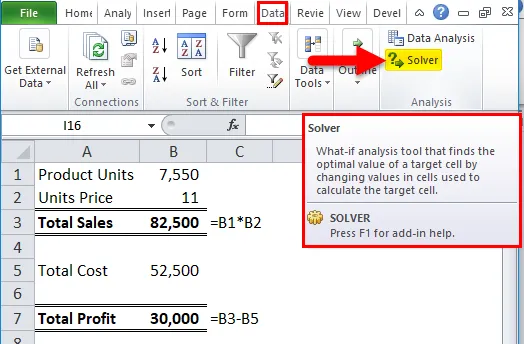
Шаг 2: Установите целевую ячейку как B7 и значение 30000 и изменив ячейку на B2 . Поскольку у меня нет других специальных критериев для тестирования, я нажимаю кнопку «Решить».
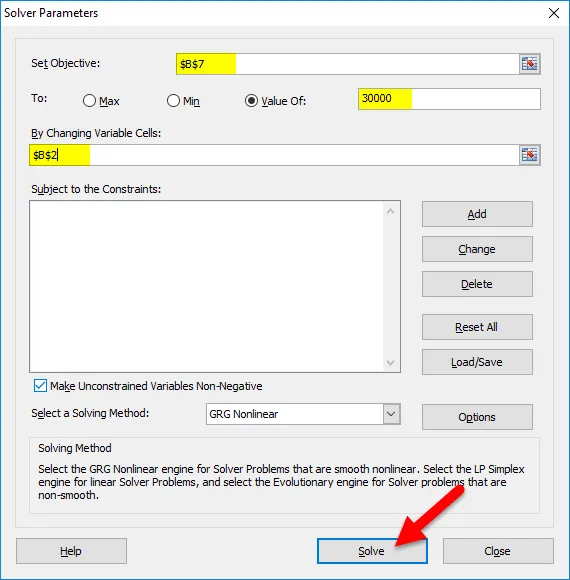
Шаг 3: Результат будет таким, как показано ниже:

Хорошо, Excel SOLVER решил проблему для меня. Чтобы получить прибыль в 30000, мне нужно продавать продукты по 11 за единицу вместо 10 за единицу.
Таким образом, мы можем сделать анализ данных.
Что нужно помнить об инструменте анализа данных в Excel
- У нас есть много других аналитических тестов, таких как регрессия, F-тест, ANOVA, корреляция, описательные методы.
- Мы можем добавить надстройку Excel в качестве пакета инструментов анализа данных.
- Пакет инструментов анализа также доступен в VBA.
Рекомендуемые статьи
Это было руководство к инструменту анализа данных в Excel. Здесь мы обсудим, как использовать инструмент анализа данных Excel вместе с примерами Excel и загружаемым шаблоном Excel. Вы также можете посмотреть на эти полезные статьи в Excel -
- Excel T.Test Функция | Как использовать T.Test
- Как включить Excel Solver Tool
- Рассчитать функцию CORREL в Excel
- Расширенная гистограмма Excel