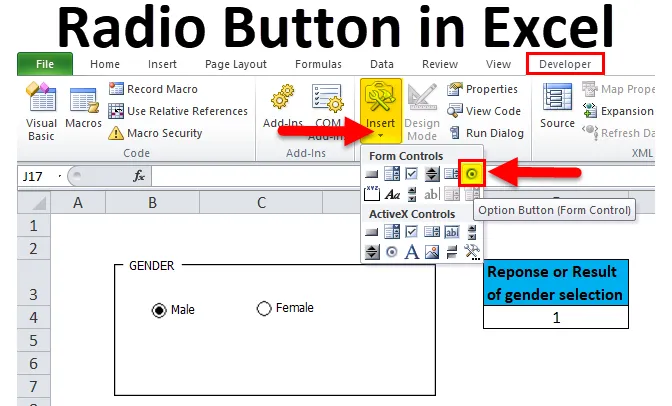
Радиокнопка в Excel (Оглавление)
- Радиокнопка в Excel
- Как добавить переключатель в ленте Excel?
- Как вставить переключатель в Excel?
Радиокнопка в Excel
Радиокнопка также называется «Опциональная кнопка».
- Он позволяет пользователям выбирать или переключаться между несколькими параметрами в панели инструментов Excel или создавать отчеты по одному за раз.
- Переключатель или кнопка «Параметры» используется для выбора или выбора предварительно определенного и определенного параметра из нескольких параметров.
Определение
Это элемент управления Windows, содержащий некоторый текст, это небольшая круглая кнопка заголовка до или после значения текста. После выбора переключателя в нем появляется черная точка (где он указывает, что он помечен) и он связан с ячейкой на рабочем листе.
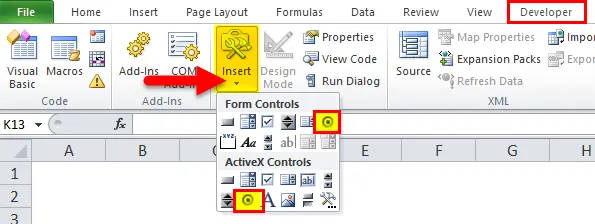
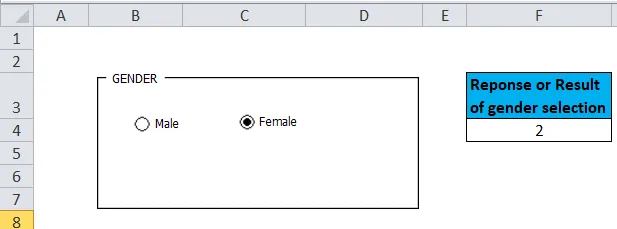
Чтобы переключатели работали, они должны быть связаны или связаны с ячейкой на рабочем листе, тогда только вы сможете записать ответ.
Радиокнопки не позволяют выбирать несколько вариантов. То есть, если в группе несколько переключателей, то одновременно можно выбрать только одну из переключателей в этой группе.
Как добавить вкладку «Разработчик», содержащую опцию переключателя в ленте Excel?
Если вы не найдете вкладку «Разработка» в Excel, вы можете включить или добавить вкладку «Разработчик», выполнив следующие инструкции:
Можно щелкнуть правой кнопкой мыши любую из существующих вкладок на ленте, где отображаются параметры, в которых выберите «Настроить ленту».
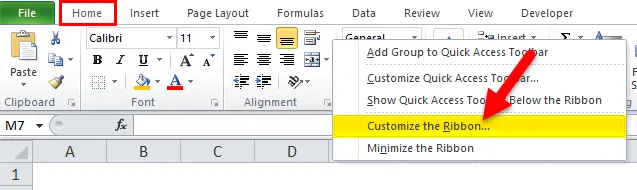
Откроется диалоговое окно «Параметры Excel», в котором в разделе «Настройка вкладки главной ленты» выберите вкладку «Разработчик». Нажмите OK, чтобы применить изменения.
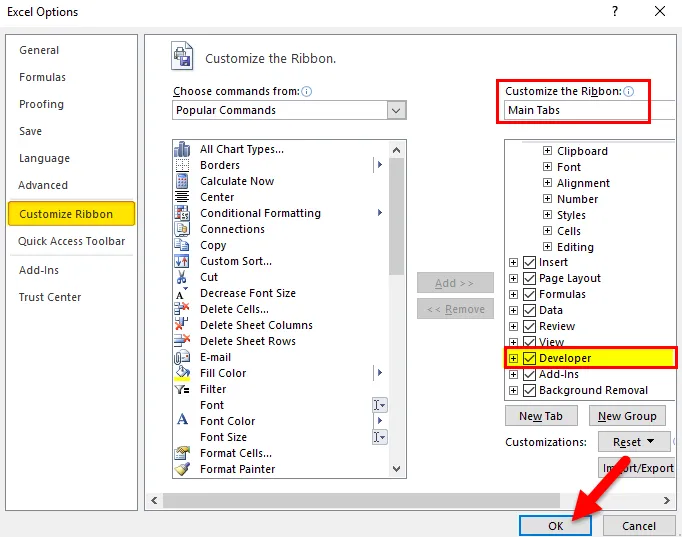
Теперь вкладка разработчика отображается как одна из вкладок на ленте.
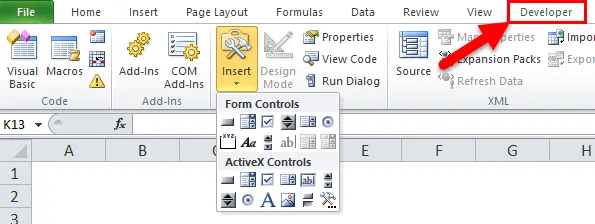
Помимо радио или кнопки выбора, на вкладке разработчика можно увидеть различные другие интерактивные инструменты управления.
Как вставить переключатель или кнопку выбора в Excel?
Радиокнопка в Excel очень проста и легка в создании. Давайте разберемся с работой переключателя в Excel на нескольких примерах.
Вы можете скачать этот шаблон кнопки радио здесь - Шаблон радио кнопки ExcelКнопка настроек в Excel, пример № 1
Шаг 1: Добавление группового блока через опцию контроля формы.
Групповые блоки - это прямоугольные объекты с необязательными надписями, в которых вы можете обновить заголовок в зависимости от вашего выбора. Основная цель добавления группового блока состоит в том, чтобы визуально организовать связанные элементы в форме, и он используется для соединения набора опциональных кнопок друг с другом и включения их в элемент управления Group Box на рабочем листе.
Групповое поле можно добавить на лист, выполнив следующие действия:
На ленте Excel перейдите на вкладку «Разработчик» и нажмите «Вставить». Появится раскрывающийся список. В элементах управления формы выберите команду «Групповое поле», чтобы активировать этот инструмент.

Нажмите на лист Excel, где появляется символ + и создается групповой блок с именем по умолчанию группового блока 1.
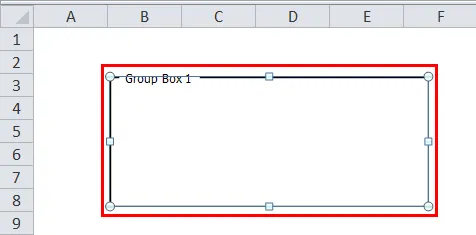
Перетащите текст надписи в групповом поле, чтобы выделить его, и введите новый заголовок по своему выбору для имени группового блока. Здесь я изменил его на «Пол». После форматирования текста и удаления линий сетки это выглядит так, как указано ниже.
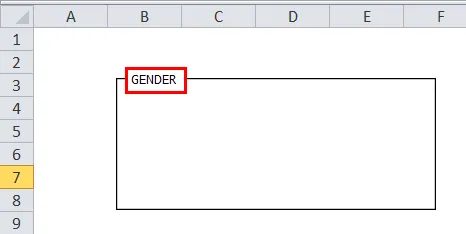
Вы можете изменить размер группового блока с квадратной формы на прямоугольную, в зависимости от вашего выбора, перетаскивая углы внутрь или наружу.
Шаг 2 : Добавление радио или кнопки выбора.
Теперь вы можете добавить радио или кнопки выбора внутри группового поля, выполнив следующие шаги:
На вкладке разработчика Excel нажмите Вставить. Раздел «Элементы управления формой» и активная панель инструментов «X» отображаются в раскрывающемся списке под параметром вставки. В этом разделе «Элементы управления формы» выберите команду «Параметры», чтобы активировать этот инструмент.
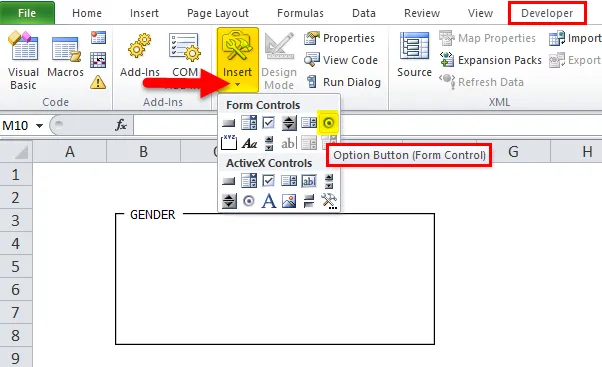
После того, как вы выберете команду «Кнопка выбора», курсор мыши изменится на перекрестную штриховку и, переместив указатель мыши в ячейку, в которую вы хотите вставить переключатель, вы можете применить кнопку «Выбор» в любом месте поля группы пола в зависимости от вашего выбора и количества параметры, которые вы хотите добавить в поле группы пола.
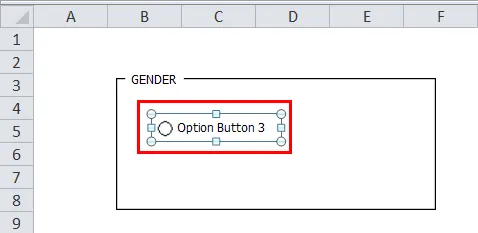
Теперь вы можете изменить или обновить текстовое имя для каждого переключателя, щелкнув правой кнопкой мыши по ячейке и выбрав опцию «Редактировать текст» в контекстном меню.
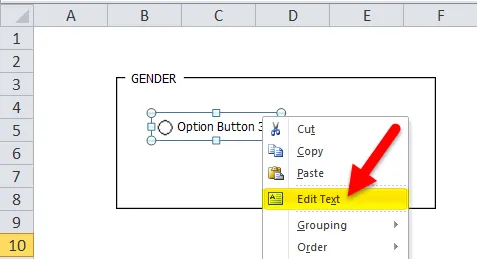
Текст редактируется как пол.
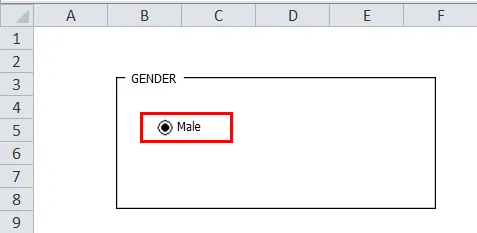
Примечание. Кнопка «Вся опция» и ее заголовок должны находиться в рамке группы, поэтому также отрегулируйте размер ячейки группы.
Кнопка «Параметры», как само название предлагает или указывает, для создания дополнительных параметров или переключателей в Excel, чтобы мы могли выбрать один из различных вариантов. Вот почему в Excel недостаточно одной кнопки выбора. Мы можем создать кнопку дополнительных параметров, используя клавишу (Ctrl + d) или используя опцию Copy-Paste (Ctrl + C и Ctrl + V).
Здесь я создал две кнопки радио под секцией пола, то есть мужской и женский.
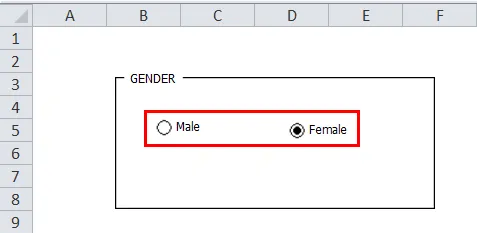
Шаг 3: Свяжите опцию с ячейкой.
Основная особенность кнопки Option в Excel заключается в том, что когда мы выбираем одну из них, другие автоматически отключаются.
Теперь вопрос в том, как мы можем узнать, какой из них выбран? и более того, я должен быть в состоянии записать ответ или результат выбора, сделанного между двумя вариантами.
Чтобы это произошло, нам нужно связать кнопки опций с определенной ячейкой на основе вашего выбора, где отображается порядковый номер кнопки опций или результат опции в Excel, и мы можем использовать этот номер как ответ или результат выбора.
Чтобы связать опциональную кнопку с ячейкой, щелкните правой кнопкой мыши на мужской опционной кнопке и перейдите к управлению форматами.
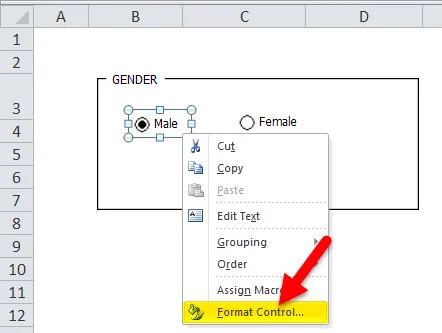
В диалоговом окне «Управление форматами» на вкладке «Управление» введите адрес ячейки на основе вашего выбора, выберите ссылку на ячейку и нажмите «ОК».
Здесь На скриншоте ниже мужской вариант Box связан с ячейкой «F4» на том же листе.
Примечание. Вы также можете создать ссылку на другую ячейку на другом листе, чтобы записать ответ.
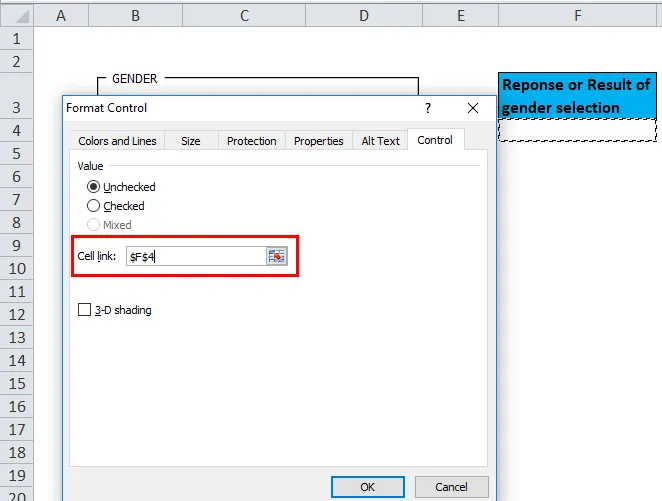
Теперь значение ячейки «F4» изменяется на 1 или 2, в соответствии с выбором кнопок параметров в Excel или на основе этого.
На нижеприведенном скриншоте вы можете наблюдать, когда вы нажимаете на одну из опций, то есть «Женщина» в групповой рамке, номер этой опции появится в связанной ячейке. т.е. 2 в ячейке «F4».
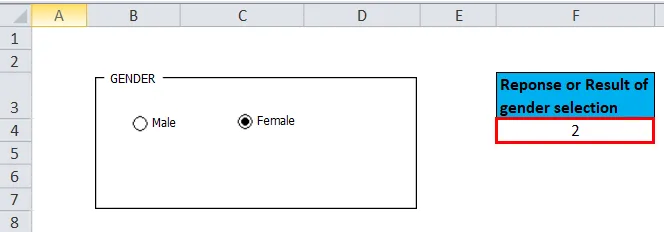
Точно так же, если вы выберете мужской вариант, значение ячейки «F4» изменится на 1.
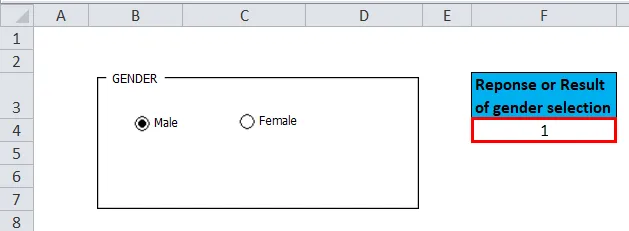
Таким образом, вы можете создавать несколько вопросов с помощью групповой рамки и кнопок выбора.
Что нужно помнить о параметре переключателя в Excel
- Он указан в категории интерактивных элементов управления Excel. Он прост в использовании и не требует каких-либо знаний в Excel.
- Опция или переключатели также используются для создания динамической диаграммы.
- Опция Кнопки в Excel помогает легко создать свой опросник с несколькими вариантами ответов.
Рекомендуемые статьи
Это было руководство к переключателю в Excel. Здесь мы обсуждаем его использование и как использовать Radio Button в Excel с примерами Excel и загружаемыми шаблонами Excel. Вы также можете посмотреть на эти полезные функции в Excel -
- ПОТОЛОЧНАЯ функция в MS Excel
- Как использовать функцию TANH в Excel?
- Использование функции RATE в Excel
- Справочник по функции месяца Excel